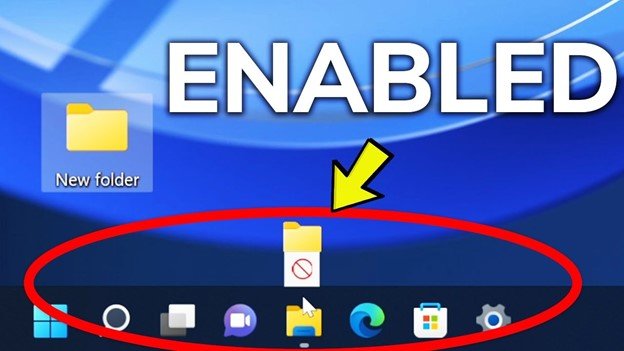
¿Cómo habilitar arrastrar y soltar en Windows 11?
Si está buscando una manera fácil de mover y administrar sus archivos en Windows 11, no busque más. Drag y Drop es una forma simple e intuitiva de mover archivos de forma rápida y fácil de una ubicación a otra.
En este artículo, le mostraremos cómo habilitar arrastrar y soltar en Windows 11 para que pueda comenzar a usar esta práctica función y facilitar su vida.
Drag y Drop es una característica de Windows 11 que le permite mover archivos de una carpeta a otra. Para habilitar arrastrar y soltar, siga los pasos a continuación:
- Abra la barra de tareas y seleccione la configuración de la barra de tareas.
- En el panel de navegación, vaya a la configuración de la barra de tareas.
- En arrastrar y soltar, seleccione la casilla de verificación para habilitar la función.
- Haga clic en Aplicar y luego Aceptar para guardar los cambios.
¿Qué es arrastrar y soltar?
Drag y Drop es una característica que permite al usuario mover un objeto o archivo de un área a otro arrastrándolo con el cursor del mouse. Es una característica común que se encuentra en muchos sistemas operativos, incluido Windows 11.

Esta característica se puede usar para mover rápidamente archivos, carpetas y aplicaciones entre ubicaciones en una computadora. Drag y Drop es una característica útil que puede ahorrar tiempo y mejorar la eficiencia al organizar archivos y aplicaciones.
También se puede usar para mover rápidamente archivos entre diferentes dispositivos de almacenamiento y en todas las redes. Con arrastrar y soltar, los usuarios pueden moverse rápidamente y organizar grandes cantidades de datos en un corto período de tiempo.
Cómo habilitar arrastrar y soltar en Windows 11
Habilitar arrastrar y soltar en Windows 11 es un proceso simple. Para habilitar esta función, los usuarios primero deben abrir el panel de control. En el panel de control, los usuarios deben seleccionar la opción "mouse".
En la configuración del mouse, los usuarios deben seleccionar la opción "Arrastre y suelte". Una vez que se selecciona la opción de arrastrar y soltar, los usuarios deben verificar la casilla junto a la opción "Habilitar arrastrar y soltar". Esto habilitará la función de arrastrar y soltar en Windows 11.
Los usuarios también pueden seleccionar la opción "Arrastre y suelte con el botón del mouse derecho" si desean arrastrar y soltar archivos y carpetas con el botón derecho del mouse.
Usando arrastrar y soltar en Windows 11
Una vez que la función de arrastrar y soltar está habilitada, los usuarios pueden comenzar a usarla. Para usar arrastrar y soltar, los usuarios primero deben seleccionar el elemento que desean mover. Esto se puede hacer haciendo clic en el elemento con el mouse y manteniendo presionado el botón izquierdo del mouse.
Mientras se mantiene presionado el botón del mouse izquierdo, los usuarios pueden mover el cursor del mouse al destino deseado y liberar el botón izquierdo del mouse. El artículo debe moverse al destino deseado. Los usuarios también pueden usar arrastrar y soltar para copiar rápidamente archivos y carpetas.
Para hacer esto, los usuarios deben hacer clic y presionar el botón derecho del mouse mientras arrastran el elemento al destino deseado. Una vez que el elemento se ha movido al destino, los usuarios deben liberar el botón derecho del mouse. El artículo debe copiarse al destino.
Desactivar arrastre y soltar en Windows 11
Si los usuarios ya no desean usar la función Drag y Drop en Windows 11, pueden deshabilitarla. Para hacer esto, los usuarios deben abrir el panel de control y seleccionar la opción "mouse".
En la configuración del mouse, los usuarios deben desmarcar el cuadro junto a la opción "Habilitar arrastrar y soltar". Esto deshabilitará la función de arrastrar y soltar en Windows 11.
Pocas preguntas frecuentes
¿Qué es arrastrar y soltar?
Drag y Drop es una característica en Windows 11 donde el usuario puede mover un objeto o archivo de una ubicación a otra usando un mouse, lápiz óptico o dedo. Esta característica hace que sea más fácil transferir y organizar objetos y archivos en la computadora.
¿Cómo habilito arrastrar y lanzar en Windows 11?
Para habilitar arrastrar y soltar en Windows 11, abra el menú de inicio y escriba "arrastrar y soltar" en la barra de búsqueda. Seleccione la opción "Habilitar arrastrar y soltar" de la lista de resultados. Esto abrirá una ventana con un interruptor de palanca.
Mueva el interruptor de palanca a la posición "ON" para habilitar arrastrar y soltar. Una vez habilitados, los usuarios pueden mover objetos y archivos de una carpeta a otra haciendo clic y arrastrando con su mouse, lápiz óptico o dedo.
¿Cuáles son los beneficios de habilitar la resistencia y la caída?
Habilitar arrastrar y soltar en Windows 11 proporciona varios beneficios. Hace que sea más fácil y más rápido mover y organizar datos y archivos. También facilita el acceso a los archivos almacenados en diferentes carpetas.
Además, reduce la necesidad de abrir múltiples ventanas y buscar en diferentes carpetas, ya que el usuario simplemente puede arrastrar y soltar el objeto o archivo deseado a la ubicación deseada.
¿Cuáles son las limitaciones de arrastrar y soltar?
La principal limitación de arrastrar y soltar es que no es compatible con todas las versiones de Windows. Además, puede ser difícil de usar en pantallas táctiles, ya que requiere movimientos y coordinación precisos.
Por último, no permite a los usuarios copiar archivos u objetos, ya que solo admite archivos móviles u objetos de una ubicación a otra.
¿Qué tan seguro es arrastrar y soltar?
Drag y Drop es una característica segura en Windows 11. No requiere ninguna medida de seguridad adicional y no guarda ni almacena ningún dato o archivo.
Además, el usuario debe seleccionar manualmente el objeto o archivo que se moverá, lo que evita que se transfieran cualquier archivo malicioso.
¿Hay algún método alternativo para arrastrar y soltar?
Sí, hay varios métodos alternativos para arrastrar y soltar. Estos incluyen usar el explorador de archivos, usar accesos directos de teclado, usar la línea de comandos y usar aplicaciones de terceros.
Cada uno de estos métodos proporciona una forma diferente de transferir objetos y archivos, y se puede utilizar según las necesidades y preferencias del usuario.
Conclusión
En conclusión, habilitar arrastrar y soltar en Windows 11 es un proceso simple que no llevará mucho tiempo completarse. Con solo unos pocos clics, puede hacer que su experiencia de Windows 11 sea más eficiente y agradable.
Ya sea que sea un usuario informal o un usuario de energía profesional, habilitar la arrastre y la caída le facilitarán la vida. Así que no espere más, comience hoy y disfrute de los beneficios de arrastrar y soltar en Windows 11.







