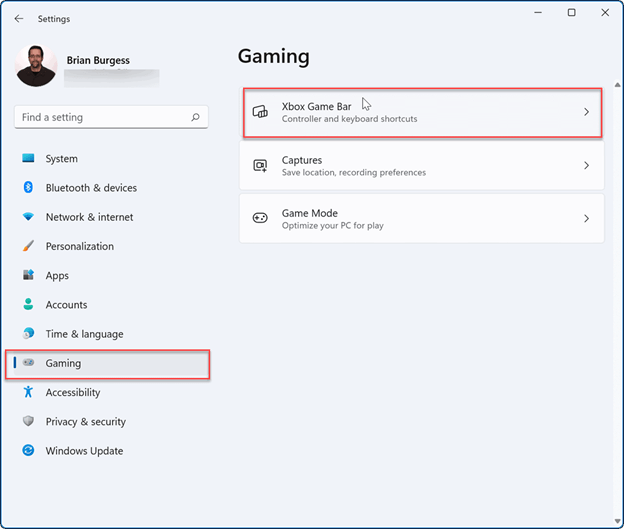
¿Cómo deshabilitar Xbox Game Bar Windows 11?
Si eres un usuario de Windows 11 y quieres deshabilitar la barra de juegos de Xbox, ¡entonces has venido al lugar correcto! En este artículo, proporcionaremos instrucciones integrales para garantizar que pueda deshabilitar la barra de juegos de Xbox con facilidad.
También exploraremos por qué desee deshabilitar la barra de juegos de Xbox en primer lugar y ofrecer formas alternativas de jugar en Windows 11. ¡Así que comencemos!
Para deshabilitar la barra de juegos de Xbox en Windows 11, siga los pasos a continuación:
- Abra el menú Inicio haciendo clic en el botón Inicio en la esquina inferior izquierda del escritorio.
- Haga clic en el icono de configuración.
- Haga clic en juegos.
- Haga clic en Xbox Game Bar.
- Alterne el interruptor en la parte superior de la pantalla de la barra de juego Xbox.
Desactivar la barra de juegos de Xbox en Windows 11
La barra de juegos de Xbox es una superposición en el juego en Windows 11 que permite a los jugadores acceder a la configuración y las características para su juego. También incluye herramientas para grabar y transmitir el juego y tomar capturas de pantalla.

Si bien la barra de juegos de Xbox puede ser una característica útil, es posible que algunos usuarios no quieran usarla. Esta guía explicará cómo deshabilitar la barra de juegos de Xbox en Windows 11.
Desactivar la barra de juego de Xbox a través de la configuración
La barra de juegos de Xbox se puede deshabilitar en el menú Configuración en Windows 11. Para hacer esto, abra la aplicación "Configuración", luego vaya a la sección "Gaming". Una vez allí, seleccione la pestaña "Barra de juego", luego seleccione "Desactivar la barra de juego Xbox". Esto apagará la barra de juego, y ya no aparecerá en el juego.
Si desea volver a habilitar la barra de juego Xbox, puede hacerlo desde el mismo menú. Simplemente seleccione la opción "Habilitar la barra de juego Xbox".
Desactivar la barra de juegos de Xbox a través del editor de registro
Otro método para deshabilitar la barra de juegos de Xbox es usar el editor de registro. Este método es mejor utilizado por usuarios avanzados, ya que requiere cierto conocimiento del registro de Windows. Para deshabilitar la barra de juegos a través del editor de registros, abra el editor de registro escribiendo "Regedit" en la barra de búsqueda de Windows. Una vez en el editor del registro, navegue a ‘HKEY_CURRENT_USER \ Software \ Microsoft \ Windows \ CurrentVersion \ GamedVr’. Una vez allí, haga clic derecho en la carpeta "GamedVR" y seleccione "Nuevo" y luego "DWord (32 bits) Value".
Nombra el nuevo valor "tampedgamedvr" y establece su valor en "0". Esto deshabilitará la barra de juegos de Xbox.
Desactivar la barra de juegos de Xbox a través del editor de políticas de grupo
El editor de políticas grupales también se puede utilizar para deshabilitar la barra de juegos de Xbox. Para acceder al editor de políticas del grupo, escriba "gpedit.msc" en la barra de búsqueda de Windows. Una vez en el editor de políticas del grupo, navegue a "Configuración de la computadora> Plantillas administrativas> Componentes de Windows> GamedVr". Una vez allí, haga doble clic en la política "Permitir GamedVr" y seleccione "Desactivado". Esto apagará la barra de juegos de Xbox.
Si desea volver a habilitar la barra de juego, simplemente seleccione la opción "habilitada".
Desactivar la barra de juego de Xbox a través del símbolo del sistema
La barra de juegos de Xbox también se puede deshabilitar a través del símbolo del sistema. Para hacer esto, abra el símbolo del sistema escribiendo "CMD" en la barra de búsqueda de Windows.
Una vez en el símbolo del sistema, escriba ‘Reg Agregar HKCU \ Software \ Microsoft \ Windows \ CurrentVersion \ GamedVR /V DESHEDGAMEDVR /T REG_DWORD /D 0 /F’. Esto deshabilitará la barra de juegos de Xbox. Si desea volver a habilitar la barra de juego de Xbox, escriba ‘Reg Agregue HKCU \ Software \ Microsoft \ Windows \ CurrentVersion \ GamedVr /V LeakGamedvr /t reg_dword /d 1 /f" en el símbolo del sistema.
Consideraciones adicionales
Al deshabilitar la barra de juego de Xbox, es importante tener en cuenta que algunas características de Windows 11 pueden verse afectadas. Por ejemplo, la aplicación "Snip & Sketch" ya no estará disponible, ya que es parte de la barra de juegos. También es importante tener en cuenta que algunos juegos pueden requerir que la barra de juegos de Xbox esté habilitada para que funcionen ciertas funciones.
Además, deshabilitar la barra de juegos de Xbox no impide que otras aplicaciones accedan a las funciones de la barra de juego. Los juegos, las aplicaciones de transmisión y otros programas aún pueden acceder a las características de la barra de juego, incluso si está deshabilitada.
Preguntas frecuentes
1. ¿Qué es la barra de juegos de Xbox?
Xbox Game Bar es una característica del sistema operativo Windows 10 de Microsoft que brinda a los jugadores acceso a un conjunto de herramientas diseñadas para ayudar a mejorar su experiencia de juego.
Específicamente, proporciona a los jugadores una amplia gama de características, como la capacidad de rastrear su actividad de juego, acceder a su biblioteca de juegos y registrar clips de sus sesiones de juego. También incluye características como un navegador web incorporado, widgets específicos del juego y una gran cantidad de otras características.
2. ¿Por qué querría deshabilitar la barra de juegos de Xbox?
Hay algunas razones por las cuales alguien puede querer deshabilitar la barra de juegos de Xbox. Más comúnmente, es liberar la memoria y la potencia de procesamiento para otras aplicaciones, lo que puede mejorar el rendimiento general del sistema.
Es posible que algunos jugadores también quieran deshabilitar la barra de juego porque no usan sus características ni las encuentran intrusivas. Además, algunos juegos pueden no ser compatibles con la barra de juegos, por lo que deshabilitarlo puede ser necesario jugarlos.
3. ¿Cómo deshabilito la barra de juegos de Xbox en Windows 11?
Deshabilitar la barra de juegos de Xbox en Windows 11 es relativamente sencillo. Primero, abra el menú Inicio y seleccione "Configuración".
A continuación, seleccione "Gaming" y luego "Barra de juego". Finalmente, seleccione el interruptor de palanca en la parte superior de la página para apagar la barra de juego de Xbox. Esto deshabilitará la barra de juegos de Xbox y todas sus características.
4. ¿Hay una forma alternativa de apagar la barra de juegos de Xbox?
Sí, hay una forma alternativa de apagar la barra de juegos de Xbox en Windows 11. Abra el menú de inicio y busque "Barra de juego Xbox".
Seleccione en los resultados y luego seleccione el interruptor de alternar en la parte superior de la página para apagar la barra de juego de Xbox. Esto deshabilitará la barra de juegos de Xbox y todas sus características.
5. ¿Hay alguna forma de apagar la barra de juego sin deshabilitar todas sus características?
No, desafortunadamente no hay una manera de apagar la barra de juego sin deshabilitar todas sus características. Cuando apagas la barra de juego, todas sus características están deshabilitadas.
Esto incluye la capacidad de grabar clips, acceder a su biblioteca de juegos y acceder al navegador web incorporado.
6. ¿Hay algún riesgo potencial para deshabilitar la barra de juego de Xbox?
No, deshabilitar la barra de juegos de Xbox no presenta ningún riesgo potencial. El único riesgo potencial es si estás jugando un juego que requiere que la barra de juegos de Xbox esté habilitada.
Si ese es el caso, entonces deshabilitar la barra de juego de Xbox puede hacer que el juego no se ejecute correctamente o en absoluto. De lo contrario, deshabilitar la barra de juego de Xbox es un proceso seguro y fácil.







