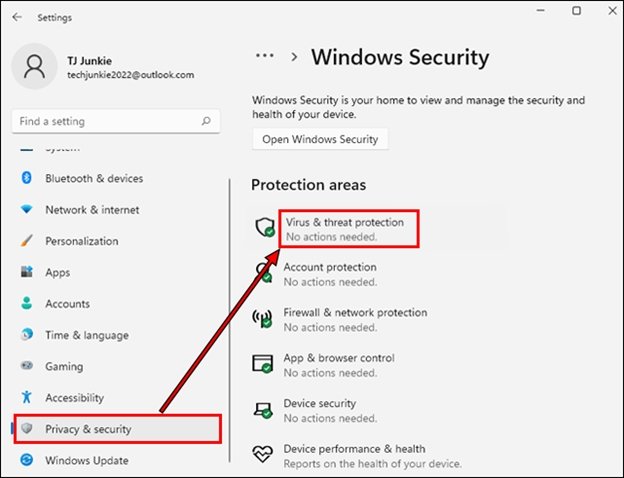
¿Cómo deshabilitar el defensor de Windows en Windows 11?
Windows 11 es la última incorporación al sistema operativo de Microsoft, y viene con una gran cantidad de nuevas características y configuraciones de seguridad. Una de las configuraciones de seguridad es Windows Defender, un programa antivirus y antimalware incorporado que ayuda a proteger su computadora de las amenazas maliciosas.
Si bien Windows Defender es una gran herramienta para mantener su computadora segura, a veces puede ser demasiado intrusiva e interferir con otros programas que está tratando de ejecutar. Si desea deshabilitar el defensor de Windows en Windows 11, esta guía le mostrará cómo.
¿Cómo deshabilitar el defensor de Windows en Windows 11?
- Abra el menú de inicio y seleccione el Ajustes
- Seleccionar Actualización y seguridad.
- Seleccionar Seguridad de Windows y luego Abra la seguridad de Windows.
- Seleccionar Protección contra el virus y la amenaza.
- Bajo el Configuración de protección contra virus y amenazas Sección, seleccione Administrar Configuración.
- Encontrar el Protección en tiempo real opción y alterne la interrupción.
Deshabilitar el defensor de Windows en Windows 11
Windows Defender es una herramienta de seguridad incorporada en Windows 11 que ayuda a proteger a su computadora de virus y otros malware.

Sin embargo, si prefiere usar una solución de seguridad de terceros, es posible que desee deshabilitar el defensor de Windows. En este artículo, le mostraremos cómo deshabilitar el defensor de Windows en Windows 11.
Deshabilitar el defensor de Windows de la aplicación Configuración
La forma más fácil de deshabilitar el defensor de Windows en Windows 11 es a través de la aplicación Configuración. Para hacer esto, abra la aplicación Configuración presionando la tecla Windows + I. I. En la aplicación Configuración, haga clic en "Actualización y seguridad" y luego seleccione "Securidad de Windows" en el menú de la izquierda.
En la pantalla de seguridad de Windows, haga clic en "Protección contra el virus y amenazas" y luego haga clic en el enlace "Administrar Configuración" en la sección "Configuración de protección contra el virus y amenazas". En la siguiente pantalla, verá un interruptor de palanca para apagar el defensor de Windows. Para deshabilitar el defensor de Windows, asegúrese de que el interruptor de palanca esté configurado en "OFF". Una vez que haya hecho eso, Windows Defender estará deshabilitado y puede usar una solución de seguridad de terceros.
Deshabilitar el defensor de Windows utilizando el editor de políticas del grupo
Otra forma de deshabilitar Windows Defender en Windows 11 es a través del editor de políticas del grupo. Para hacer esto, abra el menú de inicio y escriba "Editor de políticas de grupo" en el cuadro de búsqueda.
Cuando se abre el editor de políticas del grupo, navegue a la siguiente ruta: Configuración de la computadora> Plantillas administrativas> Componentes de Windows> Antivirus de defensor de Windows En el panel derecho, haga doble clic en la política "Desactive Windows Defender Antivirus". En la pantalla siguiente, seleccione la opción "Habilitada" y luego haga clic en los botones "Aplicar" y "Aceptar" para guardar sus cambios.
Deshabilitar el defensor de Windows utilizando el editor de registro
Si no tiene acceso al editor de políticas del grupo, también puede deshabilitar Windows Defender en Windows 11 utilizando el editor de registro. Para hacer esto, abra el menú de inicio y escriba "Regedit" en el cuadro de búsqueda. Cuando se abre el editor de registro, navegue a la siguiente ruta: HKEY_LOCAL_MACHINE \ Software \ Politicies \ Microsoft \ Windows Defender en el panel derecho, haga clic derecho en un espacio vacío y seleccione "NUEVO> DWORD (32 bit) Valor".
Nombra el valor "discapso eStispyware" y establezca su valor en "1". Una vez que haya hecho eso, Windows Defender estará deshabilitado y puede usar una solución de seguridad de terceros.
Deshabilitar el defensor de Windows del símbolo del sistema
También puede deshabilitar Windows Defender en Windows 11 desde el símbolo del sistema. Para hacer esto, abra el menú de inicio y escriba el "símbolo del sistema" en el cuadro de búsqueda.
Cuando se abre el símbolo del sistema, escriba el siguiente comando y presione Entrar: reg agregar "HKLM \ Software \ Politicies \ Microsoft \ Windows Defender" /V Disablo Equita Y puede usar una solución de seguridad de terceros en su lugar.
Uso de PowerShell para deshabilitar el defensor de Windows
También puede deshabilitar Windows Defender en Windows 11 usando PowerShell. Para hacer esto, abra el menú de inicio y escriba "PowerShell" en el cuadro de búsqueda.
Cuando se abre la ventana PowerShell, escriba el siguiente comando y presione Entrar: set-mppreference -disablerealTimemonitoring $ true Una vez que haya hecho eso, Windows Defender se deshabilitará y puede usar una solución de seguridad de terceros en su lugar.
Preguntas frecuentes relacionadas
Q1. ¿Qué es el defensor de Windows?
Windows Defender es un conjunto de seguridad antimalware y seguridad incorporado para Windows 10. Está diseñado para proporcionar protección contra virus, spyware y otro software malicioso escaneando archivos, detectando programas maliciosos y proporcionar protección en tiempo real de las amenazas de seguridad.
También incluye características como protección de firewall y control parental.
Q2. ¿Cómo deshabilito Windows Defender en Windows 11?
En Windows 11, Windows Defender se puede deshabilitar yendo a Configuración> Actualización y seguridad> Seguridad de Windows> Protección contra el virus y amenazas> Administrar Configuración> Protección en tiempo real> Alternar la interrupción. Esto apagará el escaneo y la protección en tiempo real proporcionado por Windows Defender.
Q3. ¿Es seguro deshabilitar el defensor de Windows?
Generalmente no se recomienda deshabilitar el defensor de Windows, ya que esto dejará su computadora vulnerable a los virus y otro software malicioso. Si elige deshabilitar el defensor de Windows, es importante instalar y utilizar una solución de seguridad alternativa que proporcione el mismo nivel de protección.
Q4. ¿Qué pasará si deshabilito el defensor de Windows?
Si elige deshabilitar Windows Defender, su computadora ya no estará protegida de virus y otro software malicioso.
Cualquier virus existente o software malicioso en su computadora podrá ejecutarse sin detección, y cualquier nuevo software malicioso que encuentre podrá infectar su computadora sin ser bloqueado por Windows Defender.
Q5. ¿Puedo volver a habilitar el defensor de Windows?
Sí, Windows Defender se puede volver a habilitar fácilmente yendo a Configuración> Actualización y seguridad> Seguridad de Windows> Protección contra el virus y amenazas> Administrar Configuración> Protección en tiempo real> Alternar el encendido. Esto activará el escaneo y la protección en tiempo real proporcionado por Windows Defender.
Q6. ¿Hay alguna alternativa al defensor de Windows?
Sí, hay muchas alternativas al defensor de Windows. Algunas alternativas populares incluyen Norton, McAfee, Kaspersky, Bitdefender, Avast y Malwarebytes.
Estas soluciones de seguridad de terceros a menudo proporcionan más características y una mejor protección que Windows Defender, y se recomienda utilizar una de estas soluciones si elige deshabilitar el defensor de Windows.
¿Cómo deshabilitar o habilitar Windows Defender en Windows 11?
Conclusivamente, deshabilitar el defensor de Windows en Windows 11 es un proceso bastante sencillo.
Con los pasos descritos en este artículo, puede desactivar fácilmente la función y obtener más control sobre su sistema de Windows. Solo recuerde deshabilitar la función solo si tiene un antivirus de terceros de confianza instalado y en funcionamiento. De lo contrario, puede dejar su sistema vulnerable a malware y virus.







