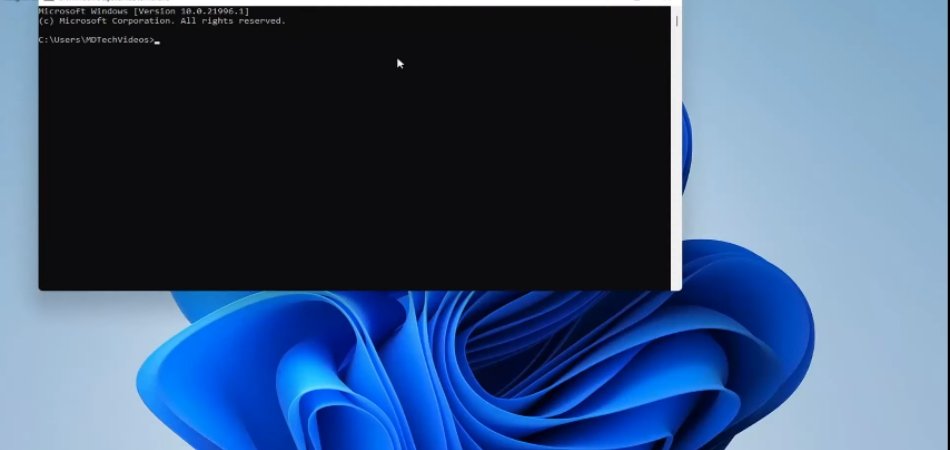
Cómo abrir el símbolo del sistema Windows 11
¿Está buscando abrir el símbolo del sistema en Windows 11? Abrir el símbolo del sistema en Windows 11 puede parecer desalentador si no está familiarizado con el sistema, pero con la guía correcta, puede ser sorprendentemente simple.
En este artículo, echaremos un vistazo a cómo abrir el símbolo del sistema en Windows 11 y qué puede hacer con él una vez que esté abierto. ¡Siga leyendo para obtener más información sobre esta característica útil!
Para abrir el símbolo del sistema en Windows 11, presione la tecla Windows + R en su teclado. Esto abrirá la ventana Ejecutar. Escriba 'CMD' y presione Entrar. Esto abrirá la ventana del símbolo del sistema. Si necesita acceso al administrador, presione CTRL + Shift + Enter.
- Abra la ventana Ejecutar: Presione la tecla Windows + R en su teclado.
- Escriba 'CMD': Escriba 'CMD' en la ventana y presione Entrar.
- Abra el símbolo del sistema como administrador: Presione CTRL + Shift + Enter.
Fuente: webnots.com
Abrir el símbolo del sistema en Windows 11
El símbolo del sistema es una aplicación de intérprete de línea de comandos disponible en Windows 11. Se usa para ejecutar comandos y realizar varias tareas ingresando comandos específicos. Este tutorial explicará cómo abrir el símbolo del sistema en Windows 11.

Usando la búsqueda de Windows
La forma más fácil de abrir el símbolo del sistema en Windows 11 es mediante la función de búsqueda de Windows. Para usar la búsqueda de Windows, simplemente escriba "CMD" o "Solicitud de sistema" en el cuadro de búsqueda y presione Entrar.
Esto aparecerá en la ventana del símbolo del sistema, que luego puede usar para ingresar y ejecutar comandos.
Usando el menú de inicio
Otra forma de abrir el símbolo del sistema en Windows 11 es mediante el menú Inicio. Para hacer esto, vaya al menú Inicio, escriba "CMD" o "Solicitud de sistema" en el cuadro de búsqueda y presione Entrar. Esto aparecerá en la ventana del símbolo del sistema.
Usando el cuadro de diálogo Ejecutar
También puede abrir el símbolo del sistema usando el cuadro de diálogo Ejecutar. Para hacer esto, presione las teclas Windows + R en su teclado para abrir el cuadro de diálogo Ejecutar, escriba "CMD" o "Solicitud de sistema" en el cuadro de búsqueda y presione Entrar. Esto abrirá la ventana del símbolo del sistema.
Usando Windows PowerShell
Windows PowerShell es un lenguaje de shell y secuencia de comandos que le permite automatizar las tareas y administrar sistemas. Para abrir el símbolo del sistema desde Windows PowerShell, escriba "CMD" o "símbolo del sistema" en la ventana PowerShell y presione ENTER. Esto abrirá la ventana del símbolo del sistema.
Uso de Windows Key Actual
También puede abrir el símbolo del sistema utilizando el acceso directo de la tecla Windows. Para hacer esto, presione las teclas Windows + X en su teclado para abrir el menú Power User, luego seleccione el símbolo del sistema de la lista. Esto abrirá la ventana del símbolo del sistema.
Uso del símbolo del sistema en Windows 11
Una vez que haya abierto el símbolo del sistema en Windows 11, puede comenzar a usarlo para ejecutar comandos y realizar varias tareas. Puede usar el símbolo del sistema para ejecutar programas, crear archivos y carpetas, solucionar problemas y mucho más.
Usando comandos
La forma más básica de usar el símbolo del sistema es ingresar comandos. Para ingresar un comando, simplemente escriba el comando en la ventana del símbolo del sistema y presione Enter.
Luego se ejecutará el comando y los resultados se mostrarán en la ventana del símbolo del sistema.
Uso de archivos por lotes
También puede usar el símbolo del sistema para ejecutar archivos por lotes. Los archivos por lotes son archivos de texto que contienen una lista de comandos que se ejecutarán en orden.
Para ejecutar un archivo por lotes, simplemente escriba el nombre del archivo en la ventana del símbolo del sistema y presione Enter. Los comandos en el archivo por lotes se ejecutarán en orden.
Usando scripts
También puede usar el símbolo del sistema para ejecutar scripts. Los scripts son programas escritos en un lenguaje de secuencias de comandos como JavaScript, Python o PowerShell.
Para ejecutar un script, escriba el nombre del script en la ventana del símbolo del sistema y presione Entrar. Luego se ejecutará el script y los resultados se mostrarán en la ventana del símbolo del sistema.
Pocas preguntas frecuentes
¿Cuál es el símbolo del sistema?
Respuesta: El símbolo del sistema es una aplicación de intérprete de línea de comando para sistemas operativos de Windows. Permite a los usuarios escribir comandos para ejecutar programas o realizar tareas específicas, como enumerar archivos y directorios, iniciar programas y formatear archivos.
¿Cómo abrir el símbolo del sistema Windows 11?
Respuesta: Hay varias formas de abrir el símbolo del sistema en Windows 11. Puede abrirlo con el menú Inicio: haga clic en el botón Inicio y escriba "CMD" en el cuadro de búsqueda.
Otra forma es presionar la tecla Windows + X Actualización y seleccionar el símbolo del sistema de la lista. También puede abrir el símbolo del sistema en el cuadro Ejecutar el cuadro de diálogo (tecla Windows + R) y escribir "CMD" en el cuadro. Finalmente, puede acceder al símbolo del sistema en el menú de usuario de Power (tecla Windows + X) y seleccione el símbolo del sistema de la lista.
¿Cuáles son los beneficios de usar el símbolo del sistema?
Respuesta: El símbolo del sistema ofrece varias ventajas sobre el uso de una interfaz gráfica de usuario (GUI). Es más rápido que usar una GUI, ya que le permite realizar tareas con menos clics.
Además, es más potente, ya que permite a los usuarios acceder a comandos y características más avanzados. Por último, es mejor para las secuencias de comandos, ya que permite a los usuarios ejecutar múltiples comandos en una sola línea.
¿Cuáles son los diferentes modos de símbolo del sistema?
Respuesta: Hay dos modos diferentes del símbolo del sistema en Windows 11: Consola y línea de comandos. El modo de consola le permite interactuar directamente con el símbolo del sistema, mientras que el modo de línea de comandos le permite ingresar comandos desde un archivo de script.
Además, el símbolo del sistema se puede ejecutar en modo administrador, que permite a los usuarios realizar tareas con privilegios elevados.
¿Cuáles son los comandos utilizados en el símbolo del sistema?
Respuesta: En el símbolo del sistema, los usuarios pueden ingresar una variedad de comandos para realizar tareas. Los comandos comunes incluyen DIR y CD para enumerar archivos y directorios, y Mkdir y RMDIR para crear y eliminar directorios.
Además, los usuarios pueden usar el comando ping para probar una conexión y el comando ipconfig para ver la información de la red.
¿Cuáles son las alternativas al símbolo del sistema?
Respuesta: Hay varias alternativas al símbolo del sistema, incluidos PowerShell y Bash. PowerShell es un intérprete de línea de comandos más potente con acceso a comandos y características más avanzados.
Bash es un shell Linux popular que está disponible en Windows a través del subsistema de Windows para Linux. Además, muchas aplicaciones de terceros ofrecen interfaces de línea de comandos, como la aplicación Git Bash.
Cómo abrir el símbolo del sistema de Windows en Windows 11 [tutorial]
En conclusión, abrir el símbolo del sistema en Windows 11 es una tarea simple que no requiere conocimientos o habilidades especiales. Todo lo que necesita hacer es buscar "símbolo del sistema" en el cuadro de búsqueda o presione la tecla Windows + X para abrir el menú de usuario de Power.
Una vez que el símbolo del sistema está abierto, puede comenzar a emitir comandos para controlar y administrar su sistema. Con algunos simples pasos, puede abrir fácilmente el símbolo del sistema en Windows 11.







