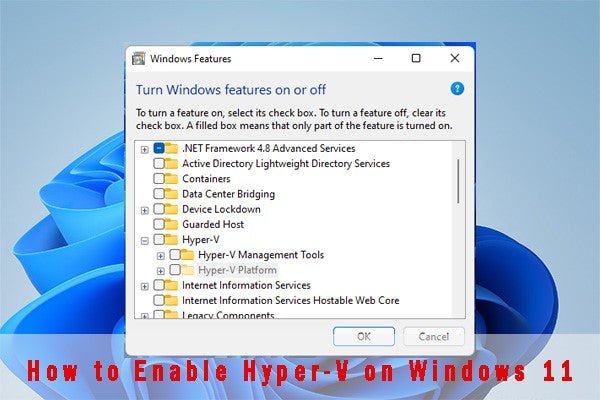
¿Cómo habilitar Hyper V en Windows 11?
¿Está buscando aprovechar las nuevas capacidades de virtualización disponibles en Windows 11? Hyper V es una gran herramienta para permitirle crear y administrar máquinas virtuales, pero puede ser difícil habilitarla.
En este artículo, lo guiaremos paso a paso a través del proceso de habilitar Hyper V en Windows 11, para que pueda comenzar con la virtualización de manera rápida y fácil.
Para habilitar Hyper-V en Windows 11, Abra el panel de control y luego seleccione Programas> activar o desactivar las características de Windows. Marque la casilla junto a Hyper-V y luego haga clic en Aceptar. Windows instalará los componentes Hyper-V y reiniciará la computadora después de la instalación si es necesario. Después del reinicio, puede abrir Hyper-V Manager y comenzar a crear máquinas virtuales.
¿Qué es Hyper V?
Hyper V es una tecnología de virtualización de Microsoft que le permite crear máquinas virtuales en su sistema operativo Windows. Es una herramienta poderosa para profesionales y desarrolladores de TI, que les permite probar y desarrollar aplicaciones para diferentes sistemas y plataformas operativos sin tener que invertir en hardware físico.

Con Hyper V, los usuarios pueden crear entornos virtuales aislados para ejecutar múltiples sistemas operativos al mismo tiempo. Hyper V se incluye en las ediciones de Windows 10 Pro y Windows Server. También viene con Windows 8 y Windows 8.1, pero solo se puede habilitar con unos pocos clics. En Windows 11, Hyper V está habilitado de forma predeterminada.
¿Cómo habilitar Hyper V en Windows 11?
Para habilitar Hyper V en Windows 11, siga los pasos a continuación. 1. Haga clic en el botón Inicio y seleccione Configuración. 2. Seleccione Sistema, luego haga clic. 3. Bajo el tipo de sistema, haga clic en el botón Cambiar. 4. Seleccione Windows 11 Pro o Windows 11 Enterprise, luego haga clic en el botón Confirmar. 5. Reinicie la computadora. Una vez que la computadora se haya reiniciado, Hyper V estará habilitado.
¿Cómo verificar Hyper V está habilitado?
Para verificar que Hyper V está habilitado en Windows 11, siga los pasos a continuación. 1. Haga clic en el botón Inicio y seleccione Configuración. 2. Seleccione Sistema, luego haga clic. 3. Bajo el tipo de sistema, debería ver que Hyper V está habilitado.
¿Cómo crear una máquina virtual?
Una vez que Hyper V está habilitado, puede comenzar a crear máquinas virtuales en su máquina Windows 11. Para crear una máquina virtual, siga los pasos a continuación. 1. Haga clic en el botón Inicio y seleccione el panel de control. 2.
Seleccione programas y funciones, luego haga clic en activar o desactivar las funciones de Windows. 3. Marque la casilla junto a Hyper-V, luego haga clic en Aceptar. 4. Abra el Administrador de Hyper-V desde el menú Inicio. 5. Seleccione NUEVO, luego haga clic en Virtual Machine. 6. Siga las instrucciones para crear una nueva máquina virtual. Una vez que se ha creado la máquina virtual, puede comenzar a usarla.
Preguntas frecuentes relacionadas
¿Qué es Hyper-V?
Hyper-V es una tecnología de virtualización de Microsoft que le permite ejecutar múltiples sistemas operativos en la misma computadora. Es un tipo de hipervisor que crea máquinas virtuales en una computadora de host física.
Cada máquina virtual actúa como una computadora separada, con su propio sistema operativo y aplicaciones, al tiempo que comparte los recursos de hardware subyacentes de la computadora host. Hyper-V está disponible como una característica en Windows 10 Pro y arriba, así como Windows Server.
¿Cuáles son los beneficios de usar Hyper-V?
Los beneficios del uso de Hyper-V incluyen: ahorro de costos, escalabilidad y confiabilidad mejoradas, recuperación de desastres mejorado, seguridad mejorada y gestión de sistemas más fácil. Los ahorros de costos se pueden lograr utilizando un único servidor físico para alojar múltiples máquinas virtuales, en lugar de comprar múltiples servidores físicos.
Esto también ayuda en la escalabilidad y la confiabilidad, ya que la computadora del host se puede escalar fácilmente hacia arriba o hacia abajo según el número de máquinas virtuales necesarias. Se puede lograr una mejor recuperación de desastres al hacer una copia de seguridad de la computadora host y todas las máquinas virtuales, que se pueden restaurar rápidamente en caso de un desastre.
Se puede lograr una seguridad mejorada aislando aplicaciones y datos en máquinas virtuales separadas, lo que puede ayudar a evitar que el software malicioso se propague. Y se puede lograr una gestión del sistema más fácil utilizando el Administrador Hyper-V para administrar todas las máquinas virtuales en la computadora host.
¿Cómo habilitar Hyper V en Windows 11?
Para habilitar Hyper-V en Windows 11, primero debe abrir el panel de control, luego seleccionar "Programas y características", y luego hacer clic en "Activar o desactivar las funciones de Windows". A continuación, deberá verificar la casilla junto a "Hyper-V", hacer clic en "Aceptar" y luego reiniciar su computadora para que los cambios entren en vigencia.
Después de reiniciar su computadora, puede abrir el Administrador de Hyper-V desde el menú Inicio y comenzar a crear y administrar máquinas virtuales.
¿Cuáles son los requisitos de hardware para usar Hyper-V?
Los requisitos de hardware para usar Hyper-V dependen de la versión de Windows que está ejecutando.
Para Windows 11, necesitará un procesador de 64 bits con soporte de traducción de dirección de segundo nivel (SLAT), al menos 4 GB de RAM y una GPU con WDDM 1.2 o posterior. También deberá habilitar la virtualización en el BIOS de su computadora.
¿Cuáles son las limitaciones de Hyper-V?
Las limitaciones de Hyper-V incluyen el hecho de que solo admite sistemas operativos de 64 bits, y que requiere una GPU con WDDM 1.2 o posterior. Además, Hyper-V no admite ciertas características, como el paso USB y la memoria dinámica.
Finalmente, es importante tener en cuenta que Hyper-V no debe usarse para los juegos, ya que el rendimiento puede degradarse significativamente.
¿Dónde puedo encontrar más información sobre Hyper-V?
Si está buscando más información sobre Hyper-V, el mejor lugar para comenzar es el sitio web de Microsoft. Aquí, encontrará documentación detallada, tutoriales y otros recursos para ayudarlo a comenzar con Hyper-V.
Además, hay varios sitios web de terceros, blogs y foros que ofrecen consejos y consejos útiles para usar Hyper-V.
¿Cómo habilitar Hyper -V en Windows 11?
El proceso de habilitar Hyper V en Windows 11 es sencillo y simple. Con solo unos pocos clics, puede habilitarlo y aprovechar las características avanzadas que ofrece.
Puede ayudarlo a aumentar el rendimiento de su sistema, así como proporcionar virtualización y otras herramientas. Entonces, si está buscando aprovechar las potentes características que Hyper V tiene para ofrecer, asegúrese de habilitarlo en Windows 11.
Conclusión
Hyper V es una poderosa tecnología de virtualización de Microsoft que le permite crear máquinas virtuales en su sistema operativo Windows.
Para habilitar Hyper V en Windows 11, siga los pasos anteriores. Una vez que Hyper V está habilitado, puede crear máquinas virtuales y comenzar a usarlas.







