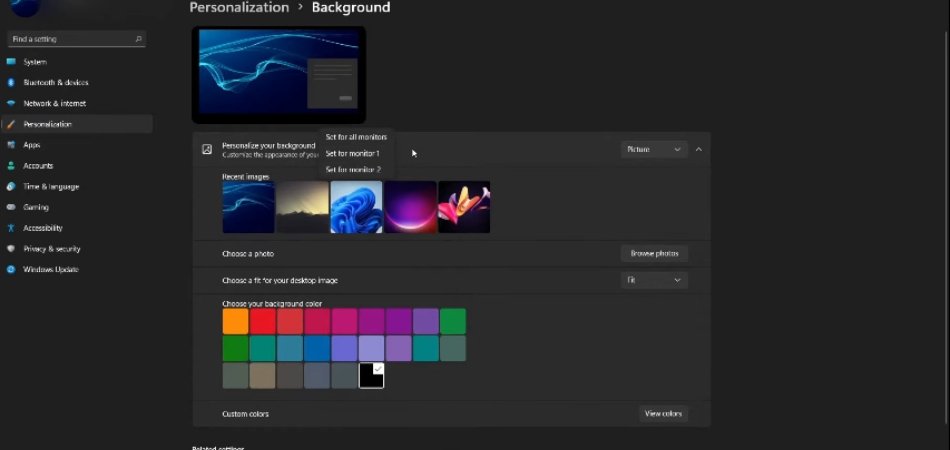
¿Cómo establecer diferentes fondos de pantalla en Dual Monitor Windows 11?
¿Está buscando una manera de personalizar su estación de trabajo y hacer que se destaque entre la multitud? ¿Quieres hacer que tu espacio de trabajo sea un poco más interesante? Si es así, entonces has venido al lugar correcto.
En este artículo, le mostraremos cómo configurar diferentes fondos de pantalla en monitores duales en Windows 11. Con esta simple guía paso a paso, podrá personalizar su fondo de escritorio y hacer que su espacio de trabajo sea aún más único. Entonces, ¡comencemos!
Configurar diferentes fondos de pantalla en Windows 11 de monitores duales es fácil. Simplemente siga estos simples pasos:
- Abra la aplicación Configuración y haga clic en "Personalización".
- Vaya a la pestaña "Background" y seleccione la opción "Imagen" en el menú desplegable.
- Haga clic en el botón "Examinar" y seleccione la imagen para su primer monitor.
- Haga clic en el botón "Guardar cambios" para aplicar el fondo de pantalla en el primer monitor.
- Repita los mismos pasos para el segundo monitor.
Cómo establecer diferentes fondos de pantalla en monitores duales en Windows 11
Configurar diferentes fondos de pantalla en monitores duales en Windows 11 es una manera fácil de personalizar su escritorio y hacerlo más personal. Windows 11 permite a los usuarios tener diferentes fondos de pantalla en cada monitor, dando a los usuarios la capacidad de elegir lo que mejor se adapte a sus necesidades.

En esta guía, le mostraremos cómo configurar diferentes fondos de pantalla en monitores duales en Windows 11. El primer paso para configurar diferentes fondos de pantalla en monitores duales en Windows 11 es abrir la aplicación Configuración. Para abrir la aplicación Configuración, puede hacer clic en el botón Inicio o presionar las teclas Windows + I en su teclado.
Una vez que la aplicación de configuración está abierta, seleccione la opción de personalización. El siguiente paso es seleccionar la opción para el fondo. En la configuración de fondo, verá la opción de seleccionar una imagen o presentación de diapositivas diferente para cada monitor.
Seleccione el monitor en el que desea cambiar el fondo de pantalla y luego seleccione la imagen o presentación de diapositivas que desea usar. También puede elegir tener un color sólido como fondo de pantalla para uno de los monitores.
Guardar sus cambios
Una vez que haya seleccionado el fondo de pantalla o presentación de diapositivas que desea usar, haga clic en el botón "Guardar cambios" para guardar sus cambios.
El nuevo fondo de pantalla ahora se aplicará al monitor que seleccionó. Si tiene más de un monitor, puede repetir estos pasos para seleccionar un fondo de pantalla diferente para cada monitor.
Uso de herramientas de terceros
Si desea tener más control sobre cómo se muestran sus fondos de pantalla, puede usar herramientas de terceros para personalizar su escritorio. Estas herramientas le permiten elegir diferentes fondos de pantalla para cada monitor, así como otras características, como el cambio de papel tapiz automático o el escala de papel tapiz.
Algunas de las herramientas de terceros más populares incluyen DisplayFusion y Wallpaper Slideshow Pro.
Establecer una presentación de diapositivas como fondo de pantalla
Si desea tener una presentación de diapositivas como su fondo de pantalla, puede hacerlo utilizando la función de presentación de diapositivas incorporada en Windows 11. Para establecer una presentación de diapositivas como su fondo de pantalla, abrir la aplicación Configuración y seleccionar la opción para la personalización.
En la configuración de fondo, seleccione la opción para presentación de diapositivas y luego seleccione las imágenes o carpetas de las imágenes que desea usar en la presentación de diapositivas. También puede especificar con qué frecuencia cambia la presentación de diapositivas y el orden en que se muestran las imágenes.
Uso de herramientas de terceros
Como se mencionó anteriormente, también puede usar herramientas de terceros para establecer una presentación de diapositivas como papel tapiz. Estas herramientas a menudo ofrecen más características y opciones de personalización que la función de presentación de diapositivas incorporada en Windows 11.
Algunas de las herramientas de terceros más populares incluyen Wallpaper Wizard y Wallpaper Pro.
Preguntas frecuentes
¿Qué es la configuración del monitor dual?
Una configuración de doble monitor es cuando se conectan dos monitores separados a una computadora. Esto permite al usuario tener dos pantallas separadas que se pueden usar para una variedad de tareas, como multitarea, juegos o simplemente tener más bienes raíces de pantalla.
Estas configuraciones se están volviendo cada vez más populares debido a su versatilidad y conveniencia.
¿Cómo configura diferentes fondos de pantalla en Windows 11 de monitores duales?
Para establecer diferentes fondos de pantalla en monitores duales en Windows 11, el usuario primero debe hacer clic con el botón derecho en el escritorio y seleccionar la opción "Personalizar". En la ventana de personalización, seleccione la opción "Barra de tareas de Multi-Monitor" y luego haga clic en el menú desplegable "Elija qué monitor para mostrar".
Desde aquí, el usuario puede seleccionar qué monitor mostrará qué fondo de pantalla. Finalmente, el usuario puede seleccionar el fondo de pantalla del cuadro "Imagen" y hacer clic en "Guardar cambios".
¿Cuáles son los beneficios de los monitores duales?
El principal beneficio de los monitores duales es la mayor productividad y eficiencia. Tener dos pantallas separadas le da al usuario más bienes raíces de pantalla para multitarea y completar tareas más rápidamente.
Además, los monitores duales pueden hacer que los juegos sean más agradables y brindar a los usuarios la capacidad de ver videos en una pantalla mientras trabajan en el otro.
¿Puedo usar diferentes fondos de pantalla en cada monitor?
Sí, es posible usar diferentes fondos de pantalla en cada monitor al configurar una configuración de doble monitor. Esto se puede hacer a través de la ventana de personalización, como se describe anteriormente.
¿Qué pasa si no tengo una opción de barra de tareas múltiple?
Si la opción de barra de tareas múltiples no está presente en la ventana de personalización, entonces la tarjeta gráfica del usuario puede no admitir configuraciones de doble monitor.
En este caso, el usuario debe verificar las especificaciones de su tarjeta gráfica para confirmar si admite o no múltiples monitores.
¿Puedo usar un fondo de pantalla diferente en cada monitor en Windows 10?
Sí, es posible usar diferentes fondos de pantalla en cada monitor en Windows 10. Esto se puede hacer a través de la ventana de personalización, como se describe anteriormente.
Además, el usuario también puede usar software de terceros como DisplayFusion para establecer diferentes fondos de pantalla en cada monitor.
Configurar diferentes fondos de pantalla en el monitor dual en Windows 11 (es simple)
Establecer fondos de pantalla diferentes en sus monitores duales con Windows 11 puede parecer desalentador al principio, pero en realidad es bastante simple. Con las instrucciones correctas y unos pocos clics de su mouse, puede tener rápidamente fondos de pantalla hermosos y únicos que se muestran en cada uno de sus monitores.
Con un poco de práctica, podrá establecer diferentes fondos de pantalla en monitores duales con Windows 11 en poco tiempo, lo que le brinda un aspecto personalizado y profesional para su estación de trabajo.
Conclusión
Configurar diferentes fondos de pantalla en monitores duales en Windows 11 es una manera fácil de personalizar su escritorio.
Puede usar la configuración incorporada en Windows 11 para seleccionar diferentes fondos de pantalla para cada monitor, o puede usar herramientas de terceros para personalizar aún más su escritorio. Con algunos pasos simples, puede hacer que su escritorio se vea como lo desea.







