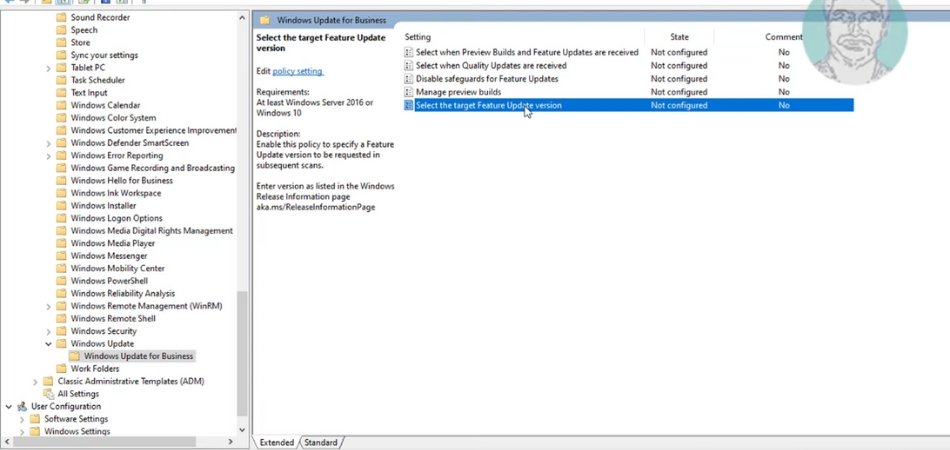
¿Cómo detener la actualización de Windows 11 en Windows 10?
¿Está frustrado con la forma en que Windows 11 sigue intentando actualizar su sistema Windows 10? Puede ser increíblemente irritante cuando su computadora lo molesta constantemente para actualizar a un sistema operativo más nuevo.
Afortunadamente, hay algunos pasos simples que puede tomar para evitar que Windows 11 intente actualizar su sistema Windows 10.
En este artículo, cubriremos cómo detener la actualización de Windows 11 en Windows 10, para que pueda volver a usar su computadora sin interrupción.
Cómo detener la actualización de Windows 11 en Windows 10
Para evitar que Windows 11 se actualice en Windows 10, siga estos pasos:

- Abra la aplicación Configuración presionando la tecla Windows + I
- Vaya a Actualización y Seguridad> Actualización de Windows
- Haga clic en Opciones avanzadas
- En elige cómo se instalan las actualizaciones, seleccione notificar para programar reiniciar y luego haga clic en Guardar cambios.
Esto evitará que Windows 11 se actualice automáticamente en su sistema Windows 10.
Cómo detener temporalmente la actualización de Windows 11 en Windows 10
Windows 11 es la última versión del sistema operativo de Microsoft. Sin embargo, no todos los usuarios desean actualizar a Windows 11. En este artículo, le mostraremos cómo detener temporalmente la actualización de Windows 11 en Windows 10.
Los usuarios de Windows 10 pueden evitar la actualización de Windows 11 utilizando la opción "Differir actualizaciones". Esta opción permite a los usuarios retrasar la instalación de Windows 11 por hasta 365 días.
Para habilitar esta opción, los usuarios deben ir a la sección de actualización de Windows en la aplicación Configuración y seleccionar "Opciones avanzadas". Luego, deben seleccionar la casilla de verificación "Diferir actualizaciones" y guardar los cambios. Otra forma de evitar la actualización de Windows 11 es establecer la conexión Wi-Fi como "Medida".
Esto evitará que Windows 10 descargue las actualizaciones de Windows 11 automáticamente. Para establecer la conexión Wi-Fi como "medido", los usuarios deben ir a la sección de redes e internet en la aplicación Configuración y seleccionar su conexión Wi-Fi. Luego, deben seleccionar la casilla de verificación "Establecer como conexión medida" y guardar los cambios.
Uso del editor de políticas de grupo para detener la actualización de Windows 11
Si un usuario desea evitar que Windows 11 sea instalado en Windows 10, puede usar el editor de políticas de grupo. El editor de políticas del grupo es una herramienta que permite a los usuarios administrar la configuración de su sistema.
Para usarlo para detener la actualización de Windows 11, los usuarios deben ir al editor de políticas de grupo y navegar a la "configuración de la computadora", luego "plantillas administrativas" y luego "componentes de Windows" y luego "actualización de Windows".
Luego, deben seleccionar la opción "Configurar actualizaciones automáticas" y configurarla en "Desactivado". Esto evitará que Windows 11 se instale en Windows 10.
Uso del registro para detener la actualización de Windows 11
Otra forma de detener la actualización de Windows 11 en Windows 10 es usar el editor de registro. El editor de registro es una herramienta que permite a los usuarios administrar la configuración de su sistema.
Para usarlo para detener la actualización de Windows 11, los usuarios deben ir al editor de registro y navegar al
COMPUTADOR \ HKEY_LOCAL_MACHINE \ SOFTWARE \ POLÍTICAS \ Microsoft \ Windows \ WindowsUpdate ".
Luego, deben crear un nuevo valor de DWORD y nombrarlo "DisableSupgrade" y establecer su valor en "1." Esto evitará que Windows 11 se instale en Windows 10.
Uso de herramientas de terceros para detener la actualización de Windows 11
Para los usuarios que no desean usar el editor de políticas del grupo o el editor de registro para detener la actualización de Windows 11, pueden usar herramientas de terceros.
Hay muchas herramientas de terceros disponibles que permiten a los usuarios detener la actualización de Windows 11 en Windows 10. Estas herramientas generalmente pueden usar y se pueden descargar desde Internet.
Detener la actualización de Windows 11 desinstalando las actualizaciones de Windows
Si un usuario desea detener la actualización de Windows 11 en Windows 10, también puede desinstalar cualquier actualización reciente de Windows. Windows 11 generalmente se instala a través de actualizaciones de Windows, por lo que desinstalar cualquier actualización reciente de Windows puede ayudar a detener la actualización de Windows 11.
Para desinstalar las actualizaciones de Windows, los usuarios deben ir a la sección de actualización de Windows en la aplicación Configuración y seleccionar "Ver historial de actualización". Luego, deben seleccionar las actualizaciones que desean desinstalar y hacer clic en el botón "Desinstalar".
Detener la actualización de Windows 11 al deshabilitar el servicio de actualización de Windows
La última forma de detener la actualización de Windows 11 en Windows 10 es deshabilitar el servicio de actualización de Windows. Para hacer esto, los usuarios deben ir a la aplicación Servicios y encontrar el servicio "Windows Update".
Luego, deben hacer clic con el botón derecho y seleccionar "Propiedades". Luego, deben establecer el "tipo de inicio" en "deshabilitado" y guardar los cambios. Esto evitará que Windows 11 se instale en Windows 10.
Preguntas frecuentes relacionadas
P1: ¿Cómo evito que Windows 11 se actualice en mi computadora Windows 10?
A1: Windows 11 aún no está disponible y no hay forma de bloquear su actualización. Sin embargo, puede evitar que Windows 10 descargue e instale automáticamente actualizaciones. Para hacer esto, abra la aplicación Configuración, seleccione Actualización y seguridad, y luego seleccione Windows Update en el menú del lado izquierdo.
En el lado derecho, haga clic en el enlace Opciones avanzadas y luego seleccione Elija cómo se entregan las actualizaciones. Aquí, puede optar por desactivar la opción "Actualizaciones de más de un lugar" para evitar que Windows 10 descargue actualizaciones.
P2: ¿Cómo evito que Windows 11 se instale automáticamente en mi computadora con Windows 10?
A2: Como Windows 11 aún no está disponible, no hay forma de evitar que se instale automáticamente en su computadora Windows 10. Sin embargo, puede retrasar la instalación de actualizaciones en Windows 10 cambiando las horas activas.
Para hacer esto, abra la aplicación Configuración, seleccione Actualización y seguridad, y luego seleccione Windows Update en el menú del lado izquierdo. En el lado derecho, haga clic en el enlace Cambiar horas activas y luego seleccione el período de tiempo durante el cual no desea que Windows 10 instale actualizaciones.
P3: ¿Hay alguna forma de evitar que Windows 11 se descargue automáticamente en mi computadora Windows 10?
A3: Windows 11 aún no está disponible, por lo que no hay forma de evitar que se descargue automáticamente en su computadora Windows 10. Sin embargo, puede desactivar la opción "Actualizaciones de más de un lugar" en la configuración de Windows Update para evitar que Windows 10 descargue actualizaciones.
Para hacer esto, abra la aplicación Configuración, seleccione Actualización y seguridad, y luego seleccione Windows Update en el menú del lado izquierdo. En el lado derecho, haga clic en el enlace Opciones avanzadas y luego seleccione Elija cómo se entregan las actualizaciones. Aquí, puede elegir desactivar la opción "Actualizaciones de más de un lugar".
P4: ¿Cómo puedo evitar que Windows 11 se instale en mi computadora Windows 10?
A4: Como Windows 11 aún no está disponible, no hay forma de evitar que se instale en su computadora Windows 10. Sin embargo, puede usar la configuración de Windows Update para retrasar la instalación de actualizaciones en Windows 10.
Para hacer esto, abra la aplicación Configuración, seleccione Actualización y seguridad, y luego seleccione Windows Update en el menú del lado izquierdo. En el lado derecho, haga clic en el enlace Cambiar horas activas y luego seleccione el período de tiempo durante el cual no desea que Windows 10 instale actualizaciones.
P5: ¿Hay alguna forma de bloquear las actualizaciones de Windows 11 en mi computadora Windows 10?
A5: Windows 11 aún no está disponible y no hay forma de bloquear su actualización. Sin embargo, puede evitar que Windows 10 descargue e instale automáticamente actualizaciones. Para hacer esto, abra la aplicación Configuración, seleccione Actualización y seguridad, y luego seleccione Windows Update en el menú del lado izquierdo.
En el lado derecho, haga clic en el enlace Opciones avanzadas y luego seleccione Elija cómo se entregan las actualizaciones. Aquí, puede optar por desactivar la opción "Actualizaciones de más de un lugar" para evitar que Windows 10 descargue actualizaciones.
P6: ¿Cómo puedo evitar que Windows 11 se instale en mi computadora Windows 10?
A6: Como Windows 11 aún no está disponible, no hay forma de evitar que se instale en su computadora Windows 10. Sin embargo, puede usar la configuración de Windows Update para retrasar la instalación de actualizaciones en Windows 10.
Para hacer esto, abra la aplicación Configuración, seleccione Actualización y seguridad, y luego seleccione Windows Update en el menú del lado izquierdo. En el lado derecho, haga clic en el enlace Cambiar horas activas y luego seleccione el período de tiempo durante el cual no desea que Windows 10 instale actualizaciones.
Cómo bloquear la actualización de Windows 11 en Windows 10
Si ha estado luchando con las actualizaciones de Windows 11 en su dispositivo Windows 10, esta guía le ha proporcionado las herramientas para tomar el control. Detener las actualizaciones de Windows 11 en Windows 10 es un proceso sencillo y con los pasos correctos, puede elegir cuándo y cómo recibir actualizaciones para su sistema.
Con este conocimiento, puede disfrutar de lo mejor de ambos mundos, mantenerse actualizado con las últimas actualizaciones de seguridad y características al tiempo que evita la molestia de descargas innecesarias.







