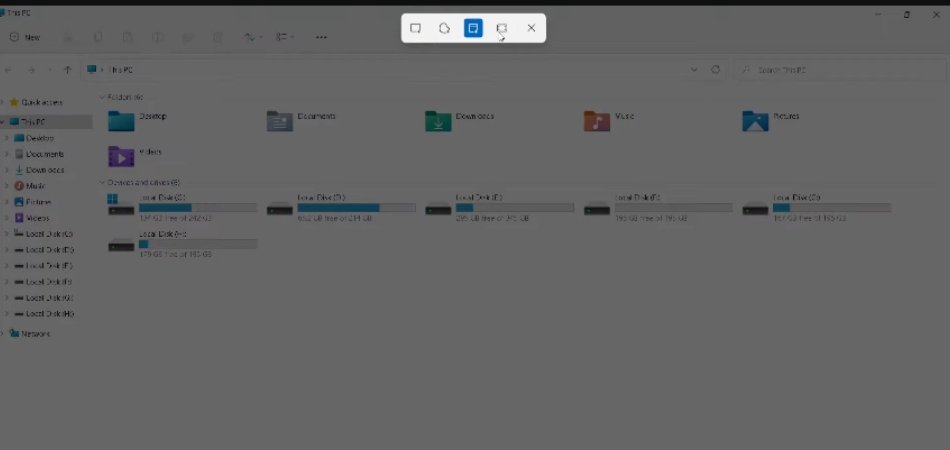
¿Cómo tomar una captura de pantalla Windows 11?
Si está buscando una manera fácil de tomar una captura de pantalla en Windows 11, ha venido al lugar correcto. Tomar una captura de pantalla es una forma útil de capturar una imagen de lo que está actualmente en la pantalla de su computadora.
Ya sea que esté tratando de documentar un problema que tenga o capturar algo que desea compartir con un amigo, tomar una captura de pantalla puede ser una herramienta útil. En esta guía, proporcionaremos instrucciones paso a paso sobre cómo tomar una captura de pantalla en Windows 11.
Cómo tomar una captura de pantalla en Windows 11
- Presione el Tecla del logotipo de Windows + Pantalla de impresión Key en tu teclado.
- Ir al Fotos carpeta y abra el Capturas de pantalla
- La captura de pantalla se guarda como un .png
Fuente: pcmag.com
Cómo tomar una captura de pantalla en Windows 11
Tomar una captura de pantalla en Windows 11 es una forma fácil y efectiva de capturar su pantalla sin la necesidad de una aplicación de terceros. Este artículo proporcionará instrucciones detalladas sobre cómo tomar una captura de pantalla en Windows 11.

Usando la tecla de pantalla de impresión
La forma más común y más fácil de tomar una captura de pantalla en Windows 11 es usar la tecla de pantalla de impresión. Para hacer esto, simplemente presione la tecla de pantalla de impresión en su teclado. Esto capturará una instantánea de su pantalla y la guardará en el portapapeles.
Luego puede pegar la imagen en cualquier editor de imágenes para guardarla. La tecla de pantalla de impresión generalmente se encuentra en la esquina superior derecha de su teclado y está etiquetada como PRTSCN o PRTSC. También puede presionar la combinación de pantalla Alt+Print para capturar una captura de pantalla de solo la ventana activa.
Usando la herramienta de recorte
La herramienta Snipping es una utilidad de captura de pantalla incorporada en Windows 11 que le permite capturar rápidamente una captura de pantalla de su pantalla. Para iniciar la herramienta de recorte, simplemente presione la tecla Windows y escriba "Herramienta de recorte".
Luego haga clic en el icono "Herramienta de recorte". Una vez que la herramienta de recorte está abierta, puede hacer clic en el botón "Nuevo" para seleccionar el tipo de captura de pantalla que desea tomar. Puede elegir entre un Snip de forma libre, rectangular, ventana o pantalla completa.
Una vez que seleccione el tipo de Snip que desea tomar, simplemente arrastre el mouse sobre el área que desea capturar y haga clic en el botón "Guardar" para guardar la imagen.
Usando la barra de juego
La barra de juegos es una característica en Windows 11 que te permite tomar capturas de pantalla de tu pantalla mientras juegas. Para iniciar la barra de juego, simplemente presione la tecla Windows y escriba "Barra de juego".
Luego haga clic en el icono "Barra de juego". Una vez que la barra de juego está abierta, puede hacer clic en el botón "Captura de pantalla" para tomar una captura de pantalla de su pantalla.
También puede presionar la combinación de pantalla de Windows+Alt+Print para tomar una captura de pantalla con la barra de juego. La captura de pantalla se guardará en la carpeta de imágenes de su computadora.
Usando el atajo de teclado
También puede tomar una captura de pantalla en Windows 11 con atajos de teclado. Para hacer esto, simplemente presione la combinación de pantalla de Windows+Print en su teclado.
Esto capturará una instantánea de su pantalla y la guardará en la carpeta de imágenes en su computadora.
Usando el encanto compartido
El encanto compartido es una característica en Windows 11 que le permite compartir rápidamente contenido con otras aplicaciones. Para iniciar el encanto compartido, simplemente presione la combinación de Windows+C en su teclado.
Luego haga clic en el botón "Compartir". Una vez que el encanto compartido está abierto, puede hacer clic en el botón "Captura de pantalla" para tomar una captura de pantalla de su pantalla. La captura de pantalla se guardará en la carpeta de imágenes de su computadora.
Usando la tecla de logotipo de Windows
La tecla de logotipo de Windows es una tecla en su teclado que se puede usar para tomar capturas de pantalla en Windows 11. Para tomar una captura de pantalla, simplemente presione la combinación de pantalla de Windows+Print en su teclado.
Esto capturará una instantánea de su pantalla y la guardará en la carpeta de imágenes en su computadora.
Usando la aplicación Snip & Sketch
La aplicación Snip & Sketch es una utilidad de captura de pantalla incorporada en Windows 11 que le permite capturar rápidamente una captura de pantalla de su pantalla. Para iniciar la aplicación Snip & Sketch, simplemente presione la tecla Windows y escriba "Snip & Sketch". Luego haga clic en el icono "Snip & Sketch".
Una vez que está abierta la aplicación Snip & Sketch, puede hacer clic en el botón "Nuevo" para seleccionar el tipo de captura de pantalla que desea tomar. Puede elegir entre un Snip de forma libre, rectangular, ventana o pantalla completa.
Una vez que seleccione el tipo de Snip que desea tomar, simplemente arrastre el mouse sobre el área que desea capturar y haga clic en el botón "Guardar" para guardar la imagen.
Top 6 preguntas frecuentes
Q1. ¿Cómo tomo una captura de pantalla en Windows 11?
A1. Tomar una captura de pantalla en Windows 11 es fácil y se puede hacer con la presión de unos pocos botones. La forma más común de tomar una captura de pantalla es mediante el uso de la tecla PRTSCN (pantalla de impresión corta) en su teclado.
Esta tecla generalmente se encuentra en la parte superior derecha de su teclado, cerca de la tecla F12. Para tomar una captura de pantalla, simplemente presione la tecla PRTSCN en su teclado. La captura de pantalla se guardará en su portapapeles, y puede pegarla en cualquier editor o documento de imágenes.
También puede usar el atajo Windows+PRTSCN para tomar una captura de pantalla, que guardará la captura de pantalla directamente en un archivo en la carpeta de sus imágenes.
Q2. ¿Qué otros métodos están disponibles para tomar capturas de pantalla en Windows 11?
A2. Además de la tecla PRTSCN, Windows 11 también incluye algunos otros métodos para tomar capturas de pantalla. Puede usar la herramienta Snipping, que es una herramienta de captura de pantalla incorporada para Windows.
Para acceder a la herramienta de recorte, abra el menú de inicio y escriba la "herramienta de recorte" en la barra de búsqueda. Una vez abierto, puede seleccionar entre algunos modos de captura de pantalla diferentes, incluido un modo de forma libre y un modo de captura de ventana.
También puede usar la barra de juegos de Windows para tomar capturas de pantalla de juegos y otras aplicaciones. Para acceder a la barra de juego, presione las teclas Windows+G en su teclado.
Q3. ¿Cuál es la mejor manera de guardar una captura de pantalla en Windows 11?
A3. La mejor manera de guardar una captura de pantalla en Windows 11 es usar el acceso directo de Windows+PRTSCN. Este atajo guardará automáticamente la captura de pantalla directamente en un archivo en su carpeta de imágenes.
Puede abrir la carpeta de imágenes presionando las teclas Windows+E en su teclado. La captura de pantalla se guardará como un archivo PNG con una marca de tiempo en el nombre de archivo. También puede usar la herramienta de recorte para guardar la captura de pantalla como JPEG, GIF u otro formato de imagen.
Q4. ¿Cómo tomo una captura de pantalla de la ventana activa en Windows 11?
A4. Para tomar una captura de pantalla de la ventana activa en Windows 11, puede usar el atajo Alt+PRTSCN. Este atajo tomará una captura de pantalla de la ventana activa y lo guardará en su portapapeles.
Luego puede pegar la captura de pantalla en un editor o documento de imágenes. También puede usar la herramienta de recorte para tomar una captura de pantalla de la ventana activa. Simplemente abra la herramienta de recorte y seleccione el modo "Snip de ventana".
La herramienta de recorte capturará la ventana activa y le permitirá guardar la captura de pantalla como un archivo de imagen.
Q5. ¿Cómo tomo una captura de pantalla de un área específica de la pantalla en Windows 11?
A5. Para tomar una captura de pantalla de un área específica de la pantalla en Windows 11, puede usar el acceso directo Windows+Shift+S. Este acceso directo abrirá la herramienta de recorte y le permitirá seleccionar un área rectangular de la pantalla para capturar.
Luego puede guardar la captura de pantalla como un archivo de imagen. También puede usar la herramienta de recorte para seleccionar un área de forma libre de la pantalla para capturar. Simplemente abra la herramienta de recorte y seleccione el modo "Freeform Snip".
Q6. ¿Hay alguna forma de tomar una captura de pantalla de desplazamiento en Windows 11?
A6. Sí, puede tomar una captura de pantalla de desplazamiento en Windows 11 utilizando la herramienta de recorte. Para hacer esto, abra la herramienta de recorte y seleccione el modo "Captura de desplazamiento".
La herramienta de recorte le permitirá seleccionar un área rectangular de la pantalla para capturar. A medida que se desplaza hacia abajo, la herramienta de recipiente continuará capturando el área hasta que haya terminado. Luego puede guardar la captura de pantalla como un archivo de imagen.
Cómo capturar la captura de pantalla en Windows 11 o 10 PC
Tomar una captura de pantalla en Windows 11 es muy fácil. Con unos pocos clics simples, su captura de pantalla se guardará y está lista para ser compartida.
Ya sea que esté tratando de capturar un mensaje divertido o una puntuación alta, tomar una captura de pantalla en Windows 11 puede hacerlo fácil y conveniente.
¡Y ahora que sabe cómo tomar una captura de pantalla en Windows 11, puede capturar imágenes, videos y más con facilidad!







