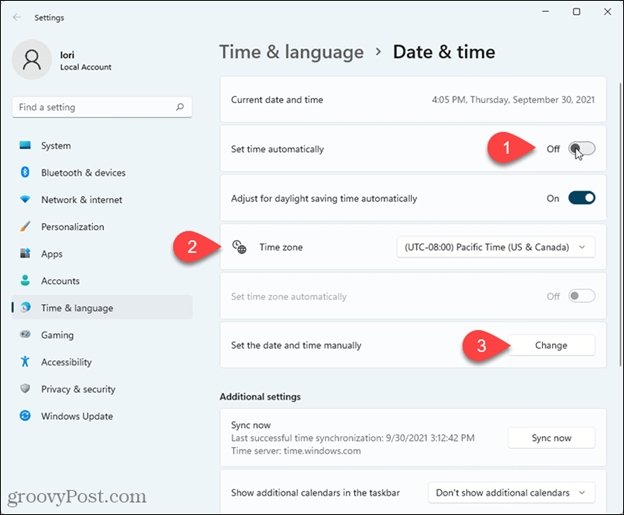
¿Cómo cambiar el tiempo en Windows 11?
¿Tiene dificultades para descubrir cómo cambiar el tiempo en Windows 11? ¡No estás solo! Muchos usuarios luchan con esta tarea y no están seguros de los pasos que deben tomar para hacerlo correctamente. ¡Pero no te preocupes! En este artículo, proporcionaremos una guía paso a paso sobre cómo cambiar el tiempo en Windows 11 de manera rápida y fácil.
Con nuestra ayuda, podrá establecer el tiempo correcto en Windows 11 en muy poco tiempo. ¡Comencemos!
Para cambiar el tiempo en Windows 11:
- Abra la ventana "Configuración".
- Vaya a la opción "Tiempo e idioma".
- Elija la pestaña "Fecha y hora".
- Seleccione la opción "Cambiar tiempo y fecha".
- Ajuste la hora y la fecha que desee.
- Presione "OK" para guardar los cambios.
Cambiar el tiempo en Windows 11
Windows 11 permite a los usuarios personalizar su configuración de tiempo para garantizar que su reloj de sistema esté sincronizado con la zona horaria en la que se encuentran. Esto se puede hacer a través del panel de control de Windows 11, y esta guía lo guiará a través de los pasos de establecer el tiempo correcto. en tu computadora.

El primer paso para cambiar el tiempo en Windows 11 es abrir el panel de control. Para hacer esto, puede escribir "Panel de control" en la barra de búsqueda del menú Inicio, o puede navegar al panel de control desde el menú Inicio.
Una vez que haya abierto el panel de control, debe encontrar la opción de cambiar la zona horaria. Cuando seleccione esta opción, se le presentará una lista de zonas horarias de las que puede seleccionar.
Elegir la zona horaria correcta
Una vez que haya seleccionado la zona horaria apropiada, puede hacer clic en "Aceptar" para guardar la configuración. Esto actualizará el reloj del sistema con la nueva zona horaria y ahora debería poder ver la hora correcta que se muestra en la bandeja del sistema. Si no está seguro de en qué zona horaria se encuentra, también puede seleccionar la opción de zona horaria automática.
Esto establecerá automáticamente el reloj del sistema para que coincida con la zona horaria en la que se encuentra. Sin embargo, si se encuentra en un área con varias zonas horarias, es posible que deba establecer manualmente la zona horaria.
Establecer manualmente la zona horaria
Si está en un área con varias zonas horarias, deberá establecer manualmente la zona horaria. Para hacer esto, puede seleccionar la opción "Cambiar la zona horaria" en el panel de control.
Esto abrirá una nueva ventana donde puede seleccionar la zona horaria que desea usar para el reloj de su sistema. Una vez que haya seleccionado la zona horaria correcta, puede hacer clic en "Aceptar" para guardar la configuración.
Configurar el reloj manualmente
Si necesita establecer manualmente el reloj, puede hacerlo seleccionando la opción "Cambiar fecha y hora" en el panel de control. Esto abrirá una ventana donde puede ingresar la hora actual.
Una vez que haya ingresado la hora correcta, puede hacer clic en "Aceptar" para guardar la configuración.
Verificar la configuración del reloj
Una vez que haya establecido la hora correcta, puede verificar la configuración haciendo clic en el reloj en la bandeja del sistema. Esto mostrará la hora y la fecha actuales, lo que debería coincidir con la configuración que acaba de cambiar.
Si el reloj no muestra la hora correcta, puede volver al panel de control y verificar la configuración nuevamente.
Actualizar el reloj automáticamente
Windows 11 también incluye la opción de actualizar automáticamente el reloj. Esto se puede hacer seleccionando la opción "Tiempo de Internet" en el panel de control.
Esto abrirá una ventana donde puede ingresar la dirección de un servidor de tiempo, que se utilizará para actualizar el reloj del sistema. Una vez que haya ingresado la dirección del servidor de tiempo, puede hacer clic en "Aceptar" para guardar la configuración.
Usando un servidor de tiempo
Cuando use un servidor de tiempo para actualizar el reloj, debe asegurarse de que el servidor de tiempo que está utilizando sea confiable. Esto se debe a que un servidor de tiempo puede ser poco confiable, y esto puede hacer que el reloj del sistema se vuelva inexacto.
Puede verificar la confiabilidad de un servidor de tiempo seleccionando el botón "Prueba" en la ventana de tiempo de Internet. Esto verificará el servidor para asegurarse de que sea preciso y confiable.
Configuración de la actualización automática
Una vez que haya seleccionado un servidor de tiempo confiable, puede configurar la configuración de actualización automática. Esto se puede hacer seleccionando el botón "Cambiar configuración" en la ventana de tiempo de Internet. Esto abrirá una nueva ventana donde puede seleccionar con qué frecuencia se debe actualizar el reloj del sistema. Y
OU puede optar por actualizar el reloj diariamente, semanalmente o mensualmente. Una vez que haya seleccionado la frecuencia de actualización, puede hacer clic en "Aceptar" para guardar la configuración.
Preguntas frecuentes
Q1. ¿Cómo cambio el tiempo en Windows 11?
Respuesta: Para cambiar el tiempo en Windows 11, abra la aplicación Configuración presionando la tecla Logotipo de Windows + I o buscandolo en el menú Inicio. Seleccione 'Tiempo e idioma', luego seleccione 'Fecha y hora' en el panel izquierdo.
Para cambiar la hora, seleccione 'Cambiar' en la sección 'Cambiar la fecha y hora'. Desde aquí, puede seleccionar manualmente la fecha y hora actuales. Después de seleccionar la fecha y hora actuales, seleccione 'Guardar' para aplicar los cambios.
Q2. ¿Cómo cambio la zona horaria en Windows 11?
Respuesta: Para cambiar la zona horaria en Windows 11, abra la aplicación Configuración presionando la tecla del logotipo de Windows + I o buscandola en el menú Inicio. Seleccione 'Tiempo e idioma', luego seleccione 'Fecha y hora' en el panel izquierdo.
Para cambiar la zona horaria, seleccione 'Cambiar la zona horaria' en la sección 'Cambiar la fecha y hora'. Desde aquí, puede seleccionar la zona horaria apropiada de una lista desplegable. Una vez que seleccione la zona horaria, seleccione 'Guardar' para aplicar los cambios.
Q3. ¿Cómo cambio el formato de fecha en Windows 11?
Respuesta: Para cambiar el formato de fecha en Windows 11, abra la aplicación Configuración presionando la tecla de logotipo de Windows + I o buscando en el menú Inicio. Seleccione 'Tiempo e idioma', luego seleccione 'Región e Idioma' del panel izquierdo. A continuación, seleccione 'Fecha adicional, hora y configuración regional' en la sección 'Región'. En la ventana 'Configuración regional', seleccione la pestaña 'Configuración adicional' y seleccione la opción 'Fecha corta'.
Desde aquí, puede seleccionar el formato de fecha de una lista desplegable. Después de seleccionar el formato de fecha deseado, seleccione 'Aceptar' para aplicar los cambios.
Q4. ¿Cómo cambio el formato de tiempo en Windows 11?
Respuesta: Para cambiar el formato de tiempo en Windows 11, abra la aplicación Configuración presionando la tecla del logotipo de Windows + I o buscandolo en el menú Inicio. Seleccione 'Tiempo e idioma', luego seleccione 'Región e Idioma' del panel izquierdo. A continuación, seleccione 'Fecha adicional, hora y configuración regional' en la sección 'Región'.
En la ventana 'Configuración regional', seleccione la pestaña 'Configuración adicional' y seleccione la opción 'Tiempo'. Desde aquí, puede seleccionar el formato de tiempo de una lista desplegable. Después de seleccionar el formato de tiempo deseado, seleccione 'Aceptar' para aplicar los cambios.
Q5. ¿Cómo habilito la sincronización de tiempo automático en Windows 11?
Respuesta: Para habilitar la sincronización de tiempo automático en Windows 11, abra la aplicación Configuración presionando la tecla del logotipo de Windows + I o buscandola en el menú Inicio. Seleccione 'Tiempo e idioma', luego seleccione 'Fecha y hora' en el panel izquierdo. Según la sección 'Cambiar la fecha y hora', seleccione 'Establecer el tiempo automáticamente'.
Esto permitirá a Windows 11 sincronizar automáticamente la fecha y la hora con los servidores de Microsoft.
Q6. ¿Cómo habilito el horario de verano en Windows 11?
Respuesta: Para habilitar el tiempo de guardado de la luz del día en Windows 11, abra la aplicación Configuración presionando la tecla del logotipo de Windows + I o buscandolo en el menú Inicio. Seleccione 'Tiempo e idioma', luego seleccione 'Fecha y hora' en el panel izquierdo.
Según la sección 'Cambiar la fecha y hora', seleccione 'Establecer la zona horaria automáticamente'. Esto permitirá a Windows 11 ajustar automáticamente la zona horaria cuando esté vigente el tiempo de ahorro de verano.
¿Cómo cambiar la fecha y la hora en Windows 11?
Cambiar el tiempo en Windows 11 es una tarea importante para mantener su sistema informático en funcionamiento correctamente y mantener sus datos seguros. También es un proceso fácil que implica unos pocos pasos y tarda solo unos minutos en completarse. Al comprender el proceso de cambiar el tiempo en Windows 11, puede estar seguro de que su sistema informático está actualizado y seguro.
Con el conocimiento correcto, puede cambiar fácilmente el tiempo en Windows 11, lo que le permite continuar utilizando y beneficiarse de su sistema informático sin ningún problema.







