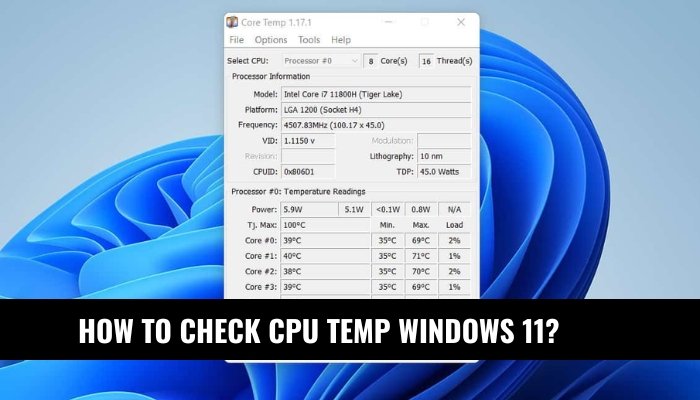
¿Cómo verificar la temperatura de la CPU Windows 11?
Como usuario de PC, una de las cosas más importantes para vigilar es la temperatura de su CPU. Windows 11 es un poderoso sistema operativo y tomarse el tiempo para verificar la temperatura de su CPU puede ayudarlo a mantener su PC funcionando en condiciones máximas.
En este artículo, echaremos un vistazo a cómo verificar la temperatura de la CPU en Windows 11, así como cómo identificar si la temperatura es demasiado alta y cómo solucionarla. Entonces, si está buscando mantener su PC funcionando sin problemas y de manera eficiente, siga leyendo para averiguar cómo verificar la temperatura de su CPU en Windows 11.
¿Cómo verificar la temperatura de la CPU Windows 11?
- Presione la tecla Windows y escriba "Configuración".
- Haga clic en "Sistema".
- Haga clic en "Acerca de" en el lado izquierdo.
- Desplácese hacia abajo hasta que vea "Especificaciones del dispositivo".
- Busque "procesador" y haga clic en él.
- Según la "Configuración relacionada", encontrará "Ver especificaciones del procesador".
- Haga clic en "Ver especificaciones del procesador".
- En "Paquete", encontrará "Max TDP". Esta es la temperatura máxima que puede alcanzar su CPU.
¿Cómo monitorear la temperatura de su CPU en Windows 11?
Monitorear la temperatura de su CPU es importante para mantener el rendimiento óptimo de su computadora.

Saber qué tan caliente está funcionando su CPU puede ayudarlo a decidir si es hora de actualizar su sistema de enfriamiento o tomar otros pasos para reducir el calor. En Windows 11, hay varias formas de verificar la temperatura de su CPU.
Usando el administrador de tareas
El Administrador de tareas en Windows 11 es una herramienta poderosa que se puede usar para monitorear el rendimiento de su computadora. Tiene una característica incorporada que le permite ver la temperatura de su CPU. Para acceder a esta función, abra el Administrador de tareas presionando CTRL+Shift+ESC.
Luego, vaya a la pestaña Rendimiento y seleccione la opción CPU. La temperatura de su CPU se mostrará en la parte inferior de la ventana.
Uso de aplicaciones de terceros
Si desea información más detallada sobre la temperatura de su CPU, puede usar aplicaciones de terceros. Hay varias aplicaciones gratuitas disponibles para Windows 11 que se pueden usar para monitorear la temperatura de su CPU. Algunas de las aplicaciones más populares incluyen Core Temp, Hwmonitor y SpeedFan.
Cada una de estas aplicaciones proporcionará información detallada sobre su CPU y puede usarse para establecer notificaciones cuando la temperatura alcanza niveles peligrosos.
Actualización de su sistema de enfriamiento
Si encuentra que la temperatura de su CPU se está volviendo demasiado alta, podría ser el momento de actualizar su sistema de enfriamiento. Hay varios tipos diferentes de sistemas de enfriamiento disponibles para las CPU, que incluyen enfriamiento de líquido, enfriamiento de aire y enfriamiento del ventilador.
Dependiendo de su presupuesto y el tipo de CPU que tenga, puede elegir el mejor sistema de enfriamiento para sus necesidades.
Instalación de ventiladores adicionales
Una de las formas más simples y rentables de reducir la temperatura de su CPU es instalar ventiladores adicionales. Los ventiladores están diseñados para dibujar aire frío y expulsar el aire caliente, lo que puede ayudar a reducir la temperatura de su CPU.
Puede comprar ventiladores de la mayoría de las tiendas de computadora o en línea y son relativamente fáciles de instalar.
Reemplazar su pasta térmica
Otra forma de reducir la temperatura de su CPU es reemplazar la pasta térmica. La pasta térmica es una sustancia similar a la pasta que se usa para llenar el vacío entre la CPU y el disipador de calor.
Ayuda a mejorar la transferencia de calor entre los dos componentes y puede ayudar a reducir la temperatura de su CPU. Puede comprar pasta térmica en la mayoría de las tiendas de computadora o en línea y es relativamente fácil de aplicar.
Monitoreo de la temperatura regularmente
Una vez que haya tomado medidas para reducir la temperatura de su CPU, es importante monitorearla regularmente. Esto lo ayudará a identificar cualquier problema potencial antes de que se vuelvan más serios.
Puede usar el administrador de tareas o las aplicaciones de terceros para monitorear la temperatura de su CPU en Windows 11.
Configuración de notificaciones
Si está utilizando una aplicación de terceros para monitorear la temperatura de su CPU, puede configurar notificaciones para alertarlo cuando la temperatura se vuelve demasiado alta.
Esta puede ser una herramienta útil para garantizar que su computadora se esté ejecutando a su temperatura óptima.
Tomando medidas cuando sea necesario
Si encuentra que la temperatura de su CPU se está volviendo demasiado alta, es importante tomar medidas lo antes posible.
Puede intentar reducir la temperatura actualizando su sistema de enfriamiento o reemplazando la pasta térmica. Si estos pasos no funcionan, podría ser el momento de invertir en una nueva CPU o actualizar su computadora.
Top 6 preguntas frecuentes
¿Cuál es la mejor manera de verificar la temperatura de la CPU en Windows 11?
La mejor manera de verificar la temperatura de la CPU en Windows 11 es usar una aplicación de terceros como TEMP, HWMonitor o SpeedFan. Estas aplicaciones proporcionarán información detallada sobre la temperatura de su CPU y otros componentes del sistema. También le permitirán establecer umbrales para alertas de temperatura y velocidades del ventilador.
También puede usar las herramientas de diagnóstico de Windows incorporadas para monitorear el rendimiento y las temperaturas de su sistema, pero no proporcionarán información tan detallada como una aplicación de terceros.
¿Cómo monitoreo la temperatura de mi CPU en Windows 11?
Puede monitorear la temperatura de su CPU en Windows 11 utilizando una aplicación de terceros como TEMP Core, Hwmonitor o SpeedFan. Estas aplicaciones proporcionarán información detallada sobre la temperatura de su CPU y otros componentes del sistema.
También le permitirán establecer umbrales para alertas de temperatura y velocidades del ventilador. También puede usar las herramientas de diagnóstico de Windows incorporadas para monitorear el rendimiento y las temperaturas de su sistema, pero no proporcionarán información tan detallada como una aplicación de terceros.
¿Cuál es la temperatura máxima de CPU segura en Windows 11?
La temperatura segura máxima para la mayoría de las CPU en Windows 11 es de alrededor de 85 ° C. Dependiendo del tipo de CPU y el sistema de enfriamiento que tenga, esta temperatura puede ser más alta o más baja.
Si la temperatura de su CPU excede esta temperatura segura máxima, debe tomar medidas para reducirla. Esto puede incluir agregar ventiladores de enfriamiento adicionales, reemplazar la pasta térmica o reemplazar el enfriador de la CPU.
¿Cuál es la temperatura ideal de la CPU en Windows 11?
La temperatura ideal de la CPU para la mayoría de las CPU en Windows 11 es de alrededor de 45-55 ° C. Nuevamente, esto puede variar según el tipo de CPU y el sistema de enfriamiento que tenga.
Mantener la temperatura de su CPU en este rango asegurará que esté funcionando a un rendimiento óptimo y ayudará a evitar que se sobrecalienta.
¿Cuál es el mejor software de monitoreo de temperatura de la CPU para Windows 11?
El mejor software de monitoreo de temperatura de la CPU para Windows 11 es Core Temp. Esta aplicación es gratuita y proporciona información detallada sobre la temperatura de su CPU y otros componentes del sistema.
También le permite establecer umbrales para alertas de temperatura y velocidades del ventilador. Otro software popular de monitoreo de temperatura para Windows 11 incluye Hwmonitor y SpeedFan.
¿Qué debo hacer si la temperatura de mi CPU es demasiado alta en Windows 11?
Si la temperatura de su CPU es demasiado alta en Windows 11, debe tomar medidas para reducirla. Esto puede incluir agregar ventiladores de enfriamiento adicionales, reemplazar la pasta térmica o reemplazar el enfriador de la CPU.
Además, si la temperatura aún es demasiado alta, es posible que deba considerar actualizar su sistema de enfriamiento o reemplazar la CPU en sí.
¿Cómo verificar la temperatura de la CPU en Windows 11?
Si está buscando verificar la temperatura de su CPU en Windows 11, ahora tiene la información necesaria para hacerlo. Con la ayuda de aplicaciones de terceros, puede monitorear fácilmente la temperatura de su CPU y asegurarse de que no esté siendo excesivo.
Es importante mantener el control de la temperatura de su CPU en control para garantizar un rendimiento óptimo y evitar cualquier daño de hardware potencial. Al tomarse el tiempo para verificar la temperatura de su CPU, podrá asegurarse de que su computadora funcione sin problemas y eficientemente.







