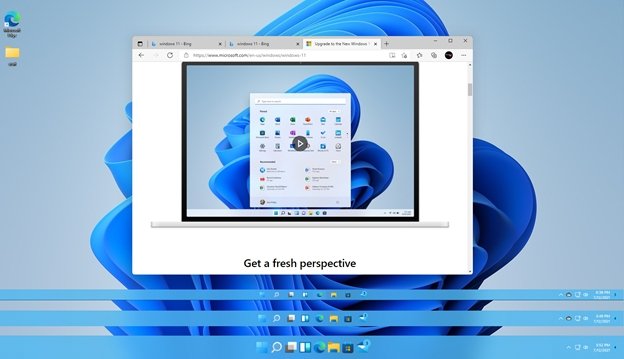
¿Cómo cambiar el tamaño de la barra de tareas en Windows 11?
¿Tiene dificultades para cambiar el tamaño de su barra de tareas en Windows 11? Si es así, ¡has venido al lugar correcto! En este artículo, lo guiaremos a través de los pasos para cambiar de rápida y fácilmente el tamaño de su barra de tareas en Windows 11.
Ya sea que necesite hacer más espacio en su escritorio o simplemente desee personalizar el aspecto de su barra de tareas, le mostraremos exactamente qué hacer. ¡Así que comencemos!
¿Cómo cambiar el tamaño de la barra de tareas en Windows 11?
Para cambiar el tamaño de la barra de tareas en Windows 11, haga clic con el botón derecho en un espacio vacío en la barra de tareas. Seleccione Configuración de la barra de tareas en el menú. Debajo de la sección de la barra de tareas, arrastre el control deslizante hacia la izquierda o hacia la derecha para ajustar el tamaño de la barra de tareas.

Alternativamente, use el acceso directo de teclado Windows + Shift + Flecha derecha o Windows + Shift + Flecha izquierda para cambiar el tamaño.
- Haga clic derecho en un espacio vacío en la barra de tareas.
- Seleccione Configuración de la barra de tareas en el menú.
- Debajo de la sección de la barra de tareas, arrastre el control deslizante hacia la izquierda o hacia la derecha para ajustar el tamaño.
- Alternativamente, use el acceso directo de teclado Windows + Shift + Flecha derecha o Windows + Shift + Flecha izquierda para cambiar el tamaño.
Fuente: futurecdn.net
Cambiar el tamaño de la barra de tareas en Windows 11
Windows 11 es la última versión de Windows y ofrece muchas características y opciones de personalización, incluida la capacidad de cambiar el tamaño de la barra de tareas. Este artículo explicará cómo cambiar el tamaño de la barra de tareas en Windows 11. La barra de tareas es la fila de iconos que aparecen en la parte inferior del escritorio.
Se utiliza para iniciar programas, cambiar entre programas abiertos y configuración de acceso. También se puede usar para acceder al menú de inicio, que contiene todas las configuraciones y programas que se instalan en su computadora. Al cambiar el tamaño de la barra de tareas, puede hacerlo más grande o más pequeño para adaptarse mejor a sus necesidades.
Cambiar el tamaño de la barra de tareas en Windows 11
El primer paso para cambiar el tamaño de la barra de tareas en Windows 11 es hacer clic derecho en la barra de tareas y seleccionar la opción "Configuración de la barra de tareas" en el menú. Esto abrirá la ventana Configuración de la barra de tareas, que contiene varias configuraciones y opciones relacionadas con la barra de tareas. En esta ventana, encontrará una opción para "cambiar el tamaño de la barra de tareas".
Haga clic en esta opción y podrá seleccionar un tamaño para la barra de tareas. El siguiente paso es seleccionar un tamaño para la barra de tareas. Puede elegir entre pequeño, mediano o grande. Una vez que haya elegido el tamaño, haga clic en el botón "Aplicar". Esto aplicará el nuevo tamaño a la barra de tareas. También puede optar por tener la cuestión de la barra de tareas cuando no esté en uso, o mantenerlo siempre visible.
Personalización de la barra de tareas en Windows 11
Además de cambiar el tamaño de la barra de tareas en Windows 11, también puede personalizarlo utilizando la ventana de configuración de la barra de tareas.
Aquí, encontrará varias opciones, como la capacidad de agregar o eliminar iconos, cambiar el color de fondo y cambiar la posición de la barra de tareas. También puede optar por tener la barra de tareas bloqueada en su lugar o que se mueva con la ventana.
Ocultar la barra de tareas en Windows 11
Si desea ocultar la barra de tareas en Windows 11, puede hacerlo haciendo clic derecho en ella y seleccionando la opción "Ocultar la barra de tareas" en el menú. Esto ocultará la barra de tareas, pero aún se puede acceder presionando la tecla Windows o haciendo clic en el icono "Mostrar escritorio".
Para mostrar la barra de tareas, puede presionar la tecla Windows o hacer clic en el icono "Mostrar escritorio" nuevamente.
Habilitar la piel de auto para la barra de tareas en Windows 11
También puede optar por habilitar Auto-Hide para la barra de tareas en Windows 11. Para hacer esto, haga clic con el botón derecho en la barra de tareas y seleccione la opción "Configuración de la barra de tareas" en el menú.
En la ventana de configuración de la barra de tareas, encontrará una opción para "ocultar automáticamente la barra de tareas en modo de escritorio". Verifique esta opción para habilitar la piel de auto para la barra de tareas.
Agregar íconos a la barra de tareas en Windows 11
También puede agregar iconos a la barra de tareas en Windows 11. Para hacer esto, haga clic con el botón derecho en la barra de tareas y seleccione la opción "Agregar o eliminar iconos" en el menú.
Esto abrirá la ventana "Agregar o eliminar iconos", que le permitirá agregar o eliminar los iconos de la barra de tareas.
Agregar iconos desde el menú Inicio
Puede agregar iconos a la barra de tareas desde el menú Inicio haciendo clic derecho en el icono y seleccionando la opción "Pin a la barra de tareas" en el menú. Esto agregará el icono a la barra de tareas.
Agregar iconos desde el escritorio
También puede agregar iconos a la barra de tareas desde el escritorio. Para hacer esto, haga clic con el botón derecho en el icono y seleccione la opción "PIN a Taskbar" en el menú. Esto agregará el icono a la barra de tareas.
Eliminar íconos de la barra de tareas
También puede eliminar los iconos de la barra de tareas haciendo clic derecho en el icono y seleccionando la opción "Desvintar desde la barra de tareas" en el menú. Esto eliminará el icono de la barra de tareas.
Preguntas frecuentes
P1: ¿Cuál es la barra de tareas en Windows 11?
A1: La barra de tareas en Windows 11 es una barra horizontal ubicada en la parte inferior del escritorio que contiene un botón de inicio, botones de la barra de tareas, el reloj del sistema y el área de notificación.
Se utiliza para iniciar aplicaciones, cambiar entre aplicaciones en ejecución y acceder a otras características del sistema operativo. También tiene un menú contextual que proporciona acceso a diversas configuraciones.
P2: ¿Cómo cambiar el tamaño de la barra de tareas en Windows 11?
A2: Para cambiar el tamaño de la barra de tareas en Windows 11, haga clic con el botón derecho en un espacio vacío en la barra de tareas, seleccione "Configuración de la barra de tareas" y luego haga clic en la pestaña "Barra de tareas". En la sección "Task Barar", puede elegir entre "pequeño" y "grande".
También puede cambiar el tamaño de los iconos en la barra de tareas seleccionando "más pequeño" o "más grande" en la sección "Task Barbar Tamaño".
P3: ¿Existe una opción para ocultar automáticamente la barra de tareas en Windows 11?
A3: Sí, puede ocultar automáticamente la barra de tareas en Windows 11. Para hacer esto, haga clic con el botón derecho en un espacio vacío en la barra de tareas, seleccione "Configuración de la barra de tareas" y luego haga clic en la casilla de verificación "Ocultar automáticamente la barra de tareas en el modo de escritorio".
Esto hará que la barra de tareas desaparezca cuando no la esté utilizando, lo que le permite usar más espacio en su escritorio.
P4: ¿Existe una opción para mover la barra de tareas en Windows 11?
A4: Sí, puede mover la barra de tareas en Windows 11. Para hacer esto, haga clic con el botón derecho en un espacio vacío en la barra de tareas, seleccione "Configuración de la barra de tareas" y luego haga clic en la pestaña "Barra de tareas". En la sección "Posición de la barra de tareas", puede seleccionar dónde desea que aparezca la barra de tareas.
Puede elegir tenerlo en la parte inferior, izquierda, derecha o superior de la pantalla.
P5: ¿Cómo acceder al menú contextual de la barra de tareas en Windows 11?
A5: Para acceder al menú contextual de la barra de tareas en Windows 11, haga clic con el botón derecho en un espacio vacío en la barra de tareas. Esto abrirá un menú con varias opciones, como la capacidad de bloquear la barra de tareas, ajustar el tamaño de la barra de tareas y acceder a la configuración de la barra de tareas.
P6: ¿Existe una opción para personalizar la barra de tareas en Windows 11?
A6: Sí, puede personalizar la barra de tareas en Windows 11. Para hacer esto, haga clic con el botón derecho en un espacio vacío en la barra de tareas, seleccione "Configuración de la barra de tareas" y luego haga clic en la pestaña "Personalizar".
Aquí puede elegir qué iconos y botones aparecen en la barra de tareas, así como personalizar las notificaciones que aparecen en el área de notificación.
¿Cómo cambiar el tamaño de la barra de tareas en Windows 11?
Cambiar el tamaño de la barra de tareas en Windows 11 es una excelente manera de hacer que su escritorio se vea y se sienta más organizado y eficiente. Con algunos sencillos pasos, puede personalizar el aspecto de su escritorio a sus propias preferencias personales.
Ya sea que desee una barra de tareas más pequeña para aprovechar al máximo su espacio de escritorio o una barra de tareas más grande para ver fácilmente todas sus ventanas abiertas, puede cambiar fácilmente el tamaño de la barra de tareas para satisfacer sus necesidades. Con este conocimiento, ahora puede personalizar fácilmente su experiencia de escritorio para que sea lo más cómodo y eficiente posible.







