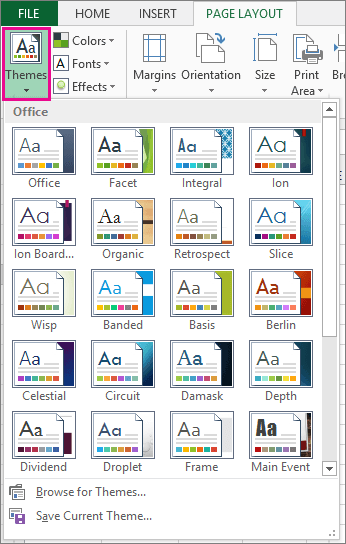
¿Cómo aplicar un tema a un libro de trabajo en Excel?
¿Tiene un libro de trabajo de Excel al que necesita aplicar un tema? Aplicar un tema a un libro de trabajo de Excel puede ser una excelente manera de hacer que sus datos sean más atractivos y más fáciles de leer. Ya sea que esté creando un informe financiero o un análisis de datos, puede usar un tema de Excel para que su libro de trabajo se destaque. En este artículo, cubriremos cómo aplicar un tema a un libro de trabajo en Excel, para que pueda aprovechar al máximo sus datos.
- Abra el libro de trabajo y seleccione la pestaña Diseño de la página.
- Haga clic en el botón Temas.
- Elija el tema que le gustaría aplicar.
- Ahora verá que todas las hojas de trabajo en su libro de trabajo han aplicado el tema.

Aplicar un tema a un libro de trabajo en Microsoft Excel
Excel es el poderoso programa de hoja de cálculo de Microsoft que se utiliza para organizar y analizar datos. Excel también se usa para crear presentaciones e informes visualmente atractivos. Aplicar un tema a un libro de trabajo en Excel puede ayudar a dar vida a sus datos. Con temas, puede cambiar rápidamente el aspecto de su libro de trabajo con unos pocos clics. En este artículo, discutiremos cómo aplicar un tema a un libro de trabajo en Excel.
Paso 1: Abra el libro de trabajo en Excel
El primer paso para aplicar un tema a un libro de trabajo en Excel es abrir el libro de trabajo. Puede hacer esto haciendo doble clic en el archivo en su explorador de archivos o utilizando el menú Archivo> Abrir en Excel. Una vez que el libro de trabajo está abierto, puede pasar al siguiente paso.
Paso 2: Abra el diálogo de temas
El siguiente paso es abrir el diálogo de temas. Puede hacer esto navegando a la pestaña Temas en la cinta y haciendo clic en el botón Temas. Esto abrirá el diálogo de temas, que contiene una variedad de temas para elegir.
Paso 3: Seleccione un tema
Una vez que haya abierto el diálogo de temas, se le presentará una lista de temas para elegir. Seleccione el tema que desea aplicar a su libro de trabajo y haga clic en el botón Aplicar. Esto aplicará el tema a su libro de trabajo.
Paso 4: Personalizar el tema
Una vez que haya aplicado el tema a su libro de trabajo, puede personalizarlo para satisfacer sus necesidades. Para hacer esto, haga clic en el botón Personalizar el tema en el cuadro de diálogo Temas. Esto abrirá el diálogo Opciones de tema, que le permite personalizar los colores, las fuentes y los efectos del tema.
Paso 5: Aplicar las personalizaciones
Después de personalizar el tema de su gusto, haga clic en el botón Aplicar. Esto aplicará las personalizaciones a su libro de trabajo. Luego puede hacer clic en el botón Aceptar para cerrar el cuadro de diálogo Opciones de tema y el cuadro de diálogo Temas. El tema ahora se aplicará a su libro de trabajo.
Paso 6: Guarde el libro de trabajo
El último paso es guardar el libro de trabajo con el nuevo tema aplicado. Para hacer esto, navegue al archivo> Guardar menú en Excel. Esto guardará el libro de trabajo con el nuevo tema aplicado. Ahora puedes cerrar el libro de trabajo y ya terminaste.
Conclusión
Aplicar un tema a un libro de trabajo en Excel es una manera rápida y fácil de darle a sus datos un atractivo visual. Con temas, puede cambiar rápidamente el aspecto de su libro de trabajo con solo unos pocos clics. En este artículo, discutimos cómo aplicar un tema a un libro de trabajo en Excel.
Top 6 preguntas frecuentes
Q1. ¿Cómo aplico un tema a un libro de trabajo en Excel?
A1. Para aplicar un tema a un libro de trabajo de Excel, siga estos pasos:
1. Abra el libro de trabajo al que desea aplicar el tema.
2. Seleccione la pestaña Diseño de la página y busque el grupo de temas.
3. Haga clic en la flecha desplegable y seleccione el tema que desea aplicar.
4. Haga clic en el botón Aplicar para aplicar el tema al libro de trabajo.
Q2. ¿Qué es un tema en Excel?
A2. Un tema en Excel es un conjunto de instrucciones de formato que se pueden aplicar a un libro de trabajo. Un tema define la apariencia de un libro de trabajo, incluida la fuente, el color y el tamaño de los elementos de texto y fondo. Aplicar un tema a un libro de trabajo hace que sea más fácil crear una apariencia constante a lo largo del libro de trabajo.
Q3. ¿Cómo guardo un tema en Excel?
A3. Para guardar un tema en Excel, siga estos pasos:
1. Seleccione la pestaña Diseño de la página y busque el grupo de temas.
2. Haga clic en la flecha desplegable y seleccione la opción Guardar tema actual.
3. Ingrese un nombre para el tema en el cuadro de diálogo Guardar tema.
4. Haga clic en el botón Guardar para guardar el tema.
Q4. ¿Puedo usar un tema personalizado en Excel?
A4. Sí, puede usar un tema personalizado en Excel. Para crear un tema personalizado, seleccione la pestaña Diseño de página y busque el grupo TEMES. Haga clic en la flecha desplegable y seleccione la opción Crear nueva opción de colores del tema. Luego podrá personalizar la fuente, el color y el tamaño de los elementos en el libro de trabajo.
Q5. ¿Puedo aplicar un tema a múltiples hojas de trabajo en Excel?
A5. Sí, puede aplicar un tema a varias hojas de trabajo en Excel. Para hacerlo, seleccione la pestaña Diseño de la página y busque el grupo de temas. Haga clic en la flecha desplegable y seleccione la opción Aplicar a todas las hojas. El tema se aplicará a todas las hojas de trabajo en el libro de trabajo.
Q6. ¿Cómo elimino un tema en Excel?
A6. Para eliminar un tema en Excel, seleccione la pestaña Diseño de la página y busque el grupo de temas. Haga clic en la flecha desplegable y seleccione la opción Restablecer a los colores del tema. Esto eliminará todo el formato del libro de trabajo y lo restablecerá al tema predeterminado.
Cómo aplicar temas de documentos de Excel en un libro de trabajo
Siguiendo estos pasos, ha realizado aplicar un tema a un libro de trabajo en Excel una tarea relativamente simple. Ahora puede estar seguro de que el libro de trabajo que ha creado será visualmente estimulante y fácil de navegar para el usuario. Excel es una herramienta poderosa y con unos pocos clics, puede hacer que su libro de trabajo se vea profesional y pulido. Con el uso de temas, Excel se convierte en una herramienta poderosa para crear y editar hojas de cálculo que lo ayudarán a aprovechar al máximo sus datos.






