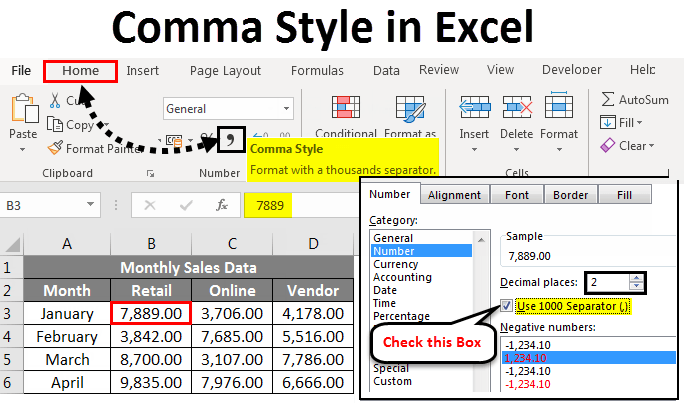
¿Cómo aplicar el estilo de coma en Excel?
¿Eres un usuario de Microsoft Excel? ¿Alguna vez ha experimentado dificultades para aplicar el estilo de coma a sus datos? Si es así, entonces has venido al lugar correcto. En este artículo, discutiremos cómo aplicar el estilo de coma en Excel. Discutiremos los diversos métodos para aplicar el estilo de coma y las diferentes formas en que puede usar la función. Este artículo le brindará una guía completa sobre cómo aplicar el estilo de coma en Excel y mejorar sus capacidades de análisis de datos.
- Abra la hoja de cálculo de Excel.
- Seleccione las celdas que desea aplicar el estilo de coma.
- Haga clic con el botón derecho y seleccione "Formato de celdas".
- Vaya a la pestaña "Número" y seleccione "Número" en "Categoría".
- En "Lugares decimales", seleccione el número de puntos decimales que desea mostrar.
- Haga clic en la casilla de verificación "Usar 1000 separator (,)"
- Haga clic en "Aceptar".
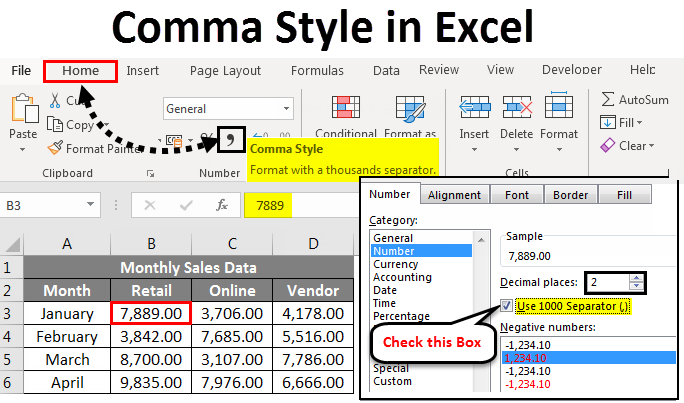
¿Cómo utilizar el estilo de coma en Excel?
El estilo de coma es una característica en Excel que permite el formato de datos en una hoja de cálculo. Es una herramienta útil para hacer que los datos sean más fáciles de leer, comprender y analizar. Este artículo discutirá cómo usar la función de estilo de coma en Excel, incluida cómo formatear una celda, ingresar números y aplicar el estilo de coma.
Formatear una celda
Para usar la función de estilo de coma en Excel, la celda primero debe formatearse. Para formatear una celda, seleccione la celda y luego haga clic en la opción "Formato de celdas" en la pestaña Inicio de la cinta. Aparecerá un cuadro de diálogo con varias opciones. En la pestaña "Número", seleccione la opción "Estilo de coma". La celda ahora estará formateada con el estilo de coma.
Números de entrada
Una vez que una celda se ha formateado con el estilo de coma, cualquier número ingresado se formateará automáticamente con el estilo de coma. Para ingresar un número, simplemente haga clic en la celda y escriba el número deseado. El número se formateará automáticamente con el estilo de coma.
Aplicando el estilo de coma
Si una celda ya se ha formateado con el estilo de coma y se deben ingresar números adicionales, el estilo de coma se puede aplicar manualmente. Para hacer esto, seleccione la celda y luego haga clic en la opción "Formato de número" en la pestaña Inicio de la cinta. Aparecerá un menú desplegable con varias opciones. Seleccione la opción "Estilo de coma". Los números en la celda ahora estarán formateados con el estilo de coma.
Importancia del estilo de coma en Excel
La función de estilo de coma en Excel es una herramienta importante para formatear datos. Hace que sea más fácil leer, comprender y analizar los datos en una hoja de cálculo. También hace que sea más fácil ingresar números, ya que los números se formatearán automáticamente con el estilo de coma.
Hacer que los datos sean más fáciles de leer
Cuando los datos están formateados con el estilo de coma, hace que sea más fácil leer y comprender. Esto es especialmente útil cuando se trata de grandes cantidades de datos, ya que puede ser difícil escanear rápidamente y comprender una gran cantidad de información. Al formatear los datos con el estilo de coma, la información es más fácil de leer y comprender.
Mejora de la precisión
El estilo de coma también ayuda a mejorar la precisión al ingresar los datos en una hoja de cálculo. Cuando los datos están formateados con el estilo de coma, es más fácil identificar errores y corregirlos. Esto ayuda a garantizar que todos los datos sean correctos y precisos.
Conclusión
La función de estilo de coma en Excel es una herramienta útil para formatear datos. Hace que sea más fácil leer, comprender y analizar los datos en una hoja de cálculo. También hace que sea más fácil ingresar números, ya que los números se formatearán automáticamente con el estilo de coma. Al usar la función de estilo de coma en Excel, es posible formatear datos rápidos y con precisión en una hoja de cálculo.
Preguntas frecuentes relacionadas
Pregunta 1: ¿Qué es el estilo de coma en Excel?
Respuesta: El estilo de coma en Excel es una forma de formatear datos numéricos con un separador de coma, como 1,000 o 2,500. Este tipo de formato es útil para presentar grandes números en un formato más legible, ya que es más fácil distinguir entre miles, millones y miles de millones. También es útil para separar los valores monetarios, como $ 1,000 o £ 2,500.
Pregunta 2: ¿Cómo puedo aplicar el estilo de coma en Excel?
Respuesta: Para aplicar el estilo de coma en Excel, seleccione las celdas que desea formatear. Luego, haga clic en la pestaña "Inicio" y seleccione "Número" de la cinta. En el menú desplegable, seleccione "más formatos de número". Aparecerá una ventana que le permita seleccionar el formato que desee. Seleccione la pestaña "Número" y luego seleccione el estilo "Coma". Luego haga clic en "Aceptar". Las celdas seleccionadas ahora estarán formateadas con comas.
Pregunta 3: ¿Puedo aplicar el estilo de coma a múltiples celdas a la vez?
Respuesta: Sí, puede aplicar el estilo de coma a varias celdas a la vez en Excel. Para hacer esto, seleccione las celdas que desea formatear. Luego, haga clic en la pestaña "Inicio" y seleccione "Número" de la cinta. En el menú desplegable, seleccione "más formatos de número". Aparecerá una ventana que le permita seleccionar el formato que desee. Seleccione la pestaña "Número" y luego seleccione el estilo "Coma". Luego haga clic en "Aceptar". Las celdas seleccionadas ahora estarán formateadas con comas.
Pregunta 4: ¿Cómo puedo eliminar el estilo de coma de las celdas en Excel?
Respuesta: Para eliminar el estilo de coma de las celdas en Excel, seleccione las celdas que desee para desactivar. Luego, haga clic en la pestaña "Inicio" y seleccione "Número" de la cinta. En el menú desplegable, seleccione "más formatos de número". Aparecerá una ventana que le permita seleccionar el formato que desee. Seleccione la pestaña "Número" y luego seleccione el estilo "General". Luego haga clic en "Aceptar". Las celdas seleccionadas ahora serán sin formato.
Pregunta 5: ¿Puedo aplicar automáticamente el estilo de coma en Excel?
Respuesta: Sí, puede aplicar automáticamente el estilo de coma en Excel. Para hacer esto, vaya a la pestaña "Inicio" y seleccione "Número" de la cinta. En el menú desplegable, seleccione "más formatos de número". Aparecerá una ventana que le permita seleccionar el formato que desee. Seleccione la pestaña "Número" y luego seleccione el estilo "Coma". Luego haga clic en "Aceptar". A continuación, seleccione la pestaña "Datos" y haga clic en "Autocompletar". Seleccione el rango de celdas a las que desea aplicar el formato y haga clic en "Aceptar". Las celdas seleccionadas ahora se formatearán automáticamente con comas.
Pregunta 6: ¿Cómo puedo aplicar el estilo de coma a columnas enteras en Excel?
Respuesta: Para aplicar el estilo de coma a columnas completas en Excel, seleccione la columna que desea formatear. Luego, haga clic en la pestaña "Inicio" y seleccione "Número" de la cinta. En el menú desplegable, seleccione "más formatos de número". Aparecerá una ventana que le permita seleccionar el formato que desee. Seleccione la pestaña "Número" y luego seleccione el estilo "Coma". Luego haga clic en "Aceptar". La columna seleccionada ahora estará formateada con comas.
Tarea 67 - Cómo aplicar el estilo de coma en Excel - Ejercicios para principiantes
En conclusión, el estilo de coma en Excel es una gran herramienta para agregar claridad y legibilidad a sus datos. Es importante comprender las reglas básicas del estilo de coma y cómo aplicarlo a sus datos. Con algunos pasos simples, puede mejorar rápida y fácilmente la legibilidad de sus datos en Excel, lo que hace que sea más fácil entender y analizar.






