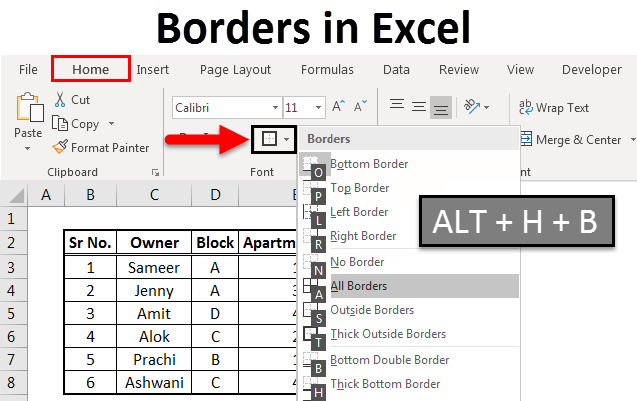
¿Cómo aplicar todas las fronteras en Excel?
¿Te sientes abrumado por la amplia gama de opciones de Excel para formatear tus documentos? ¿Quieres agregar un aspecto profesional y pulido a tus hojas de cálculo? ¡Entonces has venido al lugar correcto! En este tutorial, discutiremos cómo aplicar todas las fronteras en Excel con facilidad. Caminaremos a través de las diferentes opciones disponibles, exploraremos cómo personalizar sus bordes y proporcionaremos consejos para aprovechar al máximo su formato. Entonces, ¡comencemos y aprendamos a aplicar todas las fronteras en Excel!
Para aplicar todos los bordes en Microsoft Excel, siga los pasos a continuación:
- Abra la hoja de cálculo de Excel.
- Seleccione las celdas en las que desea agregar un borde.
- Vaya a la pestaña "Inicio" y haga clic en el botón "Borders" en la sección "Fuente".
- Seleccione el tipo de borde que desea aplicar.
- Sus celdas seleccionadas ahora tendrán un borde a su alrededor.

Aplicar todos los bordes en Excel
Agregar bordes a los datos en Excel puede ayudar a llamar la atención sobre celdas, columnas o filas específicas. También puede ayudar a que sus datos sean más fáciles de leer y comprender. Esta guía explicará cómo aplicar todos los bordes en Excel utilizando el cuadro de diálogo Formato Cells.
Seleccionar celdas para agregar bordes a
El primer paso para agregar bordes a sus datos en Excel es seleccionar las celdas a las que desea agregar bordes. Puede hacer esto haciendo clic y arrastrando el mouse sobre las celdas que desea seleccionar, o puede hacer clic en la primera celda y luego presionar y presionar la tecla de cambio y hacer clic en la última celda.
Una vez que se seleccionan sus celdas, puede pasar al siguiente paso.
Abrir el cuadro de diálogo Formato de celdas
El siguiente paso es abrir el cuadro de diálogo Formato de celdas. Esto se puede hacer haciendo clic derecho en las celdas seleccionadas y luego seleccionando la opción "Celdas de formato". Esto abrirá el cuadro de diálogo Formato Cells, que le permitirá personalizar el aspecto de sus datos.
Agregar todos los bordes
Una vez que está abierto el cuadro de diálogo Formato Celulas, puede seleccionar la pestaña "Borders" y luego hacer clic en el botón "Todos los bordes". Esto agregará un borde a todos los lados de las celdas seleccionadas. También puede personalizar el borde haciendo clic en el menú desplegable "Estilo de línea" y seleccionando el estilo de línea que desea usar.
Elegir un color para las fronteras
Si desea agregar un color a sus bordes, puede hacerlo haciendo clic en el menú desplegable "Color" y seleccionando el color que desee. También puede personalizar el ancho del borde haciendo clic en el menú desplegable "Ancho" y seleccionando el ancho que desee.
Vista previa y aplicación de cambios
Una vez que haya terminado de personalizar el aspecto de sus bordes, puede hacer clic en el botón "Vista previa" para ver cómo se verán los cambios. Si le gusta lo que ve, puede hacer clic en el botón "Aceptar" para aplicar los cambios. Si no le gustan los cambios, puede hacer clic en el botón "Cancelar" e intentarlo nuevamente.
Guardar cambios
Una vez que haya aplicado los cambios, puede guardarlos haciendo clic en el menú "Archivo" y seleccionando la opción "Guardar". Esto guardará los cambios en su libro de trabajo y los hará permanentes.
Conclusión
Agregar bordes a los datos en Excel puede ayudar a llamar la atención sobre celdas, columnas o filas específicas. Esta guía ha explicado cómo aplicar todos los bordes en Excel utilizando el cuadro de diálogo Celdas de formato. Siguiendo estos pasos, puede personalizar el aspecto de sus datos y facilitar la lectura y la comprensión.
Preguntas frecuentes relacionadas
Pregunta 1: ¿Cuál es la forma más fácil de aplicar todas las fronteras en Excel?
Respuesta: La forma más fácil de aplicar todos los bordes en Excel es usar el comando "Formato como tabla". Este comando se encuentra en la pestaña Inicio de la cinta. Cuando se seleccione, aparecerá el cuadro de diálogo Formato como tabla, lo que le permite elegir un estilo de tabla y los rangos de celdas que desea incluir en la tabla. Después de seleccionar un estilo, haga clic en el botón Aceptar, y todas las celdas de la selección se formatearán con los bordes del estilo elegido.
Pregunta 2: ¿Cuáles son los diferentes tipos de bordes disponibles en Excel?
Respuesta: Excel ofrece una variedad de estilos fronterizos, que incluyen sólidos, discontinuos, dobles y más. También hay opciones para personalizar el color, el estilo de línea y el ancho de cada borde. Además, Excel le permite elegir entre diferentes tipos de esquinas, como inglete, redondos o biselados.
Pregunta 3: ¿Cómo elimino todos los bordes en Excel?
Respuesta: Para eliminar todos los bordes en Excel, seleccione el rango de celdas de las que desea eliminar los bordes, luego haga clic en el botón "Borders" en la sección de fuentes de la pestaña Inicio. Aparecerá un menú desplegable, lo que le permite seleccionar la opción "No Border". Esto eliminará todos los bordes del rango de celdas seleccionadas.
Pregunta 4: ¿Cómo selecciono un área específica para aplicar bordes en Excel?
Respuesta: Para seleccionar un área específica para aplicar bordes en Excel, haga clic y arrastre el mouse a través del rango deseado de celdas. Las celdas se resaltarán en un color gris, lo que indica que están seleccionados. Una vez que se selecciona el rango deseado, puede usar el botón "Borders" en la sección de fuentes de la pestaña Inicio para aplicar el estilo de borde deseado a las celdas.
Pregunta 5: ¿Puedo aplicar diferentes estilos de borde a diferentes partes de la misma selección de celdas?
Respuesta: Sí, puede aplicar diferentes estilos de borde a diferentes partes de la misma selección de células en Excel. Para hacer esto, seleccione el rango de celdas a las que desea aplicar diferentes bordes, luego haga clic en el botón "Formato" en la pestaña Inicio. Esto abrirá el cuadro de diálogo Formato Cells, donde puede elegir diferentes estilos de borde para cada lado de la selección.
Pregunta 6: ¿Puedo aplicar bordes a una hoja de trabajo completa?
Respuesta: Sí, puede aplicar bordes a una hoja de trabajo completa en Excel. Para hacer esto, seleccione toda la hoja de trabajo haciendo clic en el cuadro pequeño a la izquierda de la fila 1 y arriba de la columna A. Luego haga clic en el botón "Borders" en la sección de fuentes de la pestaña Inicio y seleccione el estilo de borde deseado. Esto aplicará el estilo de borde seleccionado a todas las celdas en la hoja de trabajo.
Agregue bordes y dibuje bordes en Excel
Escribir un informe o una hoja de cálculo en Microsoft Excel puede ser una tarea desalentadora. Pero, con algunos pasos simples, puede aplicar fácilmente todos los bordes en Excel y hacer que su informe o hoja de cálculo se vea profesional y organizado. Todo lo que necesita hacer es seleccionar las celdas a las que desea aplicar los bordes, seleccionar el tipo de borde que desea usar y haga clic en el botón Borders para aplicar los bordes a su selección. Con algunos pasos simples, puede hacer que sus hojas de cálculo de Excel se vean limpias y profesionales.






