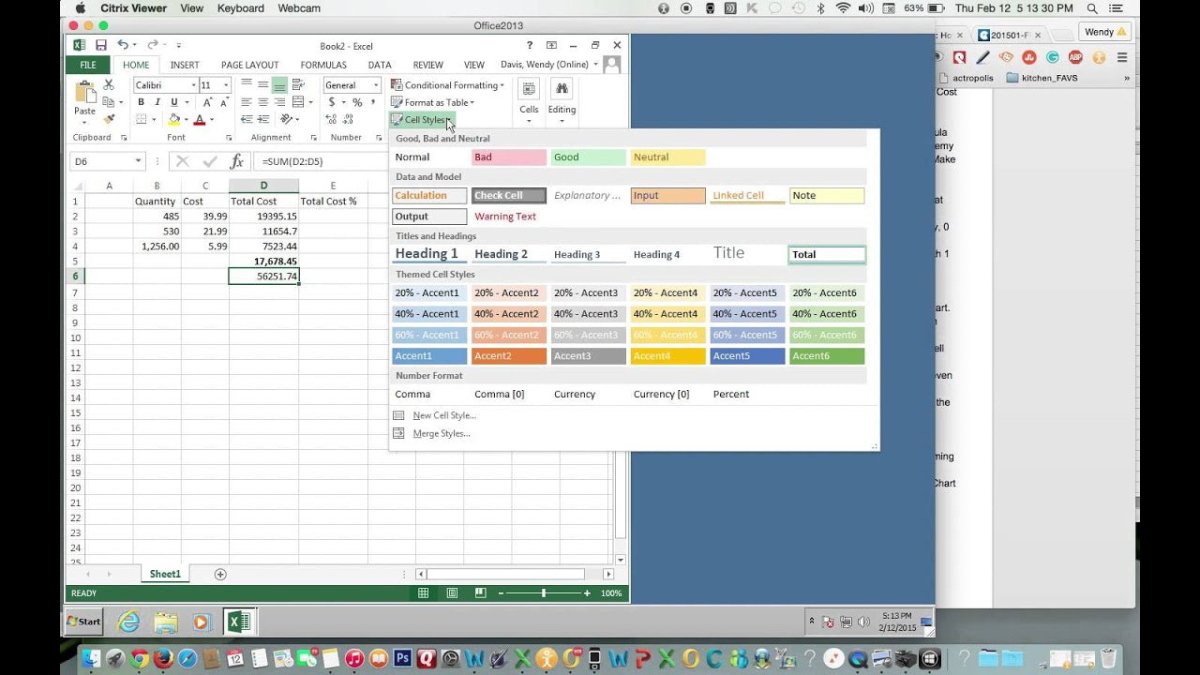
¿Cómo aplicar el estilo de celda total en Excel?
Si está buscando una manera de aplicar el estilo de celda total en Excel, entonces está en el lugar correcto. Este artículo le proporcionará instrucciones claras y fáciles de seguir sobre cómo aplicar el estilo de celda total en Excel, para que pueda organizar de manera rápida y eficiente sus datos. También discutiremos los diferentes tipos de estilos de células totales y cómo se pueden usar para crear diferentes tipos de resúmenes e informes. ¡Así que comencemos!
- Abra la hoja de Excel que desee manipular.
- Seleccione la celda o el rango de celdas a las que desea aplicar el estilo de celda total.
- Haga clic derecho en la selección y seleccione "Formato de celdas".
- En la pestaña "Número", seleccione la opción "Total" de la lista de categorías.
- Haga clic en "Aceptar".

¿Cuál es un estilo de celda total en Excel?
Un estilo de celda total en Excel es una característica que permite a los usuarios resumir de manera rápida y fácil los valores en una tabla o lista. Es una excelente manera de ver rápidamente la suma de todos los valores en una lista o tabla. Esta característica está disponible tanto en Excel 2007 como en Excel 2010. El estilo total de celdas se puede encontrar en la pestaña Home en el grupo Styles.
El estilo de celda total permite a los usuarios aplicar fácilmente una celda total a cualquier rango de celdas en una hoja de trabajo. Esta característica es especialmente útil cuando se intenta resumir largas listas de números o valores. Cuando se aplica el estilo de celda total, las celdas tendrán automáticamente una fila total o columna agregada al lado inferior o derecho del rango. El total se calculará al instante y se mostrará en la fila o columna total.
El estilo de celda total es una manera fácil de resumir rápidamente una variedad de valores en una hoja de trabajo. Es una gran alternativa a la función de suma y se puede usar para obtener rápidamente un total para cualquier rango de células.
¿Cómo aplicar el estilo de celda total en Excel?
Aplicar el estilo de celda total en Excel es un proceso muy fácil. Para aplicar el estilo de celda total a una gama de celdas, simplemente seleccione el rango de celdas a las que desea agregar la celda total y luego haga clic en el botón Total de estilo de celda debajo de la pestaña Inicio en el grupo de estilos. Una vez que haya hecho esto, se agregará una celda total al lado inferior o derecho del rango de células. El total se calculará al instante y se mostrará en la fila o columna total.
También es posible personalizar el estilo de celda total. Para personalizar el estilo de celda total, simplemente haga clic en la flecha desplegable junto al botón de estilo de celda total y seleccione la opción que desea usar. Esto le permitirá personalizar la fuente, el color y la alineación de la celda total.
También es posible aplicar una celda total a una gama de células utilizando la función de suma. Para hacer esto, simplemente seleccione el rango de celdas a las que desea agregar la celda total y luego escriba la función de suma en la barra de fórmula. Esto calculará la suma de los valores en el rango de celdas y mostrará el total en la celda total.
Beneficios del uso de un estilo de celda total en Excel
El estilo de celda total en Excel tiene muchos beneficios. Uno de los principales beneficios es que permite a los usuarios resumir de manera rápida y fácil los valores en una tabla o lista. Esta es una excelente manera de ver rápidamente el total de todos los valores en una lista o tabla.
Otro beneficio del estilo de celda total es que es fácil de personalizar. Los usuarios pueden personalizar fácilmente la fuente, el color y la alineación de la celda total. Esto hace que sea fácil hacer que la celda total se destaque del resto del rango de células.
Finalmente, el estilo de celda total es una gran alternativa a la función de suma. Es una forma mucho más simple y rápida de resumir una variedad de valores en una hoja de trabajo.
Consejos para usar un estilo de celda total en Excel
Verifique su gama de células
Antes de aplicar el estilo de celda total a una variedad de celdas, es importante asegurarse de que el rango de células sea correcto. Esto es importante porque la celda total se calculará utilizando los valores en el rango de celdas que ha seleccionado.
Prueba la celda total
Una vez que haya aplicado el estilo de celda total a una variedad de celdas, es importante probar la celda total para asegurarse de que esté calculando la suma de los valores correctamente. Esto se puede hacer resumiendo manualmente los valores en el rango de células y luego comparando el resultado con el total que se muestra en la celda total.
Personalizar la celda total
También es importante personalizar la celda total para que se destaque del resto del rango de células. Esto se puede hacer haciendo clic en la flecha desplegable junto al botón de estilo de celda total y seleccionando la opción que desea usar. Esto le permitirá personalizar la fuente, el color y la alineación de la celda total.
Pocas preguntas frecuentes
¿Cuál es un estilo de celda total?
Un estilo de celda total es una característica en Microsoft Excel que permite a los usuarios agregar fácilmente una fila o columna total a una tabla. Esta fila o columna total calculará automáticamente la suma de todos los valores en la tabla y mostrará el resultado en la celda total. El estilo de celda total se puede personalizar para satisfacer las necesidades del usuario y también se puede usar para calcular promedios, mínimos y máximos.
¿Cómo aplico un estilo de celda total en Excel?
Para aplicar un estilo de celda total en Excel, primero seleccione el rango de celdas que desea incluir en el total. Luego, seleccione la pestaña "Inicio" y haga clic en el botón "Estilos". En el menú "Estilos", seleccione la opción "Fila total" o "columna total", dependiendo de si desea que la fila o columna total aparezca en la parte superior o inferior de su tabla. Una vez que se aplica el estilo de celda total, se agregará una celda total a su tabla y calculará automáticamente la suma de los valores en la tabla.
¿Cuáles son los beneficios de aplicar un estilo celular total en Excel?
Aplicar un estilo de celda total en Excel es una excelente manera de agregar rápida y fácilmente una fila o columna total a una tabla. También garantiza que la suma de los valores en la tabla siempre estará actualizado, ya que la celda total se actualizará automáticamente cuando cambien los valores en la tabla. Además, el estilo de celda total se puede personalizar para calcular promedios, mínimos y máximos, lo que lo hace aún más útil para el análisis de datos.
¿Cuáles son las limitaciones de aplicar un estilo de celda total en Excel?
Una de las principales limitaciones de aplicar un estilo de celda total en Excel es que solo se puede usar en datos numéricos. No se puede usar para calcular los totales para los valores de texto o fecha, y no es tan flexible como crear manualmente una fórmula para calcular la suma de un conjunto de valores. Además, el estilo de celda total no funcionará a menos que los valores en la tabla estén en un solo rango; No se puede usar para calcular la suma de múltiples rangos.
¿Cómo personalizo un estilo de celda total en Excel?
Personalizar un estilo de celda total en Excel es relativamente sencillo. Una vez que se haya aplicado el estilo total de la celda, simplemente haga clic derecho en la celda total y seleccione "Celdas de formato" del menú. En la ventana "Celdas de formato", seleccione la pestaña "Número" y luego seleccione el tipo de cálculo que desea que realice la celda total (por ejemplo, suma, promedio, mínimo, máximo). Finalmente, haga clic en "Aceptar" para guardar sus cambios.
¿Cómo elimino un estilo de celda total en Excel?
Para eliminar un estilo de celda total en Excel, simplemente seleccione la celda y presione la tecla "Eliminar" en su teclado. Alternativamente, puede seleccionar la celda y luego hacer clic en la pestaña "Inicio" y seleccionar la opción "Borrar" en la sección "Edición". Esto eliminará el estilo de celda total de la tabla y cualquier cálculo asociado.
Cómo aplicar el estilo de celda total usando Excel 2013
La característica de estilo de celda total de Excel es una herramienta increíblemente útil para formatear de manera rápida y fácil las celdas. Con solo unos pocos clics, puede personalizar el aspecto de su hoja de cálculo y hacer que sus datos sean más fáciles de interpretar. Además, con la capacidad de guardar y aplicar estilos, puede ahorrar tiempo y aplicar rápidamente el mismo estilo en varias celdas. Con todas estas características, Total Cell Style es una herramienta poderosa y que ahorra tiempo que debería ser parte del arsenal de cada usuario de Excel.






