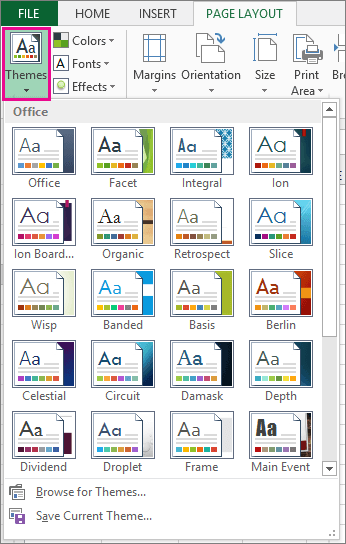
¿Cómo aplicar un tema en Excel?
Si está buscando agregar un toque extra a sus hojas de cálculo de Excel, aplicar un tema en Excel puede ser una excelente manera de mejorar la apariencia y la sensación de su trabajo rápida y fácilmente. En este artículo, lo guiaremos a través de los pasos de cómo aplicar un tema en Excel, para que pueda personalizar fácilmente sus hojas de cálculo para que coincida con sus necesidades. Ya sea que esté creando una presentación, diseñando un presupuesto o organizando una base de datos, esta guía lo ayudará a hacer el trabajo de manera rápida y fácil.
- Abra el libro de trabajo de Excel.
- En la pestaña Diseño de la página, seleccione temas.
- Elija el tema de su elección.
- Para hacer más cambios, seleccione colores, fuentes, efectos y estilos de fondo.
- Haga clic en el botón Guardar para guardar sus cambios.

Aplicar un tema a un libro de trabajo de Excel
Los temas son una forma conveniente de agregar carácter y un aspecto pulido a su libro de trabajo de Excel. En Excel, puede aplicar rápida y fácilmente un tema a un libro de trabajo utilizando la configuración del tema incorporado. Este artículo lo guiará a través del proceso de aplicar un tema a un libro de trabajo de Excel.
Aplicar un tema a un libro de trabajo es un proceso simple que requiere solo unos pocos pasos. Primero, abra el libro de trabajo al que desea aplicar el tema. Luego, seleccione la pestaña "Diseño de la página" y haga clic en "Temas" en el grupo "Temas". Esto abrirá un menú desplegable de temas disponibles. Seleccione el tema que desea aplicar y se aplicará a su libro de trabajo.
Una vez que haya aplicado el tema, puede personalizarlo para que se ajuste a sus necesidades específicas. Para hacer esto, haga clic en "colores" o "fuentes" en el grupo "Temas". Esto abrirá un menú de opciones disponibles para cada uno de estos elementos. Puede elegir los colores o fuentes que desea aplicar a su libro de trabajo.
Guardar un tema
Si ha creado un tema personalizado y desea guardarlo para uso futuro, puede hacerlo haciendo clic en el botón "Guardar tema actual" en el grupo "Temas". Esto abrirá el cuadro de diálogo "Guardar tema", donde puede ingresar un nombre para el tema y hacer clic en "Guardar" para guardarlo en su computadora.
También puede compartir su tema personalizado con otros usuarios. Para hacer esto, haga clic en el botón "Compartir tema" en el grupo "Temas". Esto abrirá el cuadro de diálogo "Compartir tema", donde puede ingresar una dirección de correo electrónico y hacer clic en "Enviar" para compartir el tema con el usuario especificado.
Eliminar un tema
Si desea eliminar un tema de su libro de trabajo, puede hacerlo haciendo clic en el botón "Eliminar tema actual" en el grupo "Temas". Esto eliminará el tema actual de su libro de trabajo y lo devolverá a su configuración original.
Usando un tema preinstalado
Si desea usar uno de los temas preinstalados en Excel, puede hacerlo haciendo clic en el botón "Más temas" en el grupo "Temas". Esto abrirá el cuadro de diálogo "Más temas", donde puede elegir entre una variedad de temas preinstalados. Seleccione el tema que desea usar y haga clic en "Aplicar" para aplicarlo a su libro de trabajo.
Usar un tema de una plantilla
Si está utilizando una plantilla para crear su libro de trabajo, puede aplicar rápida y fácilmente el tema de la plantilla. Para hacer esto, seleccione la pestaña "Diseño de página" y haga clic en "Temas" en el grupo "Temas". Esto abrirá el cuadro de diálogo "Temas", donde puede seleccionar el tema de la plantilla de la lista de temas disponibles. Seleccione el tema de la plantilla y haga clic en "Aplicar" para aplicarlo a su libro de trabajo.
Usar un tema de un libro de trabajo existente
Si tiene un libro de trabajo existente que tiene un tema que le gustaría usar, puede aplicarlo de manera rápida y fácil a su libro de trabajo actual. Para hacer esto, seleccione la pestaña "Diseño de página" y haga clic en "Temas" en el grupo "Temas". Esto abrirá el cuadro de diálogo "Temas", donde puede seleccionar el tema del libro de trabajo existente en la lista de temas disponibles. Seleccione el tema del libro de trabajo existente y haga clic en "Aplicar" para aplicarlo a su libro de trabajo actual.
Preguntas frecuentes
Q1. ¿Qué es un tema en Excel?
Un tema en Excel es un conjunto de opciones de formato que permiten a los usuarios aplicar de manera rápida y fácil una apariencia consistente a sus libros de trabajo. Los temas consisten en una combinación de fuentes, antecedentes y configuraciones de color que se pueden aplicar a un libro de trabajo para darle un aspecto unificado y profesional. Los temas se pueden aplicar a un libro de trabajo completo o a hojas de trabajo individuales dentro de un libro de trabajo, lo que facilita personalizar el aspecto de sus datos.
Q2. ¿Cómo aplico un tema en Excel?
Aplicar un tema en Excel es fácil y directo. Para aplicar un tema a un libro de trabajo completo, vaya a la pestaña de diseño de la página en la cinta, haga clic en los temas y seleccione el tema deseado en el menú desplegable. Para aplicar un tema a una sola hoja de trabajo, seleccione la hoja de trabajo, vaya a la pestaña Diseño de la página, haga clic en los temas y seleccione el tema deseado.
Q3. ¿Cómo personalizo un tema en Excel?
Personalizar un tema en Excel también es simple. Para personalizar un tema, seleccione el tema, vaya a la pestaña Diseño de la página, haga clic en temas y seleccione la opción Personalizar. Esto traerá una ventana con varias opciones para personalizar el tema, como la fuente, el fondo y la configuración de color. Una vez que haya personalizado el tema, haga clic en el botón Aplicar para aplicar los cambios.
Q4. ¿Cuáles son los beneficios de usar temas en Excel?
El uso de temas en Excel tiene una serie de beneficios. Por un lado, hace que sea más fácil aplicar rápidamente una apariencia constante en su libro de trabajo. Esto puede ser especialmente útil cuando se trabaja con grandes conjuntos de datos que deben formatearse de cierta manera. Además, los temas pueden ayudar a que sus datos se vean más profesionales y pueden ayudarlo a crear rápidamente una apariencia uniforme para sus libros de trabajo.
Q5. ¿Puedo guardar un tema personalizado en Excel?
Sí, puede guardar un tema personalizado en Excel. Para hacer esto, vaya a la pestaña Diseño de la página, haga clic en los temas, seleccione la opción Personalizar y luego haga clic en el botón Guardar como tema. Esto le permitirá guardar su tema personalizado y aplicarlo a otros libros de trabajo o hojas de trabajo.
Q6. ¿Cómo elimino un tema en Excel?
Eliminar un tema en Excel es fácil. Para eliminar el tema aplicado actualmente, simplemente vaya a la pestaña Diseño de la página, haga clic en temas y seleccione la opción No tema. Esto eliminará el tema y restablecerá el formato del libro de trabajo o la hoja de trabajo a su configuración predeterminada.
Cómo usar temas en Excel
Con el conocimiento correcto, aplicar un tema en Excel es rápido y fácil. Con la ayuda de algunos pasos simples, puede crear un libro de trabajo que tenga un aspecto profesional y estéticamente agradable. Al usar el tema correcto y personalizarlo con fuentes, colores y efectos, puede hacer que su libro de trabajo se vea más organizado y profesional. Con la ayuda de Excel, puede transformar su libro de trabajo en algo que se vea genial y es fácil de leer.






