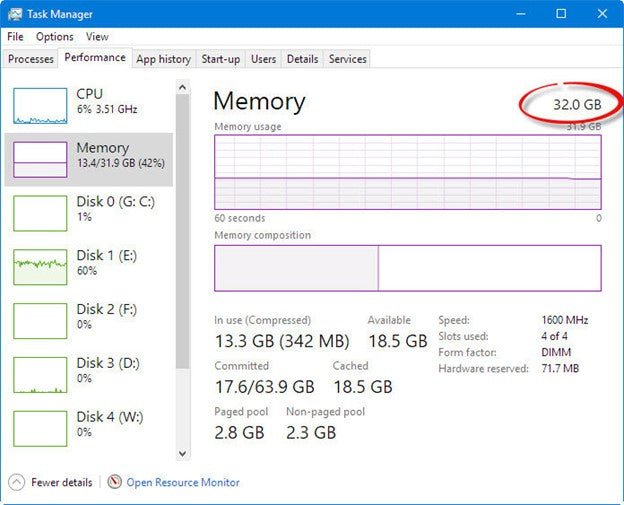
¿Cómo verificar la velocidad de RAM Windows 10?
¿Tiene curiosidad por saber la velocidad de la RAM de su sistema (memoria de acceso aleatorio)? ¿Quieres saber cómo verificar la velocidad de la RAM en Windows 10? Este artículo lo guiará a través de los pasos sobre cómo descubrir la velocidad de su RAM. Siga los pasos a continuación para verificar su velocidad de RAM en Windows 10:
- Presione el Windows Clave + Riñonal Para abrir el Correr
- Tipo exe y presionar DE ACUERDO.
- En la ventana que aparece, seleccione el Reiniciar ahora y verificar los problemas (recomendado)
- Su computadora ahora reiniciará y ejecutará la herramienta de diagnóstico de memoria de Windows.
- Una vez que se complete la prueba, verá los resultados que incluirán la velocidad de su RAM.
¿Cómo verifico la velocidad de mi RAM?
Verificar la velocidad de su RAM es un paso importante para determinar el rendimiento general de su computadora. Para verificar su velocidad de RAM, deberá usar un programa llamado CPU-Z. Este es un programa gratuito que se puede descargar desde Internet. Una vez que haya descargado CPU-Z, ábralo y verá varias pestañas. Haga clic en la pestaña "Memoria" y verá los detalles de su RAM. Verá el tipo de RAM que tiene, la cantidad de RAM y la velocidad de su RAM. La velocidad de su RAM se mide en Megahertz (MHz).

Cuanto mayor sea el MHz, más rápido es su carnero. Si desea comparar la velocidad de su RAM con otros tipos de RAM, puede usar software de evaluación comparativa como Geekbench. Este software comparará su velocidad de RAM con otras velocidades de RAM, lo que le da una idea de cómo se compara su velocidad de RAM con el resto. Esta puede ser una herramienta útil para determinar si su velocidad de RAM es adecuada para sus necesidades.
Es importante tener en cuenta que la velocidad de la RAM es solo un indicador del rendimiento general de la computadora. También debe considerar otros factores, como la velocidad del procesador y la tarjeta gráfica al determinar el rendimiento de su computadora.
¿Mi ram está funcionando a toda velocidad?
Hay varias formas de determinar si su RAM se está ejecutando o no a toda velocidad. Primero, debe verificar las especificaciones de su RAM en el manual del usuario o en el sitio web del fabricante. Esto le dirá la velocidad máxima para la que está clasificada. Luego puede comparar esto con la velocidad a la que actualmente se está ejecutando su RAM. Para hacer esto, puede usar una herramienta como CPU-Z, que proporcionará información sobre la velocidad actual de su RAM.
Una vez que haya determinado la velocidad máxima para la que está clasificada su RAM y la velocidad a la que se está ejecutando actualmente, puede realizar cambios en la configuración de su computadora para aumentar la velocidad de su RAM. Dependiendo del BIOS de su computadora, es posible que pueda ajustar el voltaje, la frecuencia o el momento de su RAM. Esto puede ayudar a garantizar que su RAM esté funcionando a su velocidad máxima. Además, es posible que pueda ajustar la configuración de la velocidad de memoria en su sistema operativo.
Finalmente, puede actualizar su RAM si no se está ejecutando a su velocidad máxima. Esto puede implicar comprar más RAM o reemplazar su RAM existente con RAM de mayor rendimiento. Sin embargo, antes de hacer esto, debe asegurarse de que la placa base de su computadora sea capaz de soportar la RAM de mayor rendimiento.
¿Cómo encuentro mis especificaciones de RAM?
Respuesta: Encontrar sus especificaciones de RAM es una tarea relativamente simple que se puede completar en unos pocos pasos. Primero, deberá abrir su computadora para acceder a la RAM. Para hacer esto, deberá asegurarse de apagar su computadora y desenchufar todos los cables desde la parte posterior.
Luego, se recomienda descargar cualquier electricidad estática tocando el metal expuesto en la caja de su computadora. Después de eso, deberá abrir el caso de su computadora para acceder a la RAM. En segundo lugar, deberá localizar la RAM dentro de la computadora. Esto se puede hacer localizando las ranuras donde se inserta la RAM. Dependiendo de su computadora, probablemente se puede acceder a la RAM al eliminar algunos tornillos de pulgar. Si tiene problemas para localizar la RAM, es posible que deba consultar el manual de su computadora o buscar en línea. Tercero, deberá eliminar la RAM de su ranura. Para hacer esto, deberá presionar los clips a cada lado de la RAM.
Una vez que se presionan los clips, el RAM se puede sacar de la ranura. Cuarto, necesitará identificar la RAM. Para hacer esto, deberá mirar las marcas en el RAM. Las marcas le dirán el tipo de RAM, el tamaño y la frecuencia. También le dirá al fabricante de la RAM. Quinto, deberá escribir la información sobre la RAM.
Necesitará esta información para comprar el mismo tipo de RAM para una actualización. Una vez que haya completado todos estos pasos, habrá identificado con éxito sus especificaciones de RAM.
¿Cuál es una buena velocidad de ram?
La memoria de acceso aleatorio (RAM) es un componente importante del hardware de una computadora, que generalmente se usa para almacenar y acceder a datos utilizados con frecuencia por el sistema operativo o las aplicaciones. La velocidad de RAM se mide en Megahertz (MHz) o Gigahertz (GHz), y es importante elegir RAM que sea lo suficientemente rápido como para mantenerse al día con el procesador de una computadora y otros componentes. Al seleccionar RAM, los factores más importantes a considerar son el tipo de RAM, la cantidad de RAM y la velocidad de RAM.
El tipo de RAM que necesita una computadora depende del tipo de procesador que tenga y el tipo de placa base. La cantidad de RAM debe ser suficiente para ejecutar el sistema operativo, las aplicaciones y cualquier juego que se necesite. Finalmente, la velocidad de la RAM debe ser lo suficientemente alta como para mantenerse al día con el procesador y otros componentes. Para la mayoría de las computadoras, las velocidades de RAM entre 2133 y 3200MHz son aceptables.
Sin embargo, si la computadora es para juegos o para ejecutar aplicaciones intensivas en gráficos, pueden ser necesarias velocidades más altas como 3600MHz o más. También es importante asegurarse de que la RAM sea compatible con la placa base y el procesador de la computadora, ya que algún RAM puede ser demasiado rápido para ciertas placas base o procesadores. En general, al seleccionar RAM para una computadora, es importante considerar el tipo de RAM, la cantidad de RAM y la velocidad de RAM.
Para la mayoría de las computadoras, las velocidades de RAM entre 2133 y 3200MHz son aceptables, pero las velocidades más altas pueden ser necesarias para los juegos o aplicaciones intensivas en gráficos. También es importante asegurarse de que la RAM sea compatible con la placa base y el procesador de la computadora.
¿Cómo verificar la velocidad de RAM Windows 10 CMD?
Para verificar la velocidad de RAM en Windows 10, puede usar la herramienta de línea de comandos incorporada 'WMIC'. Esta herramienta le permite ver información sobre su sistema, incluida la velocidad de la RAM. La herramienta se puede ejecutar a través del símbolo del sistema de Windows, que está disponible en el menú Inicio. Para usar la herramienta de línea de comandos WMIC para verificar la velocidad de la RAM, abra el menú Inicio, escriba 'CMD' y presione ENTER para abrir el símbolo del sistema de Windows. Una vez que tenga la ventana del símbolo del sistema abierto, escriba el comando 'WMIC MemoryChip Obtener velocidad' y presione Entrar.
Esto mostrará la velocidad de su RAM en Megahertz (MHZ). Si desea verificar la velocidad de la RAM de todos los chips de memoria instalados en su sistema, puede usar el comando 'WMIC MemoryChip List Full'. Esto mostrará todos los chips de RAM instalados en su sistema, así como su velocidad. Alternativamente, puede usar el administrador de tareas para verificar la velocidad de la RAM. Para acceder al Administrador de tareas, presione las teclas CTRL+Shift+ESC simultáneamente.
Esto abrirá la ventana del administrador de tareas. Desde la pestaña Rendimiento, puede ver la velocidad y el tipo de RAM instalado en su sistema. Al usar las herramientas de WMIC y Manager de tareas, puede verificar fácilmente la velocidad de RAM en Windows 10.
¿Cómo verificar la velocidad de la RAM Windows 11?
Windows 10 proporciona una herramienta incorporada que puede ayudarlo a verificar la velocidad de su RAM. Esta herramienta, llamada Windows Memory Diagnostic, es una utilidad poderosa que puede diagnosticar rápidamente cualquier problema con su RAM. Para usarlo, siga estos pasos:
- Abra el menú Inicio, escriba "Memoria" y presione Entrar.
- En los resultados de búsqueda, haga clic en el enlace "Diagnóstico de memoria de Windows".
- En la pantalla de diagnóstico de memoria de Windows, haga clic en el botón "Reinicie ahora y verifique los problemas (recomendados)". Esto reiniciará su PC y ejecutará una verificación de memoria.
- Una vez que se complete la prueba, se mostrarán los resultados. Si hay algún error, se mostrarán en la ventana de resultados.
La herramienta de diagnóstico de memoria de Windows también le proporcionará información sobre la velocidad de su RAM. Mostrará la velocidad de su RAM en MHZ. Puede usar esta información para verificar que su RAM se esté ejecutando a la velocidad en la que se está ejecutando. Además, la herramienta también mostrará detalles sobre la cantidad de RAM instalada en su sistema.
Si desea medir la velocidad de su RAM con mayor precisión, puede usar una herramienta de terceros como CPU-Z. Esta herramienta puede proporcionar información detallada sobre su RAM y también mostrar la velocidad de su RAM en MHZ. Esta información se puede utilizar para verificar que su RAM se esté ejecutando a la velocidad en la que se está ejecutando.
¿Cómo consultar Ram Windows 10?
Verificar la velocidad de su RAM (memoria de acceso aleatorio) es un paso importante para solucionar o actualizar su computadora. RAM es una parte integral de su computadora, porque almacena información a la que su computadora necesita acceder rápidamente. Conocer la velocidad de su RAM puede ayudarlo a decidir si necesita actualizarla. Para verificar la velocidad de su RAM en Windows 10, debe usar el Administrador de tareas. Para abrir el Administrador de tareas, presione las teclas CTRL + Shift + ESC al mismo tiempo.
Luego, haga clic en la pestaña Rendimiento y seleccione la memoria del lado izquierdo. Esto mostrará el tipo y la velocidad de su RAM en el campo "Frecuencia". Si desea obtener información más detallada sobre su RAM, puede usar la herramienta de información del sistema. Para acceder a esto, presione la tecla Windows + R para abrir el cuadro de diálogo Ejecutar. Luego, escriba "MSINFO32" y presione Entrar.
Esto abrirá la ventana de información del sistema. Luego, haga clic en Resumen del sistema y busque "Memoria instalada (RAM)". Esto le brindará información detallada sobre su RAM, incluido su tamaño, tipo, velocidad y otros detalles.
¿Cómo verificar la velocidad de la ram CPU-Z?
Verificar la velocidad de RAM en Windows 10 es bastante simple si tiene las herramientas adecuadas. Una de las herramientas más populares para verificar la velocidad de la RAM es CPU-Z, un programa gratuito disponible en el sitio web oficial de CPU-Z. Con CPU-Z, puede verificar fácilmente la velocidad de su RAM y asegurarse de que esté funcionando a su velocidad óptima.
- Descargue e instale CPU-Z desde su sitio web oficial.
- Una vez que se complete la instalación, inicie la aplicación.
- En la ventana principal de CPU-Z, verá la pestaña "Memoria". Haga clic en él.
- Ahora podrá ver los detalles de su RAM. Encuentre la entrada de "frecuencia" y esa será la velocidad a la que se está ejecutando su RAM.
También puede usar otras herramientas de terceros para verificar la velocidad de su RAM. Por ejemplo, Speccy es una utilidad de información del sistema gratuita que se puede usar para verificar la velocidad de su RAM.
Para verificar la velocidad de la RAM con Speccy, simplemente inicie la aplicación y seleccione la sección "RAM" desde la barra lateral. La velocidad de la RAM se mostrará en la parte superior de la ventana.
¿Cómo verificar físicamente la frecuencia de RAM en Windows 10?
Para verificar físicamente la velocidad de la RAM en Windows 10, deberá determinar el tipo de RAM que está instalado en su sistema y luego localizar las especificaciones para ese tipo particular de RAM. Esto se puede hacer utilizando los siguientes pasos.
- Paso 1: Abra la herramienta de información del sistema presionando la tecla Logotipo de Windows+R para abrir el cuadro Ejecutar, escriba "Msinfo32" en el cuadro y haga clic en Aceptar.
- Paso 2: En la ventana de información del sistema, navegue a la sección titulada "Resumen del sistema" y haga clic en la opción "Modelo del sistema". Aquí, podrá ver toda la información relacionada con el sistema, incluido el tipo de RAM que está instalado.
- Paso 3: Una vez que haya determinado el tipo de RAM que está instalado en su sistema, puede buscar las especificaciones de esa RAM en línea. Puede usar sitios como Crucial o Kingston para buscar las especificaciones del RAM.
Cuando encuentre las especificaciones de la RAM, podrá verificar la frecuencia de RAM. Esto generalmente se expresa en Megahertz (MHz). Cuanto más alto es el MHz, más rápido es el carnero.
¿Cómo verificar la velocidad RAM Windows 10 Reddit?
Para verificar la velocidad de RAM de su computadora Windows 10, puede usar la herramienta de diagnóstico de memoria de Windows incorporada. Esta herramienta está incluida en el sistema operativo Windows 10, y puede ayudarlo a identificar y solucionar cualquier problema con la RAM u otros componentes de memoria.
Para usar la herramienta de diagnóstico de memoria de Windows, siga los pasos a continuación:
- Abra el menú Inicio, escriba MDSCHED en la barra de búsqueda y presione ENTER.
- Elija Reiniciar ahora y verificar los problemas (recomendado).
- Su computadora se reiniciará y la herramienta de diagnóstico de memoria de Windows se abrirá.
- Elija una de las dos opciones: verificación básica o estándar.
- La herramienta ahora comenzará a escanear su RAM.
- Una vez que se complete el escaneo, mostrará los resultados y puede verificar su velocidad de RAM.
Windows Memory Diagnostic es una forma fácil y efectiva de verificar su velocidad de RAM en una computadora con Windows 10. Puede detectar cualquier problema que pueda estar presente con su RAM, así como ayudarlo a determinar la velocidad de su RAM. Con esta herramienta, puede asegurarse de que su computadora se esté ejecutando a un rendimiento óptimo.
¿Cómo verificar la velocidad de la RAM en el BIOS?
Verificar la velocidad de la RAM en un sistema de Windows 10 se puede hacer en algunos sencillos pasos.
- Vaya al menú Inicio y seleccione la opción "Configuración".
- Una vez en el menú Configuración, seleccione "Sistema".
- En la ventana del sistema, seleccione la opción "Acerca de".
- En la sección "Especificaciones del dispositivo", se enumerará la velocidad de la RAM.
Si no puede encontrar la velocidad de su RAM en la sección de especificaciones del dispositivo, también puede verificarla en su BIOS. Para hacer esto, reinicie su computadora y presione la tecla BIOS cuando aparezca la pantalla de salpicaduras. En la mayoría de los sistemas de Windows 10, esta clave será F2 o Del. Una vez en el BIOS, busque la opción "Configuración de memoria" o "Memoria del sistema". Esta opción enumerará la velocidad de la RAM instalada en su computadora.
Software de prueba de velocidad RAM
Para verificar la velocidad de RAM en Windows 10, puede usar una variedad de programas de software disponibles de forma gratuita. Uno de los programas de software más populares y recomendados es Passmark PerformanceStest. El programa ha sido diseñado para medir con precisión el rendimiento de todo tipo de hardware de computadora, incluida la RAM.
Para usar el software, debe descargarlo e instalarlo en su computadora. Una vez que esté instalado, deberá abrir el programa y seleccionar la pestaña "Memoria". Desde allí, puede seleccionar la opción "Ejecutar la prueba de velocidad de memoria". El programa le pedirá que seleccione el tipo de prueba que desea ejecutar. Una vez que se complete la prueba, podrá ver los resultados en la pantalla. Otra herramienta gratuita que se puede usar para verificar la velocidad de la RAM en Windows 10 es CPU-Z. Este programa proporcionará información detallada sobre el tipo y la velocidad de la RAM que está instalada en su sistema.
Todo lo que tiene que hacer es abrir el programa y seleccionar la pestaña "Memoria". Desde allí, puede seleccionar la pestaña "SPD" y ver la velocidad actual de la RAM. También puede ver el tipo de RAM que está instalado en su sistema.
Conclusión
En conclusión, verificar la velocidad de su RAM en Windows 10 es una tarea bastante sencilla y fácil que se puede hacer en cuestión de minutos. Con la ayuda de algunos pasos simples, puede evaluar de manera rápida y precisa la velocidad de su RAM.
Esto puede ser extremadamente beneficioso, ya que le permite determinar si su sistema se está ejecutando en su mejor momento y si alguna actualización es necesaria. Con la información correcta, puede tomar una decisión informada sobre el rendimiento de su computadora y, por lo tanto, mejorar en gran medida su experiencia informática.








