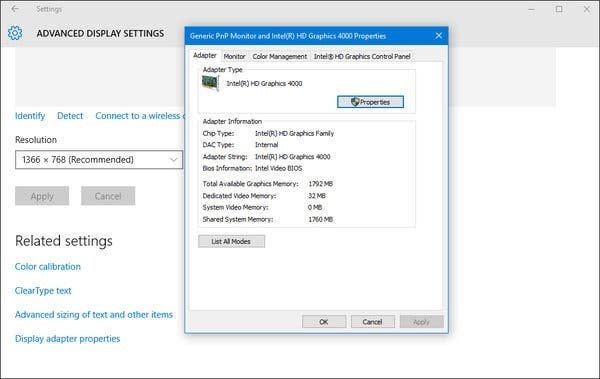
¿Cómo verificar la tarjeta gráfica en Windows 10?
Tener una tarjeta gráfica confiable es esencial para garantizar que su computadora se ejecute sin problemas y eficientemente. En este tutorial, repasaremos cómo verificar su tarjeta gráfica en Windows 10.
Para verificar su tarjeta gráfica en Windows 10, abra el Administrador de dispositivos, expanda la sección de adaptadores de visualización y encuentre el nombre de la tarjeta gráfica.
- Abra el menú de inicio de Windows y busque "Administrador de dispositivos".
- Desde el Administrador de dispositivos, expanda la sección Adaptadores de visualización.
- Encuentre el nombre de la tarjeta gráfica que está utilizando.
¿Cómo puedo saber qué tarjeta gráfica tengo Windows 10?
Para averiguar qué tipo de tarjeta gráfica tiene en su computadora Windows 10, debe abrir el Administrador de dispositivos. Para hacer esto, presione la tecla Windows + R en su teclado para abrir la ventana Ejecutar. Escriba "devmgmt.msc" en la ventana y presione Entrar.

Esto abrirá la ventana Administrador de dispositivos. Una vez que la ventana esté abierta, busque la sección Adaptadores de visualización. Esta sección enumerará la tarjeta gráfica que está instalada en su computadora. Si tiene varias tarjetas gráficas, el administrador de dispositivos las enumerará todas.
Una vez que haya encontrado su tarjeta gráfica, el administrador de dispositivos también mostrará la versión y el número de modelo. Con esta información, puede buscar las especificaciones de su tarjeta gráfica en línea. Esto le dirá el tipo de tarjeta gráfica que tiene, como Nvidia GeForce o AMD Radeon, y otros detalles, como la velocidad del reloj, la memoria y otras características.
Conocer el modelo y las especificaciones de su tarjeta gráfica puede ser útil para solucionar cualquier problema que pueda tener con su tarjeta gráfica o para buscar juegos y software compatibles.
¿Cómo sé si mi tarjeta gráfica NVIDIA está ejecutando Windows 10?
Para verificar si su tarjeta gráfica NVIDIA ejecuta Windows 10, deberá verificar algunos aspectos diferentes de su computadora. Primero, consulte la versión de Windows que está ejecutando. Para hacer esto, abra el menú Inicio, haga clic en el icono COG para abrir la ventana Configuración y luego haga clic en la categoría del sistema. En el menú izquierdo, seleccione Acerca de y luego debería ver su versión de Windows en la parte superior de la página.
Si se trata de Windows 10, puede pasar al siguiente paso. En segundo lugar, deberá verificar si su tarjeta gráfica es compatible con Windows 10. Para hacer esto, puede usar el Administrador de dispositivos de Windows. Abra el Administrador de dispositivos haciendo clic derecho en el menú Inicio y seleccionándolo en la lista de opciones. Debería ver una lista de todo el hardware en su computadora.
Expanda la categoría de adaptadores de visualización y debería ver su tarjeta gráfica NVIDIA en la lista. Si es compatible con Windows 10, debería decirlo en la descripción. Finalmente, puede consultar el sitio web de NVIDIA para asegurarse de que su tarjeta gráfica sea compatible. Vaya al sitio web de NVIDIA y busque su modelo de tarjeta gráfica.
En la página del producto, debería poder encontrar una lista de sistemas operativos compatibles, que deben incluir Windows 10. Si todos estos pasos se revisan, entonces su tarjeta gráfica NVIDIA debería estar ejecutando Windows 10.
¿Cómo reviso mi tarjeta gráfica NVIDIA?
Para verificar su tarjeta gráfica NVIDIA, el primer paso es abrir el administrador de dispositivos en su computadora. Para hacer esto, puede ir al menú Inicio, escribir "Administrador de dispositivos" y presionar ENTER, o puede ir al panel de control, seleccionar la sección Sistema y de seguridad, y abrir el Administrador de dispositivos desde allí. En la ventana Administrador de dispositivos, expanda la sección Adaptadores de visualización.
Esto enumerará todas las tarjetas de video instaladas en su computadora. La tarjeta de gráficos NVIDIA debe enumerarse aquí. También puede verificar las especificaciones de su tarjeta gráfica NVIDIA descargando e instalando la herramienta de información del sistema NVIDIA. Esta herramienta está disponible de forma gratuita en el sitio web de NVIDIA. Después de descargar e instalar la herramienta, iniciarla y mostrará información detallada sobre su tarjeta gráfica NVIDIA, incluido el número de modelo, la versión del controlador, el tamaño de la memoria y la cantidad de ancho de banda de memoria.
Finalmente, también puede verificar las especificaciones de su tarjeta gráfica NVIDIA mirando el reverso de la tarjeta. En general, el número de modelo y otra información se imprimen en la tarjeta en sí.
¿Cómo identifico mi tarjeta gráfica?
Identificar su tarjeta gráfica es un paso importante para la resolución de problemas, la instalación y la actualización de los controladores de su tarjeta gráfica. También es una excelente manera de verificar si su tarjeta gráfica está funcionando de manera óptima. Para identificar su tarjeta gráfica, debe abrir el administrador de dispositivos de su computadora.
Puede abrir el Administrador de dispositivos presionando la tecla Windows y escribiendo "Administrador de dispositivos" en la barra de búsqueda. Una vez que el Administrador de dispositivos esté abierto, verá una lista de hardware y dispositivos. Para identificar su tarjeta gráfica, abra la sección "Mostrar adaptadores". Debe aparecer cerca de la parte superior de la lista. Su tarjeta gráfica se enumerará aquí. Si tiene problemas para identificar su tarjeta gráfica, también puede usar una herramienta de terceros como GPU-Z. GPU-Z es una herramienta gratuita que puede identificar rápidamente su tarjeta gráfica y proporcionar información detallada al respecto, como el modelo, el fabricante, las velocidades de reloj y otra información.
Para usar GPU-Z, simplemente descárguelo desde el sitio web oficial y ejecute el ejecutable. GPU-Z luego escaneará su sistema y proporcionará información detallada sobre su tarjeta gráfica.
¿Cómo verificar la memoria de la tarjeta gráfica Windows 10?
En Windows 10, se puede verificar la memoria de la tarjeta gráfica siguiendo algunos pasos simples.
- Abra el menú Inicio y escriba "Administrador de dispositivos" y presione Enter. Esto abrirá la ventana Administrador de dispositivos.
- En la ventana Administrador de dispositivos, expanda la sección "Mostrar adaptadores".
- Esto enumerará la tarjeta gráfica instalada en el sistema. Haga clic derecho en el nombre de la tarjeta gráfica y seleccione "Propiedades" en el menú contextual.
- En la ventana Propiedades, seleccione la pestaña "Controlador". Aquí verá el tamaño de memoria total de la tarjeta gráfica enumerada.
La ventana del administrador de dispositivos también muestra otra información, como el fabricante y el nombre del modelo de la tarjeta gráfica. Esto se puede utilizar para investigar más las características y especificaciones de la tarjeta.
Además, el administrador de dispositivos se puede usar para actualizar los controladores de la tarjeta gráfica, lo que a su vez puede mejorar el rendimiento de la tarjeta gráfica.
¿Cómo verificar la tarjeta gráfica Windows 11?
Windows 10 facilita la comprobación de la tarjeta gráfica de su computadora. Aquí le mostramos cómo hacerlo en cuatro pasos simples: 1) Haga clic con el botón derecho en el icono de Windows en la esquina inferior izquierda de la pantalla y seleccione "Administrador de dispositivos". 2) Expanda la sección "Adaptadores de visualización". 3) La tarjeta gráfica de su computadora se enumerará aquí. 4) Haga doble clic para ver sus propiedades.
Podrá ver el modelo y el fabricante de su tarjeta gráfica, así como su versión actual del controlador y la memoria de su sistema. También puede usar el Administrador de dispositivos para actualizar el controlador si es necesario. El Administrador de dispositivos también se puede utilizar para solucionar problemas de posibles problemas de hardware que pueda tener con su tarjeta gráfica.
Si nota que su computadora se está ejecutando más lentamente de lo habitual, o algunas de sus aplicaciones no funcionan correctamente, el Administrador de dispositivos puede ayudarlo a determinar el problema y tomar los pasos necesarios para resolverlo.
¿Cómo consultar el controlador de gráficos Windows 10?
Verificar la tarjeta gráfica en Windows 10 es un proceso bastante simple. Para comenzar, deberá abrir el Administrador de dispositivos. Para hacer esto, haga clic en el menú Inicio y escriba "Administrador de dispositivos" en el cuadro de búsqueda. Una vez que se abra la ventana del administrador de dispositivos, expanda la sección de adaptadores de visualización.
Esto mostrará cualquier tarjeta gráfica instalada. Si no está seguro de qué tarjeta tiene, puede hacer clic derecho en ella y elegir propiedades. Esto traerá una ventana de propiedades con información más detallada sobre la tarjeta. También puede verificar la versión del controlador de la tarjeta gráfica en Windows 10. Para hacer esto, haga clic con el botón derecho en el nombre de la tarjeta gráfica en la ventana Administrador de dispositivos y seleccione Propiedades.
En la parte inferior de la pestaña General, podrá ver la versión del controlador que está instalada. Si la versión está desactualizada, puede descargar e instalar la versión más reciente desde el sitio web del fabricante.
¿Cómo consultar la tarjeta gráfica NVIDIA en Windows 10?
Uno de los componentes más importantes de su computadora es la tarjeta gráfica. La tarjeta gráfica determina la calidad de las imágenes que ve en la pantalla de su computadora. También es responsable del rendimiento de juegos, videos y otros elementos multimedia. Si está utilizando Windows 10, puede verificar la información de su tarjeta gráfica para asegurarse de obtener el mejor rendimiento de su computadora.
Para verificar su tarjeta gráfica NVIDIA en Windows 10, deberá usar el Administrador de dispositivos de Windows. Para acceder a él, presione la tecla Windows + X y seleccione Administrador de dispositivos de la lista. En Device Manager, encontrará una lista de todo el hardware instalado en su computadora. Expanda la sección Adaptadores de visualización y verá su tarjeta gráfica en la lista. Haga clic derecho en él y seleccione Propiedades. Esto abrirá una nueva ventana con información detallada sobre su tarjeta gráfica. Alternativamente, también puede usar la herramienta de información del sistema para verificar su tarjeta gráfica. Para acceder a él, escriba la información del sistema en la barra de búsqueda de Windows y presione Entrar.
En la ventana Información del sistema, vaya a Componentes> Pantalla y verá su tarjeta gráfica en la lista. También puede encontrar otra información útil sobre su tarjeta gráfica, como su fabricante, modelo, tamaño de memoria y detalles del controlador.
¿Cómo verificar la tarjeta gráfica en la computadora portátil?
Para verificar la tarjeta gráfica en Windows 10, puede usar el Administrador de dispositivos. Esta herramienta es parte del sistema operativo Windows 10 y se utiliza para administrar hardware, incluidas las tarjetas de video. Para abrir el Administrador de dispositivos, presione la tecla Windows + X simultáneamente para abrir el menú de usuario de Power, luego seleccione la opción Administrador de dispositivos de la lista.
Una vez que el Administrador de dispositivos esté abierto, expanda la categoría de adaptadores de visualización. El nombre de su tarjeta gráfica se enumerará aquí. Si tiene varias tarjetas gráficas, todas se enumerarán aquí. Además, puede usar la herramienta de información del sistema para verificar la tarjeta gráfica en Windows 10. Para abrir la información del sistema, presione la tecla Windows + R simultáneamente, escriba "MSINFO32" y presione ENTER.
Una vez que está abierta la ventana de información del sistema, seleccione Componentes> Visualización en el menú izquierdo. Aquí, encontrará información detallada sobre su tarjeta gráfica, como el fabricante, el modelo y la versión del controlador.
¿Cómo verificar el rendimiento de la tarjeta gráfica en la computadora portátil?
Para verificar el rendimiento de la tarjeta gráfica en la computadora portátil, debe saber qué tipo de tarjeta gráfica tiene su computadora portátil. Para hacer esto, haga clic con el botón derecho en el menú Inicio y seleccione Administrador de dispositivos. En Device Manager, expanda la categoría de adaptadores de visualización. Aquí verá la tarjeta gráfica en la lista. Alternativamente, puede escribir "DXDIAG" en la barra de búsqueda y abrir la herramienta de diagnóstico DirectX. En la pestaña del sistema, encontrará la información de la tarjeta gráfica. Una vez que conozca la tarjeta gráfica, puede verificar su rendimiento. Para hacer esto, necesitará una herramienta de referencia.
Hay varias herramientas de referencia disponibles en línea, pero la más popular es 3DMARK. Descargue la herramienta de referencia 3Dmark, instálela y ejecute el punto de referencia. Proporcionará un informe de rendimiento detallado para su tarjeta gráfica. También comparará su tarjeta gráfica con otros modelos, para que pueda ver cómo se compara con la competencia.
Para verificar el rendimiento de la tarjeta gráfica en la computadora portátil, debe saber qué tipo de tarjeta gráfica tiene su computadora portátil. Luego, use una herramienta de referencia, como 3Dmark, para obtener un informe de rendimiento detallado y una comparación.
Tarjeta gráfica para Windows 10 64 bits
Para verificar la tarjeta gráfica en Windows 10, los usuarios primero deben abrir el cuadro de diálogo Ejecutar presionando la tecla Windows + R. Luego, escriba "dxdiag" en el cuadro abierto y haga clic en Aceptar. Esto abrirá la herramienta de diagnóstico DirectX.
En la pestaña del sistema, los usuarios podrán ver el fabricante y el modelo de su tarjeta gráfica. Por ejemplo, si el fabricante aparece como "Intel" y el modelo se enumera como "HD Graphics 620", entonces la tarjeta gráfica es un Intel HD Graphics 620. También es posible verificar la tarjeta de gráficos a través del administrador de dispositivos. Para hacer esto, los usuarios primero deben abrir el cuadro de diálogo Ejecutar presionando la tecla Windows + R. Luego, escriba "devmgmt.msc" en el cuadro abierto y haga clic en Aceptar. Esto abrirá el Administrador de dispositivos.
En el administrador de dispositivos, los usuarios deben hacer clic en los adaptadores de visualización para ver el modelo de tarjeta gráfica. Si los usuarios necesitan saber más información sobre su tarjeta gráfica, pueden ir al sitio web del fabricante y buscar el número de modelo. Esto traerá las especificaciones de la tarjeta gráfica, como el tamaño de la memoria, el tipo de memoria, la resolución máxima y más.
¿Cómo verificar la tarjeta gráfica Windows 7?
Para verificar la tarjeta gráfica en Windows 10, debe conocer la marca y el modelo de su tarjeta gráfica. Para obtener esta información, puede usar el Administrador de dispositivos o descargar software de terceros. Uso del administrador de dispositivos -
- Abra el Administrador de dispositivos yendo a la barra de búsqueda y escribiendo "Administrador de dispositivos".
- Expanda la sección "Mostrar adaptadores".
- Haga clic derecho en la tarjeta gráfica que desea verificar y seleccionar "Propiedades".
- En la ventana Propiedades, vaya a la pestaña "Adaptador" y se enumerarán la marca y el modelo de la tarjeta gráfica.
Uso de un software de terceros: también puede usar un software de terceros para verificar la tarjeta gráfica en Windows 10. Hay muchos programas gratuitos disponibles en línea que pueden identificar rápidamente la marca y el modelo de su tarjeta gráfica.
Estos programas le brindarán información más detallada sobre su tarjeta gráfica, como su tipo de memoria, tamaño de la memoria y velocidad de reloj.
Conclusión
El proceso de verificar la tarjeta gráfica en Windows 10 es bastante sencillo, pero es importante saber cómo hacerlo para optimizar el rendimiento de su computadora. Saber qué tipo de tarjeta gráfica está instalada en su computadora puede ayudarlo a determinar si necesita actualizar o realizar cualquier otro mantenimiento.
Siguiendo los pasos descritos anteriormente, puede verificar fácilmente su tarjeta gráfica y asegurarse de que su PC se esté ejecutando de la manera más eficiente posible.








