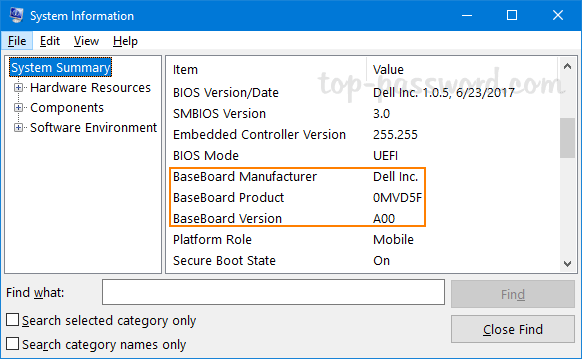
¿Cómo consultar la placa base Windows 10?
Es esencial saber cómo verificar su placa base cuando use Windows 10. Conocer la placa base de su máquina es importante para la resolución de problemas, la compra de actualizaciones compatibles y más. En este tutorial, aprenderás Cómo revisar su placa base en Windows 10.
- Presione la tecla Windows + R.
- Escriba "dxdiag" y presione Entrar.
- Aparecerá la ventana de la herramienta de diagnóstico DirectX.
- Navegue a la pestaña del sistema.
- Busque el fabricante del sistema y el modelo del sistema.
- El fabricante del sistema es su fabricante de placa base.
- El modelo del sistema es su modelo de placa base.
¿Cómo reviso la placa base de mi PC?
Para verificar qué placa base está instalada en su PC, debe abrirla y echar un vistazo. Antes de desarmar su computadora, asegúrese de estar en tierra tocando una superficie de metal sin pintar para descargar cualquier electricidad estática en su cuerpo. Desenchufe el cable de alimentación antes de abrir el estuche para evitar cortos o choques accidentales. Una vez que tenga la computadora abierta, identifique su placa base buscando el número de modelo impreso.

Por lo general, se imprimirá en el tablero en sí o en una etiqueta adjunta. Algunas placas base también tienen una etiqueta de código de barras. Si el número de modelo no se imprime en la placa, puede identificarlo mirando el chipset y otros componentes. El chipset generalmente se encuentra cerca del zócalo de la CPU. Una vez que haya identificado la placa base, puede visitar el sitio web del fabricante para obtener más información al respecto. El sitio web tendrá detalles sobre sus características, procesadores y memoria compatibles, así como conductores y otros recursos.
También puede usar un programa como CPU-Z para detectar su placa base y obtener información detallada al respecto. CPU-Z es una herramienta gratuita que se puede descargar desde Internet.
¿Cómo reviso la salud de mi placa base?
Es importante vigilar la salud de su placa base para garantizar que su computadora se esté ejecutando a un nivel óptimo. Hay varias formas de verificar la salud de su placa base. Una forma de verificar la salud de su placa base es utilizar un programa de monitoreo de sistemas como Sisoftware Sandra o Hwmonitor. Estos programas le brindarán información detallada sobre su placa base, como lecturas de temperatura, velocidades del ventilador y niveles de voltaje. También proporcionarán un informe completo de la salud general de su placa base.
Otra forma de verificar la salud de su placa base es utilizar las herramientas de diagnóstico incorporadas que vienen con su computadora. Por ejemplo, en Windows 10, puede acceder a la herramienta de información del sistema avanzado escribiendo "MSINFO32" en la barra de búsqueda de Windows. Esto le dará una descripción detallada de su sistema, incluida la marca y el modelo de la placa base, y su estado de salud actual. Si desea revisar la salud de su placa base manualmente, puede echar un vistazo a los componentes físicos.
Verifique los condensadores y otros componentes en busca de signos de daño o desgaste. Si nota algún signo de daño, es mejor reemplazar el componente de inmediato. Finalmente, es importante mantener su computadora actualizada. Asegúrese de mantener actualizados el firmware y los controladores de su sistema, ya que esto ayudará a garantizar que su placa base tenga una buena salud. Siguiendo estos pasos, puede asegurarse de que su placa base permanezca saludable y su computadora funcione de manera óptima.
¿Cómo sé si mi placa base está dañada?
Es posible determinar si su placa base está dañada realizando algunas pruebas simples. Puede experimentar una variedad de problemas de hardware o software que pueden ser causados por una placa base dañada. Algunos de los síntomas más comunes de una placa base dañada incluyen una computadora que no se enciende, ruidos extraños, líneas o artefactos en la pantalla de la computadora y bloqueos o congelados aleatorios.
Para diagnosticar adecuadamente si su placa base está dañada, primero debe eliminar todos los componentes de hardware innecesarios conectados a ella. Esto incluye cualquier tarjeta gráfica, dispositivos USB, tarjetas de sonido y cualquier otro hardware que no sea esencial para el funcionamiento básico de la computadora. Esto ayudará a eliminar cualquier otra causa posible del problema que pueda estar experimentando. Luego, inspeccione la placa base en sí mismo para obtener cualquier signo físico de daño.
Esto puede incluir decoloración, abultamiento o cualquier otra anormalidad que pueda estar presente. Si nota alguna irregularidad, es probable que su placa base esté dañada y necesite ser reemplazada. Finalmente, si su computadora se enciende, puede ejecutar una herramienta de diagnóstico para verificar cualquier error. Se puede acceder a esta herramienta ingresando el menú BIOS o UEFI. Si se detectan errores, esta es una señal de que la placa base puede estar dañada.
En general, si está experimentando algún problema con su computadora, es posible que su placa base esté dañada y necesite ser reemplazada. Puede diagnosticar esto eliminando componentes de hardware innecesarios, inspeccionando la placa base para cualquier anormalidad física y ejecutando una herramienta de diagnóstico.
¿Cómo puedo probar mi placa base sin abrirla?
Probar su placa base sin abrirla se puede realizar ejecutando pruebas de diagnóstico en su computadora para determinar si la placa base funciona correctamente. La forma más fácil de hacerlo es usar un programa como el diagnóstico de memoria de Windows o el médico de PC. Estos programas ejecutarán una serie de pruebas para verificar la salud y el rendimiento de su placa base y otros componentes. También puede usar un programa como CPU-Z para detectar y verificar el modelo y el tipo de su placa base.
También le proporcionará información detallada sobre su CPU, memoria y otros componentes conectados. Esto puede ayudarlo a reducir cualquier problema que pueda tener con su placa base. Finalmente, también puede usar un servicio en línea como el índice de rendimiento de Windows para verificar el rendimiento de su placa base y otros componentes.
Esto le dará una puntuación general que le mostrará cómo está funcionando su computadora. Esto puede ayudar a identificar cualquier problema potencial con su placa base y otros componentes.
¿Cómo consultar el modelo de placa base Windows 10 CMD?
Si necesita verificar su modelo de placa base en Windows 10, puede hacerlo fácilmente utilizando el símbolo del sistema. El símbolo del sistema proporciona una forma rápida de acceder a la herramienta de comandos de la línea de instrumentación de administración de Windows (WMIC), que puede usarse para ver información sobre el hardware de su computadora, incluida la información del modelo de placa base. Para verificar su modelo de placa base, escriba "CMD" en la barra de búsqueda de Windows 10 y haga clic en la aplicación del símbolo del sistema. Luego, escriba "WMIC BaseBoard Get Product, fabricante, versión, número de serie" y presione Entrar.
Esto le proporcionará su modelo de placa base, fabricante, versión y número de serie. También puede usar la función de información del sistema de Windows 10 para verificar su modelo de placa base. Para acceder a la función de información del sistema, escriba "MSINFO32" en la barra de búsqueda de Windows 10 y haga clic en la aplicación de información del sistema. Luego, en la ventana de resumen del sistema, verá el campo Modelo que le proporcionará información del modelo de su placa base.
¿Cómo consultar el modelo de placa base Windows 11?
Windows 10 es un poderoso sistema operativo y una plataforma ideal para personalizar y administrar la configuración de su computadora. Si desea verificar el modelo de placa base de su computadora con Windows 10, es un proceso simple. Para verificar el modelo de placa base en Windows 10, abra el cuadro de diálogo Ejecutar presionando la tecla Windows y la tecla R al mismo tiempo. Escriba "dxdiag" y haga clic en Aceptar. Esto iniciará la herramienta de diagnóstico DirectX.
En la pestaña del sistema de la herramienta de diagnóstico DirectX, encontrará el nombre del fabricante y el modelo de su placa base. Alternativamente, también puede usar la utilidad de información del sistema para encontrar el modelo de placa base. Haga clic con el botón derecho en el botón Inicio y seleccione la opción Ejecutar. Escriba "MSINFO32" y haga clic en Aceptar. Esto abrirá la ventana de información del sistema. En la pestaña Resumen del sistema, encontrará el nombre del fabricante y el modelo de su placa base.
¿Cómo consultar el modelo de placa base Windows 7?
Para verificar el modelo de su placa base en Windows 10, puede usar la herramienta de información del sistema. Esta es una herramienta incorporada que proporciona información detallada sobre la configuración de hardware y software de su computadora.
Estos son los pasos para revisar su modelo de placa base en su PC con Windows 10:
1. Abra el menú de inicio y busque "información del sistema".
2. Seleccione Información del sistema para abrir la ventana.
3. En el panel izquierdo, expanda la pestaña Componentes y seleccione la opción del sistema.
4. En el panel derecho, verá información sobre su placa base junto con otra información del sistema.
5. Busque el fabricante y las entradas del modelo. La entrada del fabricante debe mostrar la marca de su placa base, mientras que la entrada del modelo mostrará el número de modelo exacto.
¿Cómo verificar físicamente el modelo de placa base?
La forma más confiable de verificar el modelo físico de su placa base en una PC de Windows 10 es abrir el estuche e inspeccionarlo físicamente. Deberá apagar su computadora, apagar la fuente de alimentación y desenchufar todos los cables y periféricos. Luego debe proceder a quitar los tornillos que aseguran el panel lateral de la caja. Una vez que se retira el panel lateral, debe poder ver la placa base y todos sus componentes.
La placa base debe tener una etiqueta o una etiqueta con el modelo de la placa base impresa en ella. Si el modelo no está impreso en el tablero en sí, intente encontrarlo en la documentación que vino con la computadora o la placa base. Si no puede localizar el nombre del modelo, también puede intentar identificarlo mirando el nombre del fabricante y el logotipo impreso en la placa.
Una vez que conozca al fabricante, puede buscar el número de modelo en su sitio web o comunicarse con su equipo de soporte para obtener más información.
¿Cómo averiguar qué placa base tienes sin encenderla?
Si está buscando información sobre cómo verificar su placa base sin encenderla en Windows 10, hay algunos métodos que puede usar. Una de las formas más fáciles es utilizar la utilidad de información del sistema.
Esta utilidad incorporada proporciona información detallada sobre el hardware y el sistema operativo de su computadora, incluido su modelo de placa base.
Otro método para verificar su placa base es usar el administrador de dispositivos. Para abrir el administrador de dispositivos, abra el panel de control y seleccione el sistema y la seguridad. En el menú del sistema, seleccione Administrador de dispositivos. Aquí, puede encontrar el fabricante y el número de modelo de la placa base.
Finalmente, también puede revisar su modelo de placa base en el BIOS. Para acceder al BIOS, reinicie su computadora y presione la tecla apropiada cuando se le solicite. Esta clave suele ser una combinación de las teclas F2, F10 o Eliminar. Una vez en el BIOS, debería poder encontrar el modelo de placa base.
- Abra la utilidad de información del sistema escribiendo "información del sistema" en la barra de búsqueda de Windows y seleccionándola en la lista de resultados.
- En la ventana de información del sistema, seleccione Resumen del sistema para ver el modelo de placa base.
- Abra el Administrador de dispositivos abriendo el panel de control, seleccionando el sistema y la seguridad, y seleccionando Administrador de dispositivos.
- En la ventana Administrador de dispositivos, expanda la categoría de dispositivos del sistema.
- Seleccione la placa base de la lista de dispositivos y vea su fabricante y modelo en la ventana Propiedades.
- Reinicie su computadora y presione la tecla apropiada para acceder al BIOS.
- Navegue a la pestaña Información del sistema en el BIOS para ver el modelo de placa base.
¿Cómo encontrar su placa base en el administrador de dispositivos?
Para verificar su modelo de placa base en Windows 10, primero debe abrir el Administrador de dispositivos. Para hacer esto, presione la tecla Windows + R para abrir el cuadro de diálogo Ejecutar y escriba "devmgmt.msc". Luego haga clic en Aceptar para abrir el Administrador de dispositivos.
En Device Manager, puede ver todos los componentes de hardware conectados a su computadora. Para verificar su modelo de placa base, expanda la categoría "Dispositivos del sistema". Aquí debe encontrar una entrada llamada "Sótano". Este es tu modelo de placa base. Puede hacer clic derecho en él y seleccionar "Propiedades" para ver información más detallada al respecto.
Si no puede encontrar la entrada de "Fase Basker", es posible que deba verificar el manual de su computadora o comunicarse con el fabricante para descubrir su modelo de placa base. Alternativamente, también puede usar una herramienta de información del sistema de terceros como CPU-Z para ver información detallada sobre los componentes de hardware de su computadora.
¿Cómo consultar el modelo de placa base en el BIOS?
Para verificar el modelo de placa base en Windows 10, el usuario primero debe ingresar el BIOS. Esto se puede hacer reiniciando la computadora y presionando la tecla "Eliminar" o "F2" cuando se le solicite. Una vez en el BIOS, el usuario debe navegar hasta la pestaña "Principal" y buscar "modelo de sistema" o "modelo de placa base".
El nombre exacto del modelo se mostrará aquí. Alternativamente, el usuario puede verificar el modelo de placa base desde la línea de comando de Windows. Para hacer esto, el usuario debe abrir el símbolo del sistema escribiendo "CMD" en la barra de búsqueda. Luego, el usuario debe escribir "WMIC BaseBoard Get Product, fabricante, versión, Number Serial" y presionar ENTER. El comando devolverá el nombre de la placa base, el fabricante, la versión y el número de serie.
Finalmente, el usuario puede usar software de terceros para verificar el modelo de placa base. Hay muchas aplicaciones disponibles en línea que pueden escanear los componentes de hardware de la computadora y proporcionar información detallada sobre la placa base. Estas aplicaciones suelen ser gratuitas para descargar y usar.
¿Cómo verificar si la placa base es original o no?
Es esencial verificar si su placa base es original o no. Para hacer esto, primero debe verificar los detalles del fabricante. Esto se puede hacer en Windows 10 siguiendo estos pasos:
- Presione la tecla Windows y escriba "Información del sistema" en la barra de búsqueda. Seleccione el resultado superior para abrir la ventana de información del sistema.
- Desplácese hacia abajo por la ventana hasta que encuentre la sección "Modelo del sistema". Aquí encontrará el nombre del fabricante y el número de modelo de su placa base.
- Compare esta información con lo que se escribe en la placa base. Si el fabricante y el número de modelo son los mismos tanto en la ventana de información del sistema como en la placa base, entonces esto es una indicación de que su placa base es original.
- También puede verificar la versión BIOS para asegurarse de que coincida con la versión original del fabricante. Para hacer esto, reinicie su computadora e ingrese el BIOS presionando la tecla apropiada durante el arranque. Aquí puede consultar el número de versión del BIOS.
Finalmente, también puede usar un programa de identificación de hardware como CPU-Z para verificar la información de la placa base. Este programa le proporcionará un informe detallado de las especificaciones de la placa base y el fabricante. Una vez que haya comparado la información con las especificaciones originales, podrá determinar si su placa base es original o no.
¿Cómo encontrar el modelo de placa base en Windows 10? (¡Método fácil!)
En conclusión, verificar su placa base en Windows 10 es una tarea fácil. Todo lo que necesita hacer es acceder al administrador de dispositivos, buscar la sección de la placa base y ver el número de modelo. También es posible que desee ver la versión BIOS para asegurarse de que su placa base esté actualizada.
Con la ayuda de esta guía, ahora puede verificar fácilmente la placa base en su computadora Windows 10 y mantener su sistema funcionando sin problemas.








