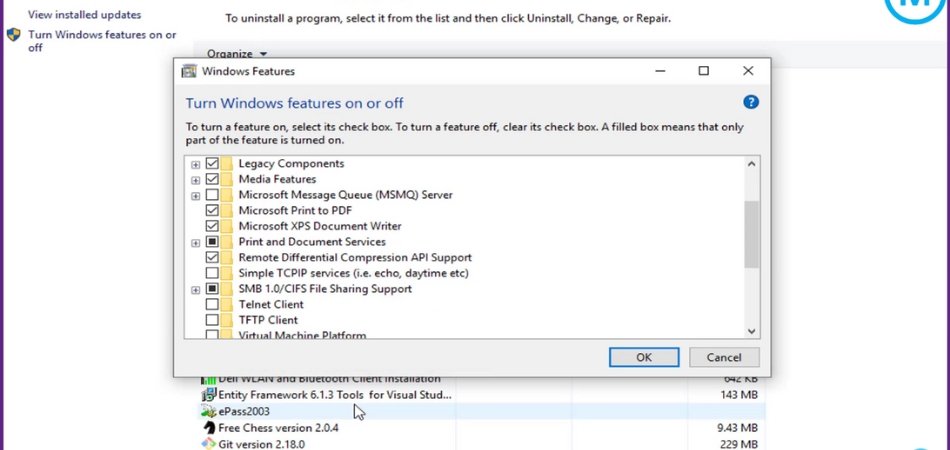
¿Cómo usar Telnet en Windows 10?
Telnet es una de las herramientas más antiguas pero aún confiables para conectarse a una computadora o dispositivo remoto. En este tutorial, te mostraremos Cómo usar Telnet en Windows 10.
- Paso 1: Habilite el cliente Telnet en Windows 10
- Paso 2: Abra el símbolo del sistema
- Paso 3: Conectarse a una computadora remota usando Telnet
- Paso 4: Ingrese las credenciales de inicio de sesión
- Paso 5: Interactuar con una computadora remota
¿Cómo uso el comando Telnet en Windows?
Telnet es un protocolo de red que se puede utilizar para conectarse a computadoras remotas y acceder a sus recursos. Está disponible en muchos sistemas operativos, incluidas Windows.
Para usar Telnet en Windows, primero debe habilitar el cliente de Telnet desde el cuadro de diálogo de características de Windows. Después de eso, puede usar el comando Telnet en la ventana del símbolo del sistema para acceder a las computadoras remotas y sus recursos.
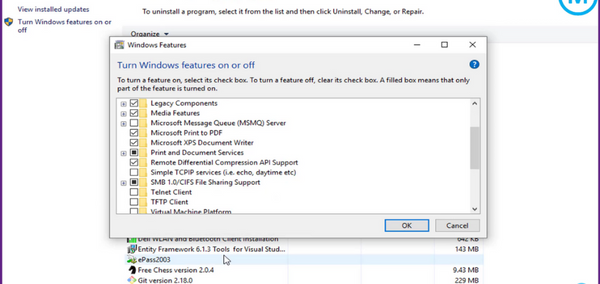
Para habilitar el cliente Telnet en Windows, presione las teclas Windows + R para abrir el cuadro de diálogo Ejecutar. Escriba "AppWiz.cpl" y presione Enter para abrir la ventana de programas y características. Luego, haga clic en el enlace "activar o desactivar las características de Windows" en el lado izquierdo de la ventana.
En la ventana de características de Windows, desplácese hacia abajo y marque la casilla junto a "Telnet Client". Haga clic en Aceptar y espere a que la instalación finalice. Una vez que está instalado el cliente Telnet, puede usar el comando Telnet en la ventana del símbolo del sistema.
Para abrir la ventana del símbolo del sistema, presione las teclas Windows + R para abrir el cuadro de diálogo Ejecutar. Escriba "CMD" y presione Enter para abrir la ventana del símbolo del sistema. En la ventana del símbolo del sistema, escriba "Telnet" seguido de la dirección IP o el nombre de host de la computadora a la que desea conectarse.
Por ejemplo, para conectarse a una computadora con la dirección IP "192.168.1.1", escribiría "Telnet 192.168.1.1" y presionaría Enter. Luego se le solicitará un nombre de usuario y contraseña.
Una vez que ingrese las credenciales correctas, se conectará a la computadora remota.
¿Cómo usar Telnet en CMD Windows 10?
Telnet es un protocolo de red que permite a un usuario acceder de forma remota a una computadora en una red diferente. Se puede utilizar para acceder a una variedad de servicios, como shell remoto, transferencia de archivos, correo electrónico e incluso aplicaciones de GUI remotas.
En este tutorial, le mostraremos cómo usar Telnet en CMD Windows 10 para acceder de forma remota a otra computadora.
- Primero, deberá abrir el símbolo del sistema (CMD). Para hacer esto, escriba "CMD" en el cuadro de búsqueda o abra el cuadro de diálogo Ejecutar (WIN+R) y escriba "CMD" en el cuadro.
- A continuación, escriba "Telnet" seguido de la dirección IP de la computadora remota en la ventana del símbolo del sistema. Por ejemplo, si la dirección IP de la computadora remota es 192.168.1.1, entonces escribiría "Telnet 192.168.1.1".
- Después de eso, se le pedirá que ingrese el nombre de usuario y la contraseña para la computadora remota. Escriba el nombre de usuario y la contraseña y presione Entrar.
- Una vez que haya iniciado sesión, puede comenzar a usar Telnet para acceder a la computadora remota.
- Para salir de Telnet, escriba "Salir" y presione Entrar.
El uso de Telnet en CMD Windows 10 es una excelente manera de acceder de forma remota a una computadora en una red diferente.
Es fácil de configurar y usar, y le permite acceder a una variedad de servicios en la computadora remota. Con Telnet, puede acceder fácilmente a archivos, correos electrónicos e incluso aplicaciones GUI.
¿Cómo uso Telnet?
Telnet es un protocolo de red que permite a un usuario conectarse a una computadora remota. Es un protocolo basado en texto, lo que significa que transmite datos en formato de texto plano. Telnet se puede usar para acceder de forma remota a una computadora y realizar tareas como transferencia de archivos, administración de sistemas remotos y ejecución de programas remotos.
Para usar Telnet, debe tener un cliente de Telnet instalado en su computadora. Si está utilizando una PC con Windows, puede usar el cliente Telnet incorporado escribiendo "Telnet" en el símbolo del sistema. Para los sistemas Mac OS X y Linux, puede usar el programa Terminal.
Una vez que tenga el cliente Telnet instalado y en ejecución, puede conectarse a una computadora remota ingresando la dirección IP o el nombre de host de la computadora remota. Luego se le pedirá que ingrese un nombre de usuario y una contraseña para obtener acceso.
Una vez que haya conectado a la computadora remota, puede usar el cliente Telnet para enviar comandos y recibir salida desde la computadora remota. Por ejemplo, puede usar el comando "LS" para ver el contenido de un directorio en la computadora remota.
También puede usar el comando "CD" para cambiar los directorios y el comando "Obtener" para descargar archivos. Hay muchos otros comandos disponibles, dependiendo del cliente de Telnet que esté utilizando.
El uso de Telnet es una excelente manera de acceder a computadoras remotas y realizar tareas sin tener que estar físicamente allí. Es una herramienta muy útil para administradores de sistemas y otros profesionales de TI.
¿Cómo ejecutar Telnet desde CMD?
Telnet es un protocolo de red que permite a los usuarios conectarse a computadoras remotas y otros dispositivos a través de una red TCP/IP. Con Telnet, los usuarios pueden acceder a sistemas informáticos remotos, transferir archivos y ejecutar aplicaciones.
Para ejecutar Telnet desde el símbolo del sistema (cmd.exe) en Windows, debe habilitar primero el cliente Telnet. Así es como puedes hacerlo.
- Abra el panel de control. Para hacer esto, escriba el "Panel de control" en el cuadro de búsqueda del menú Inicio y haga clic en el icono "Panel de control".
- Seleccione "Programas" en la ventana del panel de control.
- En la ventana "Programas", seleccione "activar o desactivar las características de Windows".
- En la ventana "Características de Windows", marque la casilla junto a "Telnet Client" y haga clic en "Aceptar".
- Espere unos minutos mientras el cliente de Telnet esté habilitado.
- Una vez que el cliente Telnet esté habilitado, abra el símbolo del sistema (cmd.exe).
- Escriba "Telnet" en la ventana del símbolo del sistema seguido de la dirección IP de la computadora o dispositivo remoto al que desea conectarse.
- Para desconectar, presione las teclas "Ctrl" y "]" simultáneamente.
Es importante tener en cuenta que Telnet no es un protocolo seguro y todas las comunicaciones se transfieren en texto plano.
Se recomienda utilizar protocolos seguros como SSH (Secure Shell) para un acceso remoto seguro.
Cómo usar el comando Telnet
Telnet es un protocolo que permite a un usuario conectarse a computadoras remotas a través de Internet. Permite a los usuarios ejecutar comandos y transferir archivos de forma remota. Telnet es una herramienta útil para los administradores de red y también se puede usar en Windows 10.
Para usar Telnet en Windows 10, deberá habilitar el cliente Telnet. Para habilitar el cliente Telnet, abra el panel de control y vaya a programas> activar o desactivar las características de Windows. Luego, seleccione la casilla de verificación del cliente Telnet y haga clic en Aceptar.
Esto instalará el cliente Telnet en su computadora Windows 10. Una vez que está instalado el cliente Telnet, puede abrir un símbolo del sistema y escribir "Telnet" para iniciar el cliente Telnet.
Luego puede especificar el nombre de host o la dirección IP de la computadora remota a la que desea conectarse. También puede especificar un número de puerto si necesita conectarse a un puerto específico.
Después de ingresar su información de conexión, se le pedirá que ingrese un nombre de usuario y contraseña si es necesario. Una vez que esté conectado, puede ejecutar comandos en la computadora remota.
También puede transferir archivos utilizando el protocolo Telnet. Para desconectar de la computadora remota, escriba "Salir" o "Salir" en la sesión de Telnet. También puede desconectar cerrando la ventana del símbolo del sistema.
Cómo telnet en CMD
Telnet es un protocolo popular que permite a los usuarios conectarse a computadoras remotas a través de Internet. Se puede usar para acceder a sitios web, transferir archivos y realizar otras funciones de red.
Aunque Telnet no se usa ampliamente hoy en día, todavía está disponible en todas las versiones de Windows, incluido Windows 10. Con Telnet, los usuarios pueden acceder a computadoras remotas desde sus propias computadoras, proporcionando una manera conveniente de trabajar desde casa o en la marcha.
Para usar Telnet en Windows 10, el cliente Telnet primero debe estar habilitado. Para hacer esto, vaya al panel de control y seleccione programas y características. Luego, haga clic en el enlace "activar o desactivar las funciones de Windows" y marque la casilla junto al cliente Telnet.
Haga clic en Aceptar y luego reinicie la computadora para que los cambios entren en vigencia. Una vez que el cliente Telnet esté habilitado, abra el símbolo del sistema (cmd.exe) escribiendo "CMD" en el cuadro de búsqueda de Windows.
En el símbolo del sistema, escriba "Telnet" para iniciar el cliente Telnet. Para conectarse a una computadora remota, escriba "Abra el nombre de host" donde el nombre de host es el nombre o la dirección IP de la computadora remota.
Para desconectar, escriba "Salir" o "Salir" y presione Entrar. Telnet es una herramienta útil para trabajar con computadoras remotas y puede ser una excelente manera de trabajar desde casa. Con solo unos pocos pasos simples, los usuarios pueden configurar fácilmente y usar Telnet en Windows 10.
Cómo habilitar Telnet en Windows 10
Telnet es un protocolo de red utilizado para establecer una conexión entre dos computadoras. Telnet se utiliza para administrar computadoras remotas y servicios de acceso. También se utiliza para acceder a bases de datos remotas y otros recursos.
Windows 10 tiene soporte de telnet incorporado, pero no está habilitado de forma predeterminada. En este artículo, le mostraremos cómo habilitar y usar Telnet en Windows 10. Habilitar Telnet en Windows 10 se puede hacer de dos maneras: a través del símbolo del sistema o a través del panel de control. Habilitar Telnet usando el símbolo del sistema:
- Abra el símbolo del sistema como administrador.
- Escriba "Dism /Online /Enable-Feature /FeatureName: TelnetClient" y presione ENTER.
- Una vez que se haya ejecutado el comando, se le pedirá que reinicie su computadora. Haga clic en "Sí" para reiniciar.
- Una vez que su computadora haya reiniciado, podrá usar Telnet.
Habilite Telnet usando el panel de control:
- Abra el panel de control.
- Vaya a programas y características.
- Haga clic en activar o desactivar las características de Windows.
- Marque la casilla para el cliente Telnet y haga clic en Aceptar.
- Una vez que se complete la instalación, podrá usar Telnet.
Una vez que haya habilitado Telnet en Windows 10, puede usarlo para conectarse a computadoras y servicios de acceso remotos.
Para hacer esto, deberá abrir el símbolo del sistema y escribir "Telnet [dirección IP] [puerto]", donde [la dirección IP] es la dirección IP de la computadora remota y [puerto] es el número de puerto del servicio que desea para acceder.
Telnet no es reconocido Windows 10
Telnet es un protocolo de aplicación utilizado en Internet o red de área local para proporcionar una instalación de comunicación orientada a texto interactiva bidireccional utilizando una conexión de terminal virtual.
Sin embargo, la función Telnet no está habilitada en Windows 10, por lo que los usuarios deben tomar algunos pasos adicionales para usarla. Para usar Telnet en Windows 10, los usuarios primero deben habilitar la función Telnet Client y luego usar el comando Telnet en el símbolo del sistema. Guía paso a paso:
- Abra el panel de control.
- Navegue a los programas y funciones, y luego seleccione las funciones de activación o desactivación de Windows.
- Marque el cuadro de cliente Telnet y haga clic en Aceptar.
- Abra el símbolo del sistema escribiendo "CMD" en la barra de búsqueda.
- Escriba "Telnet" en la ventana del símbolo del sistema y presione Entrar.
- Escriba el nombre de host o la dirección IP del sistema remoto y presione Entrar.
- Si el sistema remoto requiere autenticación, escriba su nombre de usuario y contraseña.
- Escriba "Abrir" y presione Entrar.
Después de hacer la conexión, los usuarios pueden escribir comandos en la ventana del símbolo del sistema y enviarlos al sistema remoto. Para salir de la sesión de Telnet, escriba "Salir" y presione Entrar.
Finalmente, los usuarios pueden deshabilitar la función Telnet Client desde la misma ventana en el panel de control, si lo desea.
Puerto de telnet
Telnet es un protocolo de red utilizado en Internet o redes de área local para proporcionar una instalación de comunicación bidireccional interactiva orientada al texto utilizando una conexión de terminal virtual.
Se desarrolló en 1969 y se utiliza en una variedad de plataformas, incluidas Windows 10. El puerto de Telnet se utiliza para conectarse a un host remoto para establecer una conexión.
Para usar Telnet en Windows 10, debe habilitarlo yendo a la configuración de "activar o desactivar las características de Windows". Aquí, encontrará la opción del cliente Telnet que debe verificarse y luego hacer clic en "Aceptar".
Después de este paso, Telnet estará instalado y listo para usar. Una vez que el cliente Telnet está habilitado, es fácil usarlo en Windows 10. Todo lo que necesita hacer es abrir una ventana de símbolo del sistema (CMD).
En la ventana CMD, escribirá el comando "Telnet" seguido de la dirección del host remoto. Esto lo conectará al puerto especificado en el host remoto. Después de estar conectado, puede escribir cualquier comando que sea compatible con el host remoto.
Una vez que haya terminado, simplemente puede escribir "Salir" para cerrar la conexión. Telnet es una herramienta poderosa que se puede utilizar para administrar sistemas remotos, pero es importante recordar que no está cifrada y solo debe usarse con sistemas de confianza.
Windows de comando de telnet
Telnet es un programa de línea de comandos que permite a los usuarios acceder a computadoras remotas a través de Internet o redes. Proporciona una forma de establecer una sesión interactiva con una computadora remota o dispositivo de red a través de una conexión de red TCP/IP.
En Windows 10, Telnet está deshabilitado de forma predeterminada. Para usarlo, primero debe habilitarlo manualmente. Pasos para habilitar y usar Telnet en Windows 10:
- Abra el panel de control y vaya a programas> programas y características.
- Haga clic en activar o desactivar las funciones de Windows.
- Marque el cuadro de cliente Telnet y haga clic en Aceptar.
- Abra la ventana del símbolo del sistema y escriba Telnet para verificar si la instalación fue exitosa.
- Para establecer una conexión, escriba Telnet seguido de la dirección IP o el nombre de host de la computadora remota.
- Una vez que se establezca la conexión, se le pedirá que ingrese un nombre de usuario y contraseña.
- Una vez autenticado, tendrá acceso a la computadora remota.
Telnet permite a los usuarios acceder a computadoras remotas y ejecutar comandos y ver los resultados en la computadora local. Es una herramienta poderosa que se puede utilizar para solucionar problemas de red, administrar sistemas remotos y automatizar procesos.
Sin embargo, debido a su falta de características de seguridad, no se recomienda su uso en entornos de producción.
Cómo habilitar Telnet en Windows Server 2016
Telnet es un protocolo de comunicación utilizado en Internet o redes de área local. Permite a los usuarios iniciar sesión en computadoras remotas, ejecutar programas y transferir archivos. También se usa para administrar servidores de forma remota y otros dispositivos en red.
Telnet está disponible en la mayoría de las versiones de Windows, pero debe habilitarse antes de que pueda usarse. En Windows Server 2016, Telnet no está habilitado de forma predeterminada. Para habilitar Telnet, siga los pasos a continuación:
- Abra el panel de control y seleccione programas y características.
- Seleccione activar las características de Windows en el menú del lado izquierdo.
- Desplácese hacia abajo hasta el cliente de Telnet y marque la casilla. Luego seleccione Aceptar.
- Telnet ahora está habilitado en Windows Server 2016.
Una vez que Telnet está habilitado, se puede acceder desde la línea de comando escribiendo "Telnet" seguido de la dirección del servidor o la dirección IP.
Luego se le pedirá al usuario que ingrese un nombre de usuario y contraseña. Una vez iniciado sesión, el usuario tendrá acceso al servidor remoto. Telnet se puede usar para transferir archivos utilizando los comandos binarios, ASCII y Kermit.
También se puede usar para ejecutar comandos de forma remota en el servidor. Telnet es una herramienta importante para los administradores de red, pero debe usarse con precaución. El acceso no autorizado a un servidor remoto puede tener graves consecuencias, por lo que es importante asegurarse de que las medidas de seguridad adecuadas estén en su lugar.
Instalar Telnet
Telnet es un protocolo de red que permite a los usuarios conectarse a hosts remotos e intercambiar datos. Se utiliza ampliamente para la resolución de problemas, acceso administrativo y varios otros fines.
Aunque Telnet no es tan segura como otros protocolos, como SSH, todavía se usa ampliamente. En esta guía, le mostraremos cómo instalar y usar Telnet en Windows 10. Para instalar Telnet en Windows 10, debe abrir el panel de control.
Vaya a "Programas y características" y haga clic en "Encender o desactivar las funciones de Windows". Desplácese hacia abajo para encontrar la opción "Telnet Client" y marque la casilla al lado. Haga clic en "Aceptar" para guardar la configuración y dejar que Windows instale el cliente Telnet. Una vez que se completa la instalación, puede abrir el símbolo del sistema y escribir "Telnet" para iniciar una sesión de Telnet.
Se le solicitará que ingrese el nombre de host o la dirección IP del sistema remoto al que desea conectarse. Escriba el nombre de host o la dirección IP y presione ENTER para conectarse. Se le pedirá que ingrese el nombre de usuario y la contraseña del sistema remoto.
Una vez que haya iniciado sesión, puede comenzar a usar Telnet para acceder al sistema remoto. Telnet es una gran herramienta para solucionar problemas de redes y administrar sistemas remotos.
Con la ayuda de Telnet, puede conectarse fácilmente a computadoras remotas y ejecutar comandos en ellas. Con los pasos descritos anteriormente, ahora puede instalar y usar Telnet en Windows 10.
Cómo habilitar el cliente Telnet en Windows 10
Telnet es una herramienta útil para los usuarios de Windows 10 que desean comunicarse con sistemas remotos. Es especialmente útil para los administradores de red que necesitan acceder a su red local para la resolución de problemas u otros fines.
Telnet proporciona una forma segura y confiable de acceder a sistemas remotos desde una máquina Windows 10. Con algunos simples pasos, puede configurar fácilmente y usar Telnet en su máquina Windows 10.
Puede usar Telnet para realizar una variedad de tareas, como ejecutar comandos, transferir archivos e incluso conectarse a otras computadoras. Con su amplia gama de características, Telnet es una herramienta potente y confiable que puede ahorrarle tiempo y dinero.








