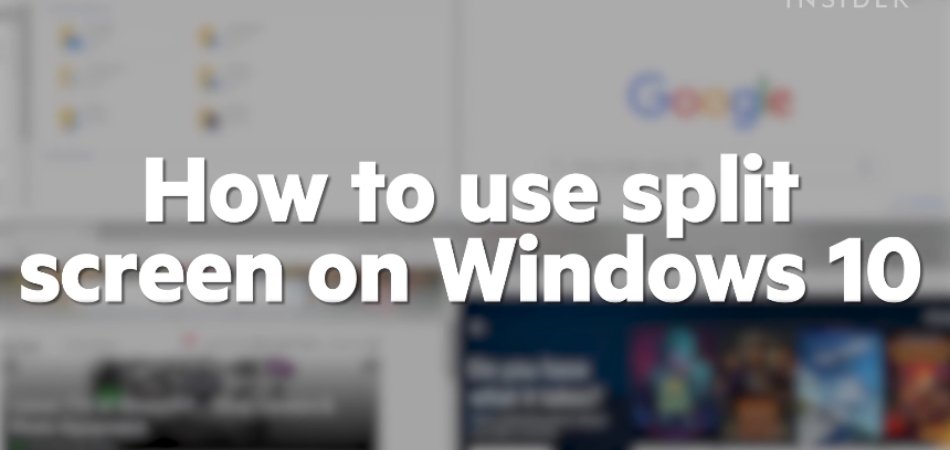
¿Cómo usar la pantalla dividida en Windows 10?
¿Quieres saber cómo usar la pantalla dividida en Windows 10? La pantalla dividida es una característica increíblemente útil que le permite ver dos o más programas al mismo tiempo.
Con la pantalla dividida, puede aumentar su productividad y su múltiplo de manera que nunca creyó posible. En esta guía, le mostraremos exactamente cómo usar la pantalla dividida en Windows 10, para que pueda aprovechar al máximo su dispositivo.
La función de pantalla dividida en Windows 10 es una manera fácil de abrir dos o más Windows y organizarlas una al lado de la otra. Para usar esta función, abra las dos aplicaciones que desea usar en modo de pantalla dividida. Luego, haga clic y arrastre la parte superior de la ventana al borde izquierdo o derecho de la pantalla.
- Mantenga presionado la tecla Windows y presione la flecha izquierda o derecha para mover la ventana hacia la mitad izquierda o derecha de la pantalla.
- También puede presionar la tecla Windows + flecha izquierda o derecha para mover primero la ventana hacia el lado izquierdo o derecho de la pantalla, y luego presione la tecla Windows + Arrow hacia arriba para maximizarla.
- Para ajustar el tamaño de las ventanas, arrastre el divisor entre las dos ventanas hacia la izquierda o hacia la derecha.
- Para cerrar la vista de pantalla dividida, arrastre el divisor hasta el lado izquierdo o derecho de la pantalla.
Uso de la pantalla dividida en Windows 10
La pantalla dividida es una característica útil en Windows 10 que le permite abrir dos aplicaciones una al lado de la otra. Esto permite una multitarea más eficiente y le brinda la capacidad de ver dos aplicaciones a la vez. En este artículo, discutiremos cómo usar la pantalla dividida en Windows 10.
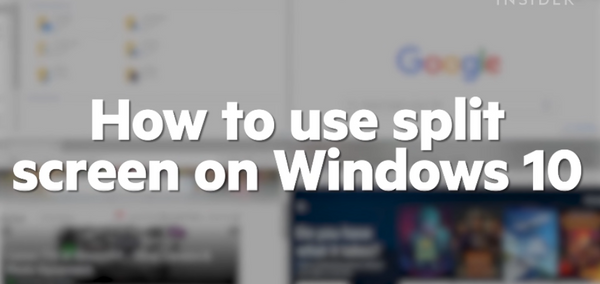
Windows 10 tiene una característica llamada Assist Snap que facilita el uso de la pantalla dividida. Esta característica le permite arrastrar ventanas a los lados de la pantalla y dividirá automáticamente la pantalla en dos.
También puede arrastrar ventanas a las esquinas de la pantalla para crear cuatro ventanas diferentes. Para usar Snap Assist, primero abra las ventanas que desea usar. Luego arrastre las ventanas a los lados o esquinas de la pantalla.
Snap Assist dividirá automáticamente la pantalla en dos o cuatro ventanas. Luego puede cambiar el tamaño de las ventanas al tamaño deseado.
Usando atajos de teclado
Además de usar Snap Assist, también puede usar atajos de teclado para usar la pantalla dividida. El acceso directo del teclado para usar la pantalla dividida es la tecla Windows + flecha izquierda o la tecla Windows + flecha derecha.
Esto romperá la ventana actual hacia el lado izquierdo o derecho de la pantalla. Luego puede abrir otra ventana y usar el mismo atajo de teclado para romperlo al otro lado de la pantalla.
También puede usar la tecla de Windows de acceso directo del teclado + Arrow o Windows Key + Arrow hacia abajo para romper la ventana actual en la parte superior o inferior de la pantalla. Esto creará dos ventanas una al lado de la otra. Luego puede usar el mismo atajo de teclado para romper otra ventana al otro lado de la pantalla.
Reorganización de ventanas de pantalla dividida
Una vez que haya creado dos o cuatro ventanas con asistentes Snap o atajos de teclado, puede reorganizarlas arrastrándolas a diferentes partes de la pantalla.
También puede cambiar el tamaño de las ventanas arrastrando los bordes de las ventanas. Si desea cambiar las posiciones de dos ventanas, puede usar la pestaña Alt + de acceso directo del teclado para cambiar entre ellas.
Luego, puede usar la tecla de Windows de Windows de Keyboard + Key Left Flecher o Windows + Flecha derecha para moverlos a la posición deseada.
Cerrar ventanas de pantalla dividida
Cuando haya terminado con la pantalla dividida, puede cerrar las ventanas haciendo clic en X en la esquina superior derecha de cada ventana. Esto cerrará la ventana y lo devolverá al modo normal de ventana única.
Dividir tu pantalla en tres ventanas
Además de dividir su pantalla en dos o cuatro ventanas, también puede usar Snap Assist para dividir su pantalla en tres ventanas.
Para hacer esto, abra las ventanas que desea usar y arrástrelas a los lados y las esquinas de la pantalla.
Snap Assist dividirá automáticamente la pantalla en tres ventanas. Luego puede cambiar el tamaño de las ventanas al tamaño deseado.
Personalización de la pantalla dividida
Además de usar asistentes de Snap y atajos de teclado, también puede personalizar cómo funciona la pantalla dividida en su computadora. Para hacer esto, abra la aplicación Configuración y vaya a la sección Sistema> Multitarea.
Aquí puede personalizar cómo funciona Snap Assist y qué atajos de teclado se utilizan para tomar Windows. También puede personalizar cómo se redimensionan las ventanas cuando se rompen.
Preguntas frecuentes
¿Qué es la pantalla dividida?
La pantalla dividida es una característica en Windows 10 que permite a los usuarios ver dos Windows lado a lado en la misma pantalla. Esto puede ser útil para la multitarea, ya que permite a los usuarios cambiar fácilmente entre Windows sin necesidad de cambiar entre aplicaciones.
La pantalla dividida se puede utilizar para una variedad de tareas, como comparar documentos, ver videos o trabajar en dos tareas diferentes simultáneamente.
¿Cuál es la ventaja de usar la pantalla dividida?
El uso de la pantalla dividida en Windows 10 puede ser extremadamente beneficioso para la multitarea y la productividad. Puede ayudar a los usuarios a cambiar fácilmente entre dos ventanas sin tener que cambiar entre aplicaciones, y también puede ayudar a los usuarios a ahorrar tiempo al permitirles ver dos Windows lado a lado.
Esto puede ser particularmente útil al comparar documentos o ver videos, ya que los usuarios pueden cambiar fácilmente entre las dos ventanas sin tener que cambiar entre aplicaciones.
¿Cómo usar la pantalla dividida en Windows 10?
Usar pantalla dividida en Windows 10 es bastante fácil. Para comenzar, abra dos ventanas que le gustaría ver uno al lado del otro. Luego, haga clic y mantenga presionado la barra de título de una ventana y arrástrela al lado de la pantalla.
Luego verá aparecer una barra transparente en el costado de la pantalla. Libere la barra de título y la ventana se rompa a un lado de la pantalla. Luego puede repetir este proceso con la otra ventana y las dos ventanas se mostrarán una al lado de la otra.
¿Cómo cambiar el tamaño de las ventanas de la pantalla dividida?
Una vez que las dos ventanas se han roto a un lado de la pantalla, puede cambiar el tamaño arrastrando la barra transparente entre las dos ventanas. Esto cambiará el tamaño de las ventanas y le permitirá ajustar el tamaño de cada ventana en consecuencia.
¿Cómo deshacer la pantalla dividida?
Para deshacer la pantalla dividida en Windows 10, simplemente haga clic y mantenga presionado la barra de título de una de las ventanas y arrástrela lejos del lado de la pantalla.
Esto descancará la ventana y le permitirá moverla libremente. Luego puede repetir este proceso con la otra ventana para deshacer la pantalla dividida.
¿Cómo mover una ventana de un lado de la pantalla al otro?
Si desea mover una ventana de un lado de la pantalla al otro, simplemente haga clic y mantenga presionado la barra de título de la ventana y arrástrela por la pantalla.
Esto moverá la ventana y le permitirá colocarla en el otro lado de la pantalla. Luego puede cambiar el tamaño de las ventanas en consecuencia para ajustar el tamaño de cada ventana.
Cómo usar la pantalla dividida en Windows 10 (2022)
La pantalla dividida en Windows 10 es una herramienta increíblemente útil para la multitarea y la productividad. Ya sea que esté trabajando en un proyecto para la escuela o administrando varias tareas diferentes a la vez, la función de pantalla dividida lo ayudará a hacerlo todo.
Con solo unos pocos clics, puede organizar fácilmente su trabajo y asegurarse de que todo se cuide. Con la pantalla dividida, puede estar seguro de que nunca volverá a perder una fecha límite o tarea importante. ¡Pruébelo hoy y vea cuánto más fácil puede ser su vida!








