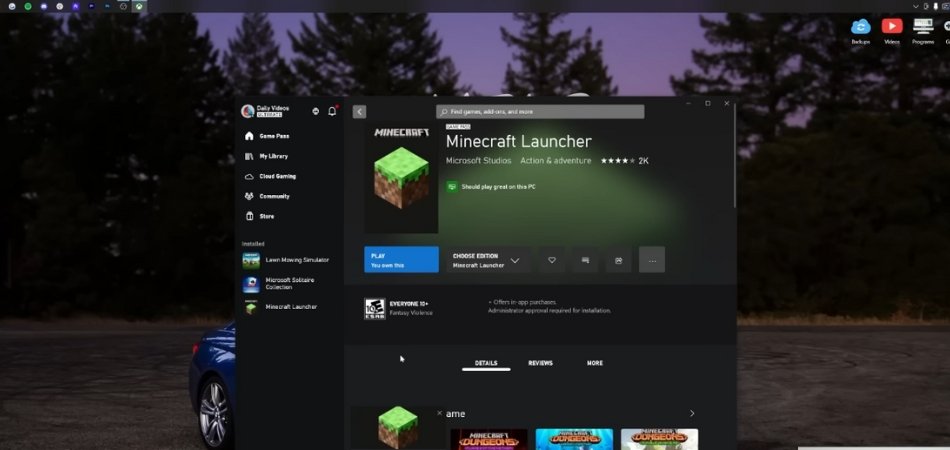
¿Cómo actualizar Minecraft Bedrock Windows 10?
¿Eres un jugador de Minecraft que busca mantener tu juego actualizado? Si es así, has venido al lugar correcto. En esta guía, le mostraremos cómo actualizar Minecraft Bedrock en Windows 10.
Con solo unos pocos pasos, podrá asegurarse de que su juego esté ejecutando la última versión, completa con las últimas características y correcciones de errores. Entonces, si está listo para ponerse al día, ¡comencemos!
Actualización de la roca madre de Minecraft en Windows 10
- Abra la aplicación Microsoft Store en su dispositivo.
- Busque "Minecraft" en la barra de búsqueda de la tienda.
- Seleccione el juego de los resultados de búsqueda.
- Si hay una actualización disponible, aparecerá un botón de "actualización".
- Haga clic en el botón "Actualizar" para iniciar la descarga.
- Una vez que se complete la descarga, el juego se actualizará.
Cómo actualizar Minecraft Bedrock Windows 10
Minecraft Bedrock Windows 10 es una edición de Minecraft diseñada para Windows 10, Xbox y plataformas móviles. Es la versión más avanzada del juego y ofrece numerosas características, herramientas y opciones que no están disponibles en las otras versiones.

Si desea jugar la última versión de Minecraft, es importante que la actualice regularmente. A continuación se muestran los pasos para actualizar las ventanas de Minecraft Batedrock.
Verifique las actualizaciones
El primer paso para actualizar Minecraft Bedrock Windows 10 es verificar las actualizaciones. Esto se puede hacer abriendo la tienda de Windows, haciendo clic en el icono de perfil y luego haciendo clic en el botón "Verificar las actualizaciones".
Si hay actualizaciones disponibles, se enumerarán en la sección "Actualizaciones disponibles".
Descargar e instalar actualizaciones
Una vez que haya marcado las actualizaciones, puede descargarlas e instalarlas. Para hacer esto, simplemente haga clic en el botón "Descargar" junto a cada actualización.
La descarga tardará unos minutos en completarse y una vez que esté terminado, puede hacer clic en el botón "Instalar" para iniciar el proceso de instalación. Esto también puede tardar unos minutos en completarse, dependiendo del tamaño de la actualización.
Reinicie su computadora
Después de completar la instalación, deberá reiniciar su computadora para aplicar los cambios. Esto asegurará que las actualizaciones se apliquen correctamente y que el juego esté funcionando en su mejor momento.
Para reiniciar su computadora, simplemente haga clic en el botón "Reiniciar ahora" o presione el botón "Reiniciar" en su teclado.
Verificar la actualización
Una vez que su computadora se haya reiniciado, puede verificar que la actualización fue exitosa al abrir la tienda Windows nuevamente y verificar el número de versión del juego.
Si el número de versión se ha actualizado, la actualización fue exitosa y el juego ahora está ejecutando la última versión.
Solución de problemas
Si tiene algún problema con la actualización de Minecraft Bedrock Windows 10, hay algunos pasos que puede tomar para intentar resolver el problema. El primer paso es intentar reinstalar el juego.
Si esto no funciona, también puede intentar restablecer la configuración de su tienda de Windows. Si esto todavía no funciona, puede intentar comunicarse con el soporte de Microsoft para obtener asistencia.
Actualizar Minecraft Batedrock Windows 10 con un disco
Si no puede actualizar Minecraft Bedrock Windows 10 a través de la tienda Windows, también puede intentar actualizar con un disco. Para hacer esto, inserte el disco en su computadora y luego siga las instrucciones en pantalla para instalar la actualización.
Una vez que se haya instalado la actualización, puede reiniciar su computadora y el juego ahora debería ejecutar la última versión.
Actualizar Minecraft Batedrock Windows 10 con una unidad externa
Si no tiene un disco o si desea ahorrar tiempo, también puede actualizar Minecraft Bedrock Windows 10 con una unidad externa. Para hacer esto, conecte la unidad externa a su computadora y luego copie el archivo de actualización en él. Una vez que se haya copiado el archivo, desconecte la unidad y luego inserte en su computadora. Siga las instrucciones en pantalla para instalar la actualización y una vez que esté terminada, reinicie su computadora y el juego ahora debería ejecutar la última versión.
Pocas preguntas frecuentes
¿Qué es Minecraft Bedrock Windows 10?
Minecraft Bedrock Windows 10 es una versión de Minecraft diseñada específicamente para sistemas operativos de Windows 10. Se lanzó originalmente en 2015 y ahora es la versión principal del juego.
Es compatible con otros dispositivos que ejecutan Bedrock Edition, incluidos Xbox One, Nintendo Switch, iOS y Android. También es compatible con el juego en línea con los jugadores en otras plataformas.
Esta versión de Minecraft incluye muchas características, como una interfaz de usuario mejorada, un mejor rendimiento, una mecánica de juego mejorada y más.
¿Con qué frecuencia debo actualizar Minecraft Bedrock Windows 10?
Se recomienda actualizar Minecraft Bedrock Windows 10 al menos una vez al mes o cuando haya una actualización importante. Las actualizaciones importantes generalmente salen cada pocos meses y generalmente incluyen nuevas características y correcciones de errores.
También es importante mantener su juego actualizado para mantenerse seguro y evitar cualquier problema potencial con su juego.
¿Qué hay de nuevo en la última actualización de Minecraft Bedrock Windows 10?
La última actualización de Minecraft Bedrock Windows 10 incluye una variedad de nuevas características y correcciones de insectos. Esto incluye la nueva actualización Nether, que agrega nuevos biomas, criaturas, bloques y elementos a la dimensión Nether.
También hay una variedad de bloques nuevos, como el bloque Netherito, que se puede encontrar en el Nether. La actualización también incluye una variedad de correcciones de errores, actualizaciones de rendimiento y más.
¿Cómo actualizo Minecraft Bedrock Windows 10?
La actualización de Minecraft Bedrock Windows 10 es un proceso muy simple. Primero, abra la tienda de Microsoft y busque "Minecraft". Una vez que haya localizado el juego, haga clic en el botón "Actualizar" ubicado en la página del juego.
La actualización debe descargar e instalar automáticamente. Si la actualización no aparece, puede intentar reiniciar su computadora para ver si aparece.
¿Hay alguna configuración especial que deba usar al actualizar Minecraft Bedrock Windows 10?
No, no se necesitan configuraciones especiales al actualizar Minecraft Bedrock Windows 10. El juego instalará automáticamente la actualización y cualquier configuración que haya elegido seguirá siendo la misma.
¿Qué debo hacer si la actualización no funciona?
Si la actualización no funciona, puede haber un problema con su conexión a Internet o el servidor. Intente reiniciar su computadora y luego verificar la actualización nuevamente.
Si el problema persiste, puede intentar comunicarse con el soporte de Microsoft para obtener ayuda. Además, también puede intentar restablecer su dispositivo o reinstalar el juego.
Cómo actualizar Minecraft Bedrock en PC
La actualización de Minecraft Bedrock para Windows 10 es un proceso fácil. Todo lo que necesita hacer es abrir la tienda de Microsoft, hacer clic en el botón "Actualizar" y esperar a que se instale la nueva versión del juego.
Con la última versión del juego, puedes disfrutar de todas las nuevas características, correcciones de errores y mejoras de rendimiento que trae. Con algunos pasos simples, puede mantener su experiencia de Minecraft Bedrock actualizada y funcionando sin problemas.








