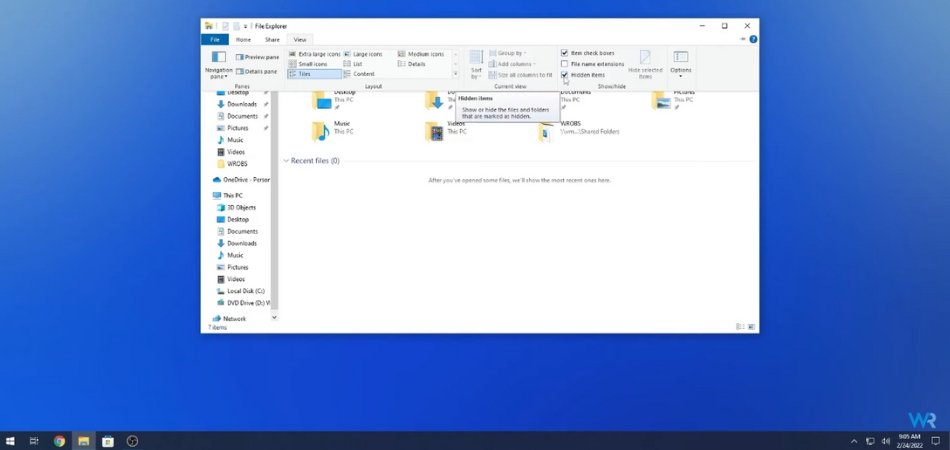
¿Cómo ver archivos ocultos en Windows 10?
¿Está tratando de encontrar archivos ocultos en su computadora con Windows 10? Si es así, ¡estás de suerte! En este artículo, le mostraremos exactamente cómo ver archivos ocultos en Windows 10.
Explicaremos qué son los archivos ocultos y por qué puede necesitar acceder a ellos, así como cómo localizarlos, ocultarlos nuevamente e incluso respaldarlos. Entonces, si está listo para aprender los entresijos de los archivos ocultos en Windows 10, ¡comencemos!
Para ver archivos ocultos en Windows 10, siga estos pasos:
- Abra el explorador de archivos desde la barra de tareas.
- Seleccione Ver> Opciones> Cambiar la carpeta y las opciones de búsqueda.
- Seleccione la pestaña Ver y, en la configuración avanzada, seleccione Mostrar archivos ocultos, carpetas y unidades y Aceptar.
Ver archivos ocultos en Windows 10
Windows 10 permite a los usuarios ver archivos ocultos utilizando el explorador de archivos. Aunque los archivos ocultos no se muestran de forma predeterminada, es posible acceder a ellos y realizar cambios en los archivos del sistema que son necesarios para el funcionamiento adecuado de la computadora. Este artículo explicará los pasos para ver archivos ocultos en Windows 10.
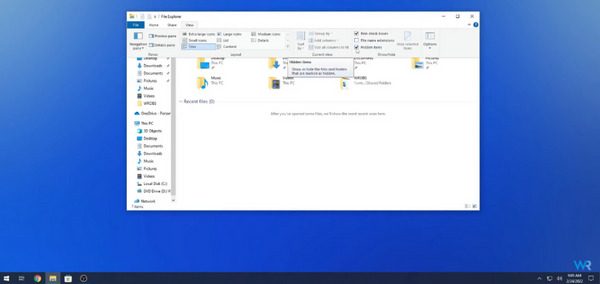
Habilitar el explorador de archivos para mostrar archivos ocultos
El primer paso para ver archivos ocultos en Windows 10 es habilitar el explorador de archivos para mostrar archivos ocultos. Esto se puede hacer abriendo el explorador de archivos, haciendo clic en la pestaña Ver y luego seleccionando "Mostrar/ocultar" y marcando la casilla junto a "Elementos ocultos".
Esto ocultará todos los archivos ocultos en el explorador de archivos. Otra forma de acceder a archivos ocultos es abrir la pestaña "Ver" en el Explorador de archivos y hacer clic en "Opciones". Esto abrirá la ventana Opciones de carpeta, donde los usuarios pueden cambiar a la pestaña "Ver" y luego seleccionar "Mostrar archivos, carpetas y unidades ocultos".
Acceso a archivos ocultos y archivos del sistema
Una vez que el Explorador de archivos está configurado para mostrar archivos ocultos, los usuarios simplemente pueden navegar a la carpeta que contiene los archivos ocultos y verlos. Sin embargo, si los archivos ocultos son archivos del sistema, no deben modificarse ni eliminarse sin una comprensión adecuada de su propósito.
Para acceder a los archivos del sistema, los usuarios pueden abrir el comando "Ejecutar" presionando la tecla "Windows" + "R". Esto abrirá la ventana "Ejecutar", donde los usuarios pueden escribir la ubicación de los archivos del sistema, seguido del nombre del archivo. Por ejemplo, para acceder al archivo "hosts", los usuarios pueden escribir "C: \ Windows \ System32 \ Drivers \ etc \ hosts".
Creación de archivos y carpetas ocultos
En algunos casos, los usuarios pueden necesitar crear archivos y carpetas ocultas. Esto se puede hacer fácilmente haciendo clic con el botón derecho en el archivo o carpeta, seleccionando "propiedades" y luego marcando la casilla junto a "Oculta" en la sección de atributos. Esto hará que el archivo o la carpeta se oculten a la vista.
Eliminar archivos y carpetas ocultos
Eliminar archivos o carpetas ocultas debe hacerse con precaución, ya que pueden contener archivos de sistema importantes. Para eliminar un archivo o carpeta oculta, los usuarios simplemente pueden hacer clic derecho en el archivo o carpeta, seleccionar "Eliminar" y luego confirmar la eliminación.
Uso del símbolo del sistema para ver archivos ocultos
El símbolo del sistema también se puede usar para ver archivos ocultos en Windows 10. Para hacer esto, los usuarios pueden abrir el símbolo del sistema presionando la tecla "Windows" + "X" y seleccione "Solicitud de sistema".
Esto abrirá la ventana del símbolo del sistema, donde los usuarios pueden escribir el comando "Dir /A". Esto mostrará todos los archivos y carpetas ocultos en el directorio actual.
Preguntas frecuentes
¿Qué son los archivos ocultos?
Los archivos ocultos son archivos que no son visibles en Windows Explorer. Estos archivos generalmente se utilizan para almacenar información importante del sistema, como configuraciones, archivos de configuración y datos de aplicaciones. También son utilizados por el software malicioso para ocultar su presencia en una computadora.
¿Cómo veo archivos ocultos en Windows 10?
Para ver archivos ocultos en Windows 10, deberá abrir el Explorador de archivos y hacer clic en la pestaña Ver.
A partir de ahí, deberá seleccionar la casilla de verificación 'Elementos ocultos'. Esto le permitirá ver cualquier archivo o carpetas ocultas que puedan estar en su computadora.
¿Qué pasa si no puedo ver la casilla de verificación "Elementos ocultos"?
Si no puede ver la casilla de verificación 'Elementos ocultos', puede deberse a que su cuenta de usuario no tiene los permisos necesarios para ver archivos ocultos.
Para obtener acceso a los archivos ocultos, deberá abrir el Explorador de archivos como administrador. Para hacer esto, haga clic derecho en el explorador de archivos y seleccione 'Ejecutar como administrador'.
¿Qué son los archivos del sistema?
Los archivos del sistema son archivos que son esenciales para el funcionamiento adecuado de Windows. Por lo general, se encuentran en la carpeta C: \ Windows e incluyen archivos que administran el hardware, los controladores, los servicios del sistema y otras partes del sistema operativo.
Los archivos del sistema nunca deben eliminarse o modificarse, ya que hacerlo puede causar serios problemas con la computadora.
¿Hay algún riesgo para ver archivos ocultos?
Ver archivos ocultos puede ser arriesgado, ya que algunos de estos archivos pueden contener software malicioso. Es importante asegurarse de que solo vea archivos que sabe que están seguros.
Si no está seguro de un archivo, no lo abra y comuníquese con un profesional de TI calificado para obtener ayuda.
¿Qué hago si necesito ocultar un archivo?
Si necesita ocultar un archivo en Windows 10, puede hacerlo haciendo clic derecho en él y seleccionando "Propiedades".
A partir de ahí, deberá verificar el cuadro "Oculto" y hacer clic en "Aceptar". Esto hará que el archivo sea invisible en el explorador de archivos, y estará oculto a la vista.
Cómo mostrar fácilmente archivos y carpetas ocultas en Windows 10
Si está buscando una forma de ver archivos ocultos en Windows 10, el proceso no podría ser más fácil. Ya sea que sea un novato o un usuario experimentado, los pasos descritos anteriormente lo llevarán a donde necesita estar en poco tiempo.
Con este nuevo conocimiento, ahora puede acceder a los archivos y carpetas que necesita. Entonces, ¿qué estás esperando? ¡Ve a explorar!
Conclusión
En conclusión, ver archivos ocultos en Windows 10 es una tarea simple que se puede lograr fácilmente.
Siguiendo los pasos descritos en este artículo, los usuarios pueden habilitar el Explorador de archivos para mostrar archivos ocultos, acceder a archivos del sistema, crear archivos y carpetas ocultas, eliminar archivos y carpetas ocultas, y usar el símbolo del sistema para ver archivos ocultos.








