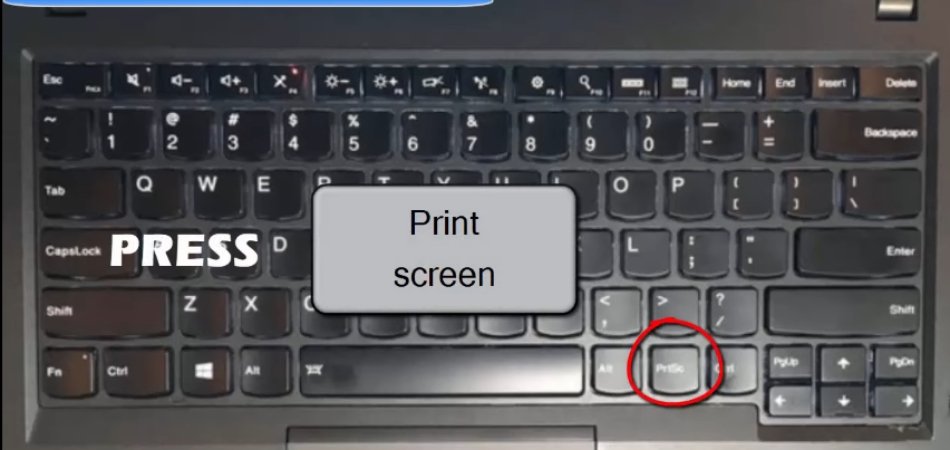
¿Cómo tomar una captura de pantalla en Lenovo Laptop Windows 10?
¿Estás tratando de capturar una captura de pantalla en tu computadora portátil Lenovo con Windows 10? Tomar una captura de pantalla es una excelente manera de guardar y compartir información, pero puede ser difícil descubrir cómo hacerlo en diferentes dispositivos.
Afortunadamente, no es difícil tomar una captura de pantalla en una computadora portátil Lenovo que ejecuta Windows 10. En este artículo, lo guiaremos a través del proceso paso a paso. ¡Comencemos!
Cómo tomar una captura de pantalla en Lenovo Laptop Windows 10
- Prensa Windows + Cambio + S teclas juntas en tu teclado.
- Su pantalla aparecerá gris y el cursor del mouse cambiará.
- Arrastre el mouse sobre el área que desea capturar.
- Seleccione la parte de su pantalla que desea capturar.
- Una captura de pantalla de su área seleccionada se copiará en su portapapeles.
- Abra un editor de imágenes (como Microsoft Paint), pegue la captura de pantalla del portapapeles y guarde el archivo.
Tomar captura de pantalla en la computadora portátil Lenovo con Windows 10
Tomar capturas de pantalla en una computadora portátil Lenovo que ejecuta Windows 10 es una excelente manera de capturar y compartir imágenes de su pantalla. Es una forma conveniente de capturar un momento en particular, o simplemente copiar y pegar texto en un documento o página web. Hay varias formas de tomar capturas de pantalla en una computadora portátil Lenovo que ejecuta Windows 10, y cubriremos cada una de ellas en este artículo.

El método más básico para tomar capturas de pantalla es con el botón de pantalla de impresión. Este botón generalmente se encuentra en la fila superior de su teclado y está etiquetado PRTSCN (o PRTSC). Para tomar una captura de pantalla, simplemente presione el botón Imprimir pantalla. La imagen se guardará en su portapapeles y se puede pegar en cualquier aplicación o documento.
El segundo método para tomar capturas de pantalla es con la herramienta de recorte. Esta herramienta es un programa de Windows incorporado que le permite capturar una parte de su pantalla. Para acceder a la herramienta de recorte, presione la tecla Windows + R para abrir el cuadro de diálogo Ejecutar. Escriba "SnippingTool" y presione Entrar. La herramienta de recorte se abrirá y puede seleccionar una parte de su pantalla para capturar.
Usando la barra de juego
El tercer método para tomar capturas de pantalla es con la barra de juegos. Esta es una característica incorporada de Windows 10 que le permite capturar capturas de pantalla y grabar el juego.
Para acceder a la barra de juego, presione la tecla Windows + G. Esto abrirá la barra de juego, y puede hacer clic en el icono de la cámara para tomar una captura de pantalla. La imagen se guardará en su carpeta de imágenes.
Usando atajos de teclado
El cuarto método para tomar capturas de pantalla es con atajos de teclado. Windows 10 tiene varios atajos de teclado que le permiten tomar capturas de pantalla rápidamente.
Para tomar una captura de pantalla de toda su pantalla, presione la tecla Windows + Pantalla de impresión. Para tomar una captura de pantalla de una ventana en particular, presione la pantalla Alt + Imprimir. La imagen se guardará en su carpeta de imágenes.
Uso de aplicaciones de terceros
El quinto método para tomar capturas de pantalla es con aplicaciones de terceros. Hay muchas aplicaciones de captura de pantalla disponibles para Windows 10, como Snagit, Greenshot y Lightshot.
Estas aplicaciones ofrecen más características que las herramientas incorporadas, como la capacidad de anotar capturas de pantalla, capturar videos y más.
Guardar y compartir capturas de pantalla
Una vez que haya tomado su captura de pantalla, puede guardarla en su computadora o compartirla con otros. Para guardar la imagen, abra la carpeta de imágenes y seleccione la imagen. Haga clic derecho en la imagen y seleccione "Guardar como" para guardar la imagen en su computadora.
Para compartir la captura de pantalla, puede cargarla en un sitio web o plataforma de redes sociales, o puede enviar la imagen por correo electrónico a alguien.
Guardar en diferentes formatos
Al guardar una captura de pantalla, puede elegir guardarla en diferentes formatos, como JPEG, PNG o GIF. Cada uno de estos formatos tiene sus propias ventajas y desventajas.
JPEG es una buena opción para guardar capturas de pantalla con mucho color, mientras que PNG es mejor para capturas de pantalla con texto o arte de línea. GIF es bueno para animaciones o gráficos simples con colores limitados.
Edición de capturas de pantalla
Si desea editar sus capturas de pantalla antes de guardarlas o compartirlas, puede usar un editor de imágenes como Paint o Photoshop.
Estos programas le permiten recortar, cambiar el tamaño y anotar sus capturas de pantalla. También puede usar una aplicación de terceros como Snagit para editar sus capturas de pantalla.
Preguntas frecuentes
¿Cómo tomo una captura de pantalla en mi computadora portátil Lenovo con Windows 10?
Respuesta: Tomar una captura de pantalla en una computadora portátil Lenovo con Windows 10 es fácil: todo lo que necesita hacer es presionar la tecla Logotipo de Windows + tecla PRTSCN simultáneamente. Esto tomará una captura de pantalla de toda su pantalla y guardará la imagen en su carpeta de capturas de pantalla en la biblioteca de imágenes.
Alternativamente, también puede usar la herramienta de recorte para capturar un área específica de su pantalla o para capturar una ventana o un objeto. La herramienta de recorte está disponible en la carpeta de accesorios del menú de inicio.
¿Dónde puedo encontrar la captura de pantalla que acabo de tomar?
Respuesta: La captura de pantalla que acaba de tomar se guardará en la carpeta de capturas de pantalla, que se encuentra en la biblioteca de imágenes. Puede abrir la biblioteca de imágenes haciendo clic en la tecla de logotipo de Windows + E, y luego haciendo clic en la opción Biblioteca de imágenes.
También puede abrir la carpeta de capturas de pantalla desde el menú de inicio escribiendo "capturas de pantalla" en la barra de búsqueda.
¿Qué otros métodos están disponibles para tomar una captura de pantalla en mi computadora portátil Lenovo?
Respuesta: Además del método de tecla de logotipo de Windows + PRTSCN, también puede usar la herramienta de recorte para tomar capturas de pantalla. La herramienta de recorte está disponible en la carpeta de accesorios en el menú de inicio y se puede utilizar para capturar un área específica de su pantalla, o para capturar una ventana o un objeto.
También puede usar la tecla de pantalla de impresión en su teclado, que capturará toda la pantalla y guardará la imagen en el portapapeles. Luego puede pegar la imagen en un programa de gráficos para guardarla.
¿Cuál es el atajo de teclado para tomar una captura de pantalla en una computadora portátil Lenovo?
Respuesta: El acceso directo del teclado para tomar una captura de pantalla en una computadora portátil Lenovo es la tecla Logotipo de Windows + clave PRTSCN simultáneamente. Esto tomará una captura de pantalla de toda su pantalla y guardará la imagen en su carpeta de capturas de pantalla en la biblioteca de imágenes.
¿En qué tipo de archivo se guardará mi captura de pantalla?
Respuesta: Las capturas de pantalla que tome en su computadora portátil Lenovo con Windows 10 se guardará como un tipo de archivo .png. Este es un tipo de archivo de imagen estándar y se puede abrir en la mayoría de los programas de edición de imágenes o verse utilizando la aplicación Fotos de Windows.
¿Cómo puedo editar mis capturas de pantalla?
Respuesta: Una vez que haya tomado una captura de pantalla en su computadora portátil Lenovo, puede editarla fácilmente utilizando cualquier programa de edición de imágenes.
También puede usar la aplicación Windows Photos, que tiene funciones de edición básicas, como recortar y cambiar el tamaño.
Si necesita funciones de edición más avanzadas, puede usar un programa más completo como Adobe Photoshop o GIMP.
Cómo tomar capturas de pantalla en la computadora portátil Lenovo (Windows 10/8/7)
En conclusión, tomar una captura de pantalla en una computadora portátil Lenovo con Windows 10 es una tarea fácil que puede hacer en solo unos pocos clics.
Es una excelente manera de compartir información con otros o guardar algo para más tarde. Con la ayuda de los pasos descritos en esta guía, ¡podrá tomar una captura de pantalla en su computadora portátil Lenovo en muy poco tiempo!
Conclusión
Tomar capturas de pantalla en una computadora portátil Lenovo con Windows 10 es fácil y conveniente. Hay varias formas de tomar una captura de pantalla, desde el botón de pantalla de impresión incorporado hasta la barra de juego y las aplicaciones de terceros.
Una vez que haya tomado la captura de pantalla, puede guardarla en diferentes formatos o editarla antes de compartirla con otros.








