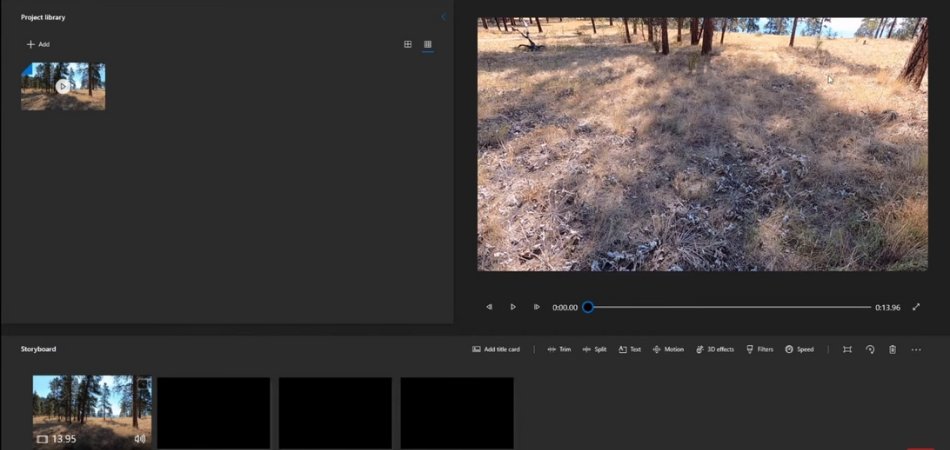
¿Cómo recortar el video Windows 10?
¿Está buscando una manera fácil de recortar sus videos en Windows 10? Si necesita ayuda, esta guía lo tiene cubierto.
Le mostraremos paso a paso cómo recortar y editar sus videos de manera rápida y fácil en Windows 10.
- Paso 1: Abra la aplicación Fotos en su computadora con Windows 10.
- Paso 2: Seleccione el video que desea recortar.
- Paso 3: Haga clic en el botón "Editar y crear".
- Paso 4: Seleccione "Recortar" en el menú desplegable.
- Paso 5: Arrastre los círculos blancos al principio y al final del videoclip que desea mantener.
- Paso 6: Haga clic en "Guardar una copia" para guardar el video recortado.
¿Cómo recorto un video en Windows Media Player Windows 10?
Recortar un video en Windows Media Player Windows 10 es un proceso relativamente fácil. Para comenzar, abra el video que desea recortar en Windows Media Player. Luego haga clic en el botón Editar en el menú superior.

Se abrirá una nueva ventana donde puede acceder a la función de recorte. Seleccione los puntos de inicio y finalización del clip que desea mantener haciendo clic y arrastrando los controles deslizantes. También puede ajustar los puntos de inicio y finalización ingresando puntos específicos en los cuadros de inicio y finalización.
Luego haga clic en el botón Guardar como para guardar el clip recortado. Esto creará un nuevo archivo de video con solo la parte recortada del video original. Puede obtener una vista previa de su video recortado haciendo clic en el botón Reproducir. Si está satisfecho con los resultados, puede guardarlo en su computadora y usarla como desee. Recortar un video en Windows Media Player Windows 10 es un proceso simple y directo.
¿Windows 10 tiene un recortador de video?
Sí, Windows 10 tiene un recortador de video. Es un editor de video incorporado llamado la aplicación Fotos. Esta aplicación permite a los usuarios recortar, cortar y dividir videos de manera rápida y fácil. También proporciona otras características, como poder agregar música a videos, crear presentaciones de diapositivas y aplicar filtros y efectos.
Para usar el recortador de video, primero abra la aplicación Fotos. Luego, haga clic en la pestaña "Crear", seleccione "Proyecto de video" y cargue el video que desea recortar. Una vez que se cargue el video, podrá recortarlo arrastrando los dos extremos de la línea de tiempo de video para seleccionar la parte que desea mantener.
Finalmente, haga clic en el botón "Recortar" para guardar la versión editada. La aplicación Fotos también permite a los usuarios dividir videos en dos partes y eliminar ciertas partes del video.
¿Cómo edito un videoclip en Windows 10?
Editar videoclips en Windows 10 es bastante fácil. Puede usar la aplicación Photos para recortar videos y agregar filtros, texto, efectos 3D e incluso música. También puede descargar aplicaciones de edición de video de terceros desde Microsoft Store. Para darle más control sobre su video, puede usar la aplicación de editor de video incorporada.
Esta aplicación le permite recortar, dividir, agregar texto y ajustar los colores y el audio. También puede agregar efectos, gráficos de movimiento y títulos a su video. Para editar un videoclip usando la aplicación Fotos, primero debe abrir el clip en la aplicación Fotos.
Una vez que el clip está abierto, puede seleccionar la opción "Editar y crear" en el menú superior. Esto abrirá una nueva ventana con varias opciones de edición. Puede recortar el clip arrastrando la línea de tiempo en la parte inferior de la ventana, o puede agregar música seleccionando la opción "Agregar música".
También puede usar la opción "Mejora automática" para ajustar los colores y el brillo. Una vez que haya terminado de editar, puede guardar el clip seleccionando la opción "Guardar" en el menú superior.
Puede guardar el clip en formato MP4 o WMV. También puede compartir el clip en las redes sociales directamente desde la aplicación Fotos. Usando la aplicación del editor de video, tiene más control sobre su video.
Una vez que abra el editor de video, puede arrastrar y soltar su videoclip en la línea de tiempo. Luego puede recortar y dividir el video, agregar texto y efectos, y ajustar los colores y el audio.
También puede agregar gráficos y títulos de movimiento al video. Una vez que haya terminado de editar, puede guardar el clip seleccionando la opción "Guardar" en el menú superior. Puede guardar el clip en varios formatos, incluidos MP4, AVI y MOV. También puede compartir el clip directamente a las redes sociales desde la aplicación del editor de video.
¿Cómo puedo recortar un video en mi computadora?
Recortar un video en una computadora es un proceso relativamente simple que se puede hacer utilizando varios programas de software. Para comenzar, deberá elegir el programa de software de edición de video que desea utilizar.
Hay muchos disponibles, algunos de los cuales son gratuitos y otros que vienen con un costo. Los programas populares incluyen Windows Movie Maker, iMovie, Adobe Premiere y Final Cut Pro. Una vez que haya seleccionado un programa de software, deberá importar los archivos de video en el programa.
Esto se hace abriendo el programa y luego navegando a la opción Importar, que generalmente se encontrará en el menú Archivo. Desde allí, puede seleccionar los archivos de video que desea recortar e importarlos al programa. Una vez que se han importado los archivos de video, puede comenzar a editarlos.
La mayoría de los programas de edición de video tienen una línea de tiempo, que es donde se muestran los archivos de video. Para recortar un video, deberá mover el cursor de la línea de tiempo al principio y al final del video donde desea recortarlo, y luego seleccionar una opción de recorte o corte en el menú Editar.
Esto cortará el video en los puntos que ha seleccionado. Luego puede guardar el archivo de video en el formato deseado. Recortar un video es un proceso simple que requiere el uso de un programa de software de edición de video. Siguiendo las instrucciones anteriores, debería poder recortar fácilmente los archivos de video en su computadora.
Recorte Video Windows 11
Recortar videos en Windows 10 es una excelente manera de personalizar videos y crear clips para compartir en línea o almacenar en su computadora.
El sistema operativo Windows 10 proporciona una herramienta básica de edición de video, con la que puede recortar fácilmente un video. Estos son los pasos para recortar su video con Windows 10:
- Inicie la aplicación Fotos.
- En la esquina superior derecha, haga clic en el botón "Crear".
- Seleccione la opción "Recortar".
- Elija el video que desea recortar desde su biblioteca o pegue la URL del video que desea recortar.
- En la línea de tiempo en la parte inferior, haga clic y arrastre los controles deslizantes para seleccionar los puntos de inicio y finalización del videoclip que desea recortar.
- Luego, haga clic en el botón "Guardar una copia".
- Seleccione la ubicación donde desea guardar el video clip recortado, luego haga clic en "Guardar".
Una vez que haya guardado el video clip recortado, puede compartirlo con sus amigos y familiares, o subirlo a las redes sociales.
También puede acceder a él desde la aplicación Fotos o desde la ubicación que seleccionó para guardarla. Recortar videos con Windows 10 es simple y fácil, y la herramienta de edición de video es perfecta para crear videoclips cortos para compartir en línea.
Cómo recortar el video en VLC
Recortar videos en Windows 10 es un proceso simple, y no necesita ningún software o hardware elegante para hacerlo. Si está utilizando el reproductor de video predeterminado en Windows 10, el reproductor de medios VLC, puede recortar fácilmente videos para eliminar secciones no deseadas.
Aquí está cómo: primero, abra el video que desea recortar en VLC. Luego, haga clic en la pestaña "Ver" en la barra de menú superior, luego seleccione "Controles avanzados" en el menú desplegable. Esto mostrará los controles adicionales de recorte y edición para el video. A continuación, use los controles de reproducción para ir al comienzo de la sección que desea recortar.
Luego, haga clic en el botón "Grabar" para comenzar a grabar el video desde este punto. Una vez que llegue al final de la sección que desea recortar, haga clic en el botón "Grabar" nuevamente para dejar de grabar.
Ahora, la sección que desea recortar se ha grabado como un clip separado del video, que puede guardar. Finalmente, haga clic en el botón "Guardar" para guardar su video recortado como un nuevo clip. Ahora puede usar este video recortado de cualquier manera que desee.
- Paso 1: Abra el video que desea recortar en VLC.
- Paso 2: Seleccione la pestaña "Ver" en la barra de menú superior, luego seleccione "Controles avanzados" en el menú desplegable.
- Paso 3: Use los controles de reproducción para ir al comienzo de la sección que desea recortar.
- Paso 4: haga clic en el botón "Grabar" para comenzar a grabar el video desde este punto.
- Paso 5: Cuando llegue al final de la sección que desea recortar, haga clic en el botón "Grabar" nuevamente para dejar de grabar.
- Paso 6: haga clic en el botón "Guardar" para guardar su video recortado como un nuevo clip.
Recortar video en línea
Recortar el video en línea es una excelente manera de editar clips sin tener que descargar ningún software de edición de video. Windows 10 ofrece una gama de herramientas de edición de video que le permiten recortar el video de manera rápida y fácil.
Para recortar un video en Windows 10, deberá abrir el explorador de archivos y navegar a la carpeta que contiene el video. Abra el video con la aplicación de películas y televisión de Windows 10. Una vez que el video esté abierto, seleccione la opción "Editar y crear" en la esquina superior derecha. Seleccione "Recorte" de las opciones disponibles.
Esto abrirá la ventana de ajuste, donde puede seleccionar los puntos de inicio y finalización para el clip. Una vez que esté satisfecho con su selección, haga clic en "Guardar una copia" para guardar el clip recortado.
El uso de la función TRIM en Windows 10 le permite editar videos rápida y fácilmente sin tener que descargar ningún software adicional. También es una excelente manera de crear clips más cortos para compartir en línea.
Cómo recortar el video MP4 en Windows 10
Recortar videos en Windows 10 es relativamente fácil y se puede hacer con la ayuda del editor de video incorporado. Para recortar su video, aquí están los pasos que debe seguir:
- Abra el editor de video presionando la tecla Windows + S y escribiendo "Editor de video" en el cuadro de búsqueda.
- Elija el video que desea recortar y haga clic en el botón Abrir.
- Presione el icono de recorte en la barra de herramientas.
- Arrastre los controles deslizantes izquierdo y derecho para seleccionar la parte del video que desea mantener.
- Haga clic en el botón Guardar como y seleccione un nombre y ubicación para el video recortado.
- Haga clic en el botón Guardar. El video recortado ahora se guardará.
Además, el software de edición de video de terceros como Adobe Premiere Pro y Sony Vegas Pro también están disponibles para los usuarios de Windows 10 que desean recortar o editar videos con opciones más avanzadas.
Ambos paquetes de software ofrecen una amplia variedad de características y herramientas para ayudarlo a editar sus videos con facilidad.
Cómo recortar el video en Windows Media Player
Windows 10 viene con Windows Media Player que tiene la capacidad de recortar videos. Recortar los videos le permiten acortarlos, creando un video más conciso con solo las partes necesarias.
Para recortar videos en Windows Media Player, debe abrir el video en el programa y seleccionar la parte del video que desea guardar.
- Abra Windows Media Player y haga clic en "Organizar" en el menú superior. Seleccione "Administrar bibliotecas" seguidas de "Videos".
- Seleccione el video que desea recortar y haga clic en "Abrir".
- Una vez que el video esté abierto, haga clic en "Editar" en el menú superior y seleccione "Clip".
- Arrastre los controles deslizantes para seleccionar la sección del video que desea guardar. También puede ingresar manualmente los puntos de inicio y finalización.
- Una vez que haya seleccionado la sección, haga clic en "Crear clip".
- El video recortado ahora aparecerá en la biblioteca y estará listo para su uso.
Una vez que haya recortado el video, puede eliminar el video original de larga duración si ya no es necesario.
Recortar videos es una excelente manera de crear videos más concisos y Windows Media Player simplifica el proceso.
Recorte Video Windows 10 sin perder calidad
Windows 10 tiene un editor de video incorporado que facilita la creación y edición de videos sin tener que instalar aplicaciones de terceros. Este editor se puede usar para recortar videos sin perder calidad. Para hacerlo, siga estos sencillos pasos:
- Abra el video que desea recortar en el editor de video de Windows 10.
- Mueva el cursor al comienzo de la sección del video que desea recortar y haga clic en el botón "Inicio del punto".
- Mueva el cursor al final de la sección del video que desea recortar y haga clic en el botón "Fin Point".
- Haga clic en el botón "Recortar" para recortar el video.
- Haga clic en el botón "Guardar" para guardar el video recortado.
El editor de video de Windows 10 también le permite guardar el video recortado en diferentes formatos y resoluciones sin perder calidad. Esto se hace seleccionando el formato y la resolución del video que desea guardar en la pestaña "Configuración".
Una vez que haya seleccionado el formato y la resolución, haga clic en el botón "Guardar" para guardar el video recortado. El editor de video de Windows 10 es una herramienta potente y fácil de usar que facilita la creación y edición de videos sin tener que instalar aplicaciones de terceros. Con solo unos pocos clics simples, puede recortar fácilmente videos sin perder calidad.
Cómo recortar el video en el editor de video
Recortar videoclips es una excelente manera de hacer un video personalizado que se adapte a sus especificaciones exactas.
En Windows 10, hay un editor de video incorporado que hace que recortar videoclips sea un proceso simple y directo. Estos son los pasos para recortar videoclips en el editor de video de Windows 10:
- Abra el menú Inicio y busque "editor de video".
- En resultados, haga clic en la aplicación "Editor de video".
- En la ventana del editor de video, haga clic en "Nuevo proyecto".
- En la ventana "Nuevo proyecto", haga clic en "Agregar" y luego busque el video clip que desea recortar. Seleccione y haga clic en "Abrir".
- El video clip se cargará en la ventana del editor de video. Mueva el control deslizante al punto donde desea que comience el ajuste.
- Haga clic en el icono de tijeras en la ventana del editor de video y seleccione "Recortar".
- El video clip se recortará desde el punto en que movió el control deslizante. Puede continuar haciendo más adornos desde la línea de tiempo.
- Cuando haya terminado de recortar el videoclip, haga clic en "Guardar" y dale un nombre al proyecto. Luego haga clic en "Guardar" nuevamente.
- El video clip recortado se guardará en la ventana del editor de video y ahora puede usarlo en otros proyectos o compartirlo con otros.
Recortar videoclips en Windows 10 es un proceso rápido y fácil. Con el editor de video incorporado, puede recortar cualquier video clip en algunos simples pasos.
También puede usar el editor de video para hacer otros tipos de ediciones, como agregar texto, filtros y transiciones.
El video de Windows 10 TRIM no funciona
Si está usando Windows 10 e intenta recortar video, es posible que haya encontrado algunas dificultades.
Recortar un video puede ser una forma útil de eliminar cualquier sección no deseada, como anuncios o remolques. Afortunadamente, Windows 10 ofrece una herramienta incorporada para ayudarlo a recortar sus videos. Aquí le mostramos cómo hacerlo:
- Abra la aplicación Fotos haciendo clic en el menú Inicio y seleccionando fotos en la lista de aplicaciones.
- Una vez que la aplicación esté abierta, ubique el video que desea editar. Puede hacer esto haciendo clic en la pestaña 'Colección' o buscando el video usando la barra de búsqueda en la parte superior.
- Haga clic en el video para abrirlo. Ahora debería ver las opciones de recorte en el lado derecho de la pantalla.
- Haga clic y arrastre los dos controles deslizantes en la línea de tiempo para seleccionar la sección que desea mantener. La sección entre los controles deslizantes será la parte del video que se conserva.
- Una vez que esté satisfecho con su selección, haga clic en el botón 'Guardar una copia' en la esquina inferior derecha de la pantalla.
- Su video recortado se guardará como un archivo separado, que luego puede compartir o cargar como de costumbre.
La aplicación Photos es una forma simple y efectiva de recortar videos en Windows 10. Es fácil de usar y le permite seleccionar rápidamente la sección que desea mantener.
También garantiza que su video original permanezca sin cambios, ya que la versión recortada se guarda como un archivo separado.
Cómo recortar videos en Windows 10 Video Editor | Gratis
Para concluir, recortar el video en Windows 10 es una herramienta muy útil, especialmente para los profesionales de edición de video. No solo le permite cortar imágenes no deseadas y hacer que sus videos se vean limpios y profesionales, sino que también le permite editar rápida y fácilmente sin tener que usar un programa separado.
Con algunos clics simples, puede hacer que sus videos se vean exactamente como los desea. Ya sea que sea un principiante o un profesional, esta es una de las mejores características que Windows 10 tiene para ofrecer.








