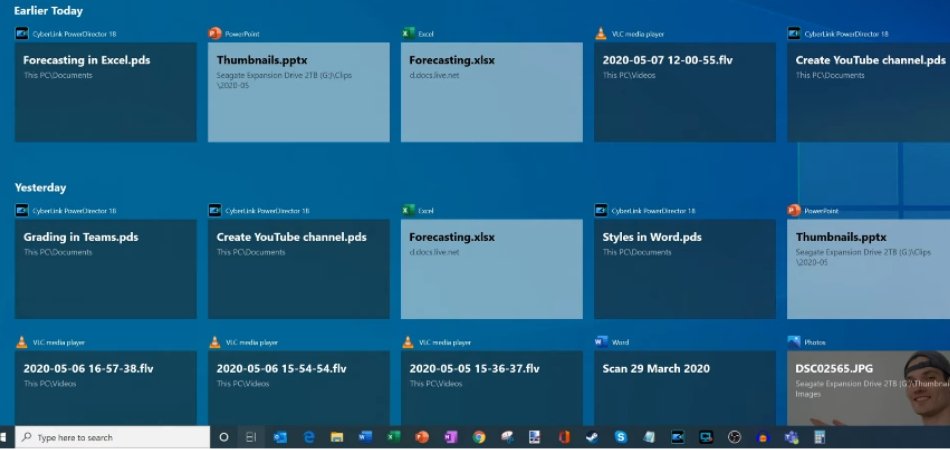
¿Cómo cambiar entre escritorios en Windows 10?
¿Está buscando una manera de hacer que la multitarea sea más fácil y más eficiente? Si es así, cambiar entre escritorios en Windows 10 es la característica perfecta para usted. Con esta característica, puede moverse rápida y fácilmente entre múltiples escritorios, lo que le permite mantener todas sus tareas organizadas y separadas entre sí.
En esta guía, repasaremos todo lo que necesita saber sobre el cambio entre las computadoras de escritorio en Windows 10, desde cómo configurar múltiples escritorios hasta cómo cambiar rápidamente entre ellos. Al final, serás un maestro de la multitarea en Windows 10. ¡Comencemos!
Cambiar entre escritorios en Windows 10 es tan fácil como presionar las teclas Win + Tab. Esto traerá el panel de la vista de tareas, lo que le permitirá cambiar entre escritorios.
Para crear un nuevo escritorio, haga clic en el icono "+" en la esquina inferior derecha del panel Vista de tareas. Para cambiar entre escritorios, simplemente haga clic en el que desea cambiar en el panel de la vista de tareas.
Tutorial paso a paso:
- Presione las teclas Win + Tab para mencionar el panel Vista de tareas
- Haga clic en el icono "+" en la esquina inferior derecha del panel Vista de tareas para crear un nuevo escritorio
- Haga clic en el escritorio al que desea cambiar en el panel de la vista de tareas
Cómo usar múltiples computadoras de escritorio en Windows 10
Windows 10 facilita que los usuarios cambien entre diferentes escritorios. Esto permite a los usuarios organizar sus pantallas y mantener sus aplicaciones y programas funcionando sin problemas. En este artículo, discutiremos cómo cambiar entre escritorios en Windows 10.

Acceder y administrar múltiples escritorios
El primer paso para utilizar múltiples escritorios en Windows 10 es acceder a la función. Para hacer esto, los usuarios pueden presionar la tecla de logotipo de Windows + pestaña o hacer clic en el botón Vista de tareas.
Esto traerá una pantalla con todas las ventanas abiertas y algunas opciones en la parte superior. Desde aquí, los usuarios pueden optar por crear un nuevo escritorio virtual o cambiar entre los existentes. El siguiente paso es administrar los escritorios múltiples.
El usuario puede seleccionar el escritorio que desea abrir y cerrar Windows, mover aplicaciones y programas entre escritorios y cambiar el nombre de los escritorios. Esto permite al usuario personalizar su experiencia y mantener su trabajo organizado.
Uso de la barra de tareas para cambiar de escritorio
Además de usar la vista de tareas, los usuarios también pueden cambiar entre escritorios utilizando la barra de tareas. Para hacer esto, simplemente haga clic derecho en la barra de tareas y seleccione la opción "Show Windows lado a lado".
Esto traerá un menú que permita al usuario cambiar entre los diferentes escritorios. El usuario también puede usar la barra de tareas para cerrar un escritorio o mover ventanas entre escritorios.
Para cerrar un escritorio, el usuario puede simplemente hacer clic derecho en el escritorio y seleccionar la opción "Cerrar de escritorio". Para mover una ventana entre los escritorios, el usuario puede seleccionar la opción "Mover a otro escritorio" desde la barra de tareas.
Uso de atajos de teclado para cambiar de escritorio
Además de usar la barra de tareas, los usuarios también pueden usar atajos de teclado para cambiar rápidamente entre escritorios. La tecla de logotipo de Windows + Ctrl + teclas de flecha izquierda/derecha cambiará al usuario entre los diferentes escritorios.
La tecla de logotipo de Windows + Ctrl + D creará un nuevo escritorio virtual, y la tecla del logotipo de Windows + Ctrl + F4 cerrará el escritorio actual.
Personalización de las computadoras de escritorio
Una vez que el usuario ha creado la cantidad deseada de escritorios, puede personalizar los escritorios a su gusto.
El usuario puede agregar diferentes fondos y temas a los escritorios y también agregar accesos directos a aplicaciones y programas. Esto permite al usuario tener una experiencia más personalizada y hacer que su trabajo sea más eficiente.
Pocas preguntas frecuentes
¿Qué es un escritorio en Windows 10?
Un escritorio en Windows 10 es un escritorio virtual. Es una característica de Windows 10 que permite a los usuarios crear múltiples escritorios y cambiar entre ellos en cualquier momento. Cada escritorio puede tener sus propias aplicaciones, ventanas y configuraciones.
Esto hace que sea más fácil multitarea, ya que los usuarios pueden tener escritorios separados para diferentes tipos de actividades.
¿Cómo creo un escritorio en Windows 10?
Para crear un escritorio en Windows 10, debe abrir la vista de tareas. Esto se puede hacer presionando la tecla Windows + pestaña o haciendo clic en el icono de la vista de tareas en la barra de tareas.
Una vez que se abre la ventana de vista de tareas, haga clic en el botón "+ nuevo escritorio" en la esquina inferior derecha de la ventana. Esto creará un nuevo escritorio que ahora puede personalizar.
¿Cómo cambio entre escritorios en Windows 10?
Para cambiar entre escritorios en Windows 10, debe abrir la ventana de la vista de tareas. Esto se puede hacer presionando la tecla Windows + pestaña o haciendo clic en el icono de la vista de tareas en la barra de tareas.
Una vez que está abierta la ventana de vista de tareas, puede seleccionar el escritorio al que desea cambiar haciendo clic en ella. También puede cambiar entre escritorios con la tecla de ventanas de acceso directo del teclado + Ctrl + flecha izquierda o derecha.
¿Cómo puedo mover una ventana a un escritorio diferente en Windows 10?
Para mover una ventana a un escritorio diferente en Windows 10, debe abrir la ventana de la vista de tareas. Esto se puede hacer presionando la tecla Windows + pestaña o haciendo clic en el icono de la vista de tareas en la barra de tareas.
Una vez que la ventana de vista de tareas está abierta, puede arrastrar y soltar la ventana al escritorio al que desea moverla.
¿Cómo cierro un escritorio en Windows 10?
Para cerrar un escritorio en Windows 10, debe abrir la ventana de vista de tareas. Esto se puede hacer presionando la tecla Windows + pestaña o haciendo clic en el icono de la vista de tareas en la barra de tareas.
Una vez que está abierta la ventana de vista de tareas, puede seleccionar el escritorio que desea cerrar y luego hacer clic en el icono "X" en la esquina superior derecha de la ventana de escritorio.
¿Cuáles son los atajos de teclado para cambiar entre computadoras de escritorio en Windows 10?
Los atajos de teclado para cambiar entre escritorios en Windows 10 son la tecla Windows + Ctrl + flecha izquierda o derecha. Esto lo moverá al escritorio a la izquierda o a la derecha del escritorio actual.
También puede usar la tecla Windows + pestaña para abrir la ventana Vista de tareas, que le permitirá cambiar entre escritorios usando el mouse.
Cómo usar múltiples computadoras de escritorio en Windows 10
Cambiar entre escritorios en Windows 10 es fácil y conveniente. Con la capacidad de usar múltiples escritorios, puede mantenerse organizado y hacer más en menos tiempo.
Ya sea que sea un usuario informal o un usuario eléctrico, puede beneficiarse de tener múltiples escritorios y la capacidad de cambiar entre ellos de manera rápida y fácil. Prueba esta función y verá cuánto más fácil hace que tu vida laboral.
Conclusión
Usar múltiples computadoras de escritorio en Windows 10 es una manera fácil de mantenerse organizado y mantener su trabajo funcionando sin problemas.
Con la capacidad de acceder, administrar, cambiar y personalizar las computadoras de escritorio, los usuarios pueden hacer que su experiencia sea más eficiente y agradable.








