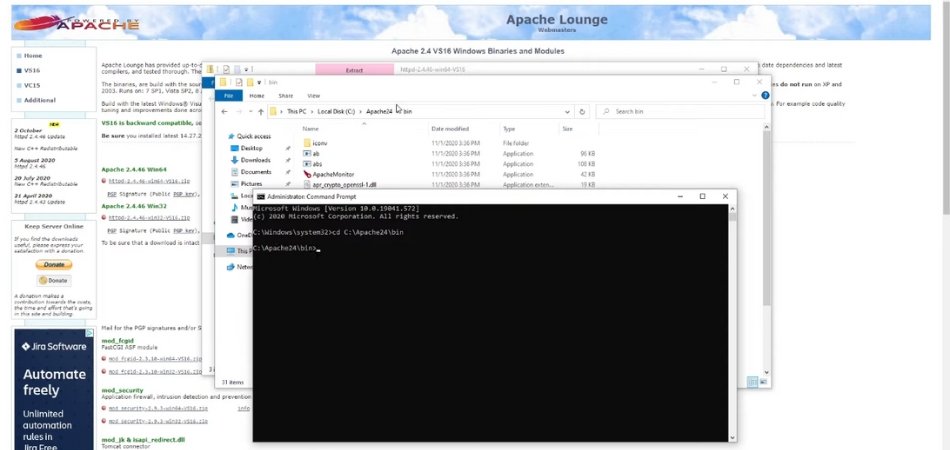
Cómo instalar Apache en Windows 10
Instalar Apache en Windows 10 puede parecer una tarea desalentadora, pero no tiene por qué serlo. Con los pasos correctos y un poco de paciencia, puede estar en funcionamiento con Apache en poco tiempo.
En esta guía, proporcionaremos una descripción completa del proceso, desde la descarga del software necesario, hasta la configuración del servidor, hasta iniciar el servicio Apache.
Al final de esta guía, tendrá un servidor web Apache que funciona completamente en su máquina Windows 10. ¡Así que comencemos!
Cómo instalar Apache en Windows 10
- Descargue la última versión de Apache desde https://httpd.apache.org/download.cgi.
- Ejecute el instalador y siga las instrucciones.
- Se le pedirá que seleccione el tipo de configuración. Elija el tipo de configuración "personalizado".
- Seleccione las características que desea instalar y haga clic en "Siguiente".
- Elija la carpeta donde desea instalar Apache y haga clic en "Siguiente".
- Seleccione los componentes que desea instalar y haga clic en "Siguiente".
- Se le pedirá que seleccione la carpeta de menú Inicio. Elija la carpeta donde desea crear los accesos directos de Apache y haga clic en "Siguiente".
- Se le pedirá que configure el servidor, seleccione la opción "Para todos los usuarios, en el puerto 80, como un servicio" y haga clic en "Siguiente".
- Se le pedirá que configure el servicio. Seleccione la opción "Instale el servicio" y haga clic en "Siguiente".
- Se le pedirá que configure el servidor. Seleccione la opción "No monitoree los cambios en el sistema de archivos" y haga clic en "Siguiente".
- Se le pedirá que seleccione los módulos que desea instalar. Seleccione los módulos que necesita y haga clic en "Siguiente".
- Se le pedirá que seleccione los módulos que desea instalar. Seleccione los módulos que necesita y haga clic en "Siguiente".
- El proceso de instalación comenzará. Haga clic en "Finalizar" para completar la instalación.
Instalación del servidor Apache en Windows 10
Apache es un servidor web popular que se puede utilizar para alojar sitios web y otros servicios. Es un servidor potente, confiable y seguro que se puede usar en cualquier sistema operativo. En esta guía, le mostraremos cómo instalar Apache en Windows 10.

Antes de comenzar, asegúrese de tener lo siguiente: 1. Una PC Windows 10 2. Una cuenta de administrador 3. Un navegador web Una vez que tenga todos los requisitos, puede comenzar el proceso de instalación.
Descargar el servidor Apache
El primer paso es descargar el servidor Apache. Puede hacerlo yendo al sitio web de Apache y descargando la última versión del software. Una vez que haya descargado el servidor, puede extraerlo a una carpeta de su elección.
El siguiente paso es configurar el servidor. Esto se puede hacer editando los archivos de configuración que vienen con el servidor. Deberá editar los archivos para que coincidan con la configuración de su sistema.
Iniciar el servidor Apache
Una vez que haya configurado el servidor Apache, puede iniciarlo. Para hacer esto, abra una ventana del símbolo del sistema y navegue a la carpeta donde extrajo el servidor.
Luego ejecute el siguiente comando: httpd.exe -k install. Esto instalará el servidor Apache como un servicio de Windows. Luego puede iniciar el servicio ejecutando el siguiente comando: httpd.exe -k inicio. Esto iniciará el servidor Apache y se ejecutará en segundo plano.
Prueba del servidor Apache
Ahora que ha instalado e iniciado el servidor Apache, puede probarlo yendo a su navegador web y escribiendo la URL http: // localhost/. Si el servidor se está ejecutando, verá una página que dice "¡Funciona!". Esto significa que el servidor Apache está en funcionamiento.
Asegurar el servidor Apache
El servidor Apache es un servidor potente y seguro, pero es importante asegurarlo correctamente. Siempre debe asegurarse de ejecutar la última versión del servidor y que haya habilitado las características de seguridad que vienen con el servidor.
También debe asegurarse de estar utilizando contraseñas seguras para cualquier cuenta de usuario que cree. Esto ayudará a proteger su servidor de usuarios maliciosos.
Solución de problemas del servidor Apache
Si encuentra algún problema con el servidor Apache, puede ejecutar el siguiente comando desde el símbolo del sistema: httpd.exe -k stop. Esto detendrá el servidor y luego puede ejecutar el siguiente comando para iniciarlo nuevamente: httpd.exe -k inicio. Si esto no funciona, es posible que deba reinstalar el servidor.
Puede hacer esto ejecutando el siguiente comando desde el símbolo del sistema: httpd.exe -k uninstal. Una vez que el servidor ha sido desinstalado, puede reinstalarlo utilizando los pasos descritos en esta guía.
Top 6 preguntas frecuentes
Q1. ¿Qué es Apache?
Respuesta: Apache es un servidor web de código abierto que se usa ampliamente para alojar contenido web. Es gratuito de usar y admite una amplia gama de tecnologías web, incluidas HTML, PHP y JavaScript.
Apache también es el software de servidor web más popular que se usa hoy, alimentando más de la mitad de todos los sitios web en Internet.
Q2. ¿Qué se requiere para instalar Apache en Windows 10?
Respuesta: Para instalar Apache en Windows 10, deberá tener una computadora que ejecute la última versión de Windows 10, con al menos 2 GB de RAM y un mínimo de 25 GB de espacio de disco duro disponible.
Además, deberá instalar el software del servidor web Apache, así como cualquier otro componente necesario, como la base de datos MySQL, PHP y otras tecnologías relacionadas con la web.
Q3. ¿Cómo instalo Apache en Windows 10?
Respuesta: Para instalar Apache en Windows 10, primero descargue la última versión de Apache desde el sitio web oficial de Apache. Una vez que se haya completado la descarga, haga doble clic en el archivo de instalación para iniciar el proceso de instalación.
Siga las instrucciones en pantalla para completar la instalación, y una vez terminado, Apache se instalará y listo para usar.
Q4. ¿Cómo configuro Apache en Windows 10?
Respuesta: Para configurar Apache en Windows 10, abra el archivo de configuración de Apache, que se encuentra en la carpeta "conf" del directorio de instalación de Apache.
En este archivo, podrá configurar las diversas configuraciones de Apache, como el directorio de raíz web, el número de puerto y otras configuraciones.
Q5. ¿Cómo empiezo y detengo a Apache en Windows 10?
Respuesta: Para iniciar y detener a Apache en Windows 10, puede usar la ventana "Servicios". Para hacer esto, abra la ventana "Servicios" escribiendo "Services.msc" en la barra de búsqueda, luego desplácese hacia abajo hasta el servicio Apache y haga clic con el botón derecho.
Desde aquí, puede seleccionar "iniciar" para iniciar el servicio Apache o "parar" para detener el servicio Apache.
Q6. ¿Cómo pruebo Apache en Windows 10?
Respuesta: Para probar Apache en Windows 10, abra un navegador web y escriba la dirección IP de la computadora que ejecuta Apache, seguido del número de puerto que configuró en el archivo de configuración de Apache.
Si todo funciona correctamente, debe ver la página de prueba de Apache. Si hay algún problema, puede verificar los archivos de registro de Apache para obtener más información.
Instale y configure el servidor web Apache en Windows 10, ¡rápidamente!
Una vez que haya seguido los pasos de este artículo, ahora debería tener Apache instalado y ejecutado en su máquina Windows 10. Apache es un servidor web poderoso y confiable que es fácil de instalar y configurar y se puede usar para servir aplicaciones y sitios web web.
Con Apache instalado, ahora puede comenzar a crear y alojar sitios web y aplicaciones dinámicas. ¡Así que no espere más y comience a crear su propia aplicación web hoy!
Conclusión
Instalar el servidor Apache en Windows 10 es un proceso sencillo. Todo lo que necesita hacer es descargar el servidor, configurarlo, iniciarlo y asegurarlo. Con algunos simples pasos, puede tener un servidor web poderoso y seguro que se ejecuta en su sistema.








