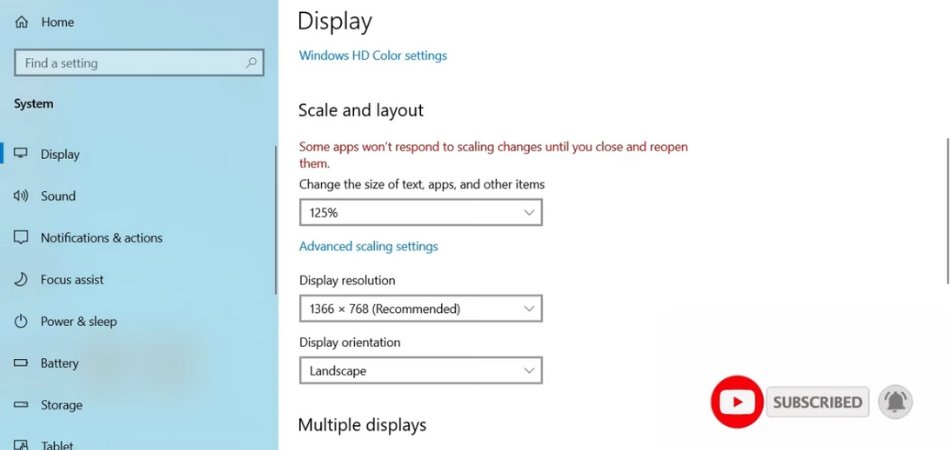
¿Cómo aumentar el tamaño de la fuente en Windows 10?
¿Está buscando hacer que su texto sea más fácil de leer en su computadora con Windows 10? Aumentar el tamaño de la fuente es una excelente manera de hacer que su texto sea más visible y mejorar su experiencia de lectura.
En este artículo, le mostraremos cómo aumentar el tamaño de la fuente en Windows 10 de manera rápida y fácil, sin importar qué tipo de dispositivo esté utilizando. Siga leyendo para averiguar cómo aumentar el tamaño de la fuente en su dispositivo Windows 10.
Para aumentar el tamaño de la fuente en Windows 10, siga estos pasos:
- Abra la aplicación Configuración.
- Vaya a facilitar el acceso.
- Seleccione Pantalla.
- En Hacer que el texto sea más grande, use el control deslizante para aumentar el tamaño de la fuente.
- Haga clic en Aplicar.
Aumentar el tamaño de la fuente en Windows 10
Windows 10 le permite personalizar el tamaño de fuente de su pantalla a cualquiera que se adapte a sus necesidades. Este artículo lo guiará a través de cómo aumentar el tamaño de la fuente en Windows 10. El primer paso es abrir el panel de configuración. Para abrir el panel de configuración, haga clic en el botón Inicio de Windows, luego haga clic en el icono Cogwheel etiquetado como "Configuración".

Alternativamente, puede presionar la tecla Windows más la tecla "I" en su teclado para abrir el panel de configuración. El siguiente paso es navegar a la página "Facilidad de acceso". Para hacer esto, haga clic en el enlace "Facilidad de acceso" en la lista de opciones en el lado izquierdo del panel de configuración.
Cambiar el tamaño de la fuente con la herramienta de lupa
Una vez en la página "Facilidad de acceso", haga clic en el enlace "Mupaje" en la lista de opciones en el lado izquierdo de la página. Luego, haga clic en el interruptor de palanca etiquetado "Encienda la lupa". Esto abrirá la herramienta de lupa.
La herramienta de lupa le permite ajustar el tamaño de fuente en su pantalla. Para hacer esto, haga clic en los botones "Plus" o "Minus" ubicados en la esquina inferior derecha de la ventana del lupa. Una vez que esté satisfecho con el tamaño de la fuente, haga clic en la "X" en la esquina superior derecha de la ventana del lupa para cerrar la herramienta.
Cambiar el tamaño de la fuente con la configuración de visualización
Otra forma de ajustar el tamaño de la fuente es a través de la configuración de "pantalla". Para acceder a la configuración de "Mostrar", haga clic en el enlace "Pantalla" en la lista de opciones en el panel de configuración. En la página "Pantalla", haga clic en el menú desplegable "Cambiar el tamaño de texto, aplicaciones y otros elementos".
El menú desplegable contiene una lista de tamaños de fuente preestablecidos que puede elegir. Simplemente seleccione el tamaño de fuente que desee y se aplicará a su pantalla.
Ajustar el nivel de escala DPI
También puede usar la configuración de "Pantalla" para ajustar el nivel de escala DPI. Para hacer esto, haga clic en el menú desplegable "Cambiar el tamaño de texto, aplicaciones y otros elementos" y seleccione la opción "Personalizar".
Esto abrirá una nueva ventana con un control deslizante de "escala DPI". El control deslizante "DPI Scaling" le permite ajustar el tamaño de fuente en su pantalla.
Para hacer esto, simplemente mueva el control deslizante hacia la izquierda para disminuir el tamaño de la fuente, o mueva el control deslizante hacia la derecha para aumentar el tamaño de la fuente. Una vez que esté satisfecho con el tamaño de la fuente, haga clic en el botón "Aplicar".
Cambiar el tamaño de la fuente del panel de control
También puede ajustar el tamaño de fuente del panel de control. Para abrir el panel de control, presione la tecla Windows más la tecla "R" en su teclado. Esto abrirá la ventana "Ejecutar". En la ventana "Ejecutar", escriba "Controle" y presione la tecla "Enter".
Una vez que el panel de control esté abierto, haga clic en el enlace "Apariencia y personalización". Luego, haga clic en el enlace "Pantalla". En la página "Pantalla", haga clic en el enlace "Hacer texto y otros elementos más grandes o más pequeños". Esto abrirá una nueva ventana con un control deslizante "Cambiar solo el tamaño del texto".
Para ajustar el tamaño de la fuente, simplemente mueva el control deslizante hacia la izquierda para disminuir el tamaño de la fuente, o mueva el control deslizante hacia la derecha para aumentar el tamaño de la fuente. Una vez que esté satisfecho con el tamaño de la fuente, haga clic en el botón "Aplicar".
Use atajos de teclado
También puede usar atajos de teclado para ajustar rápidamente el tamaño de la fuente. Para aumentar el tamaño de la fuente, presione la tecla Windows más la tecla "+" en su teclado. Para disminuir el tamaño de la fuente, presione la tecla Windows más la tecla "-" en su teclado.
Pocas preguntas frecuentes
¿Cuál es el atajo de teclado para aumentar el tamaño de la fuente en Windows 10?
El acceso directo del teclado para aumentar el tamaño de la fuente en Windows 10 es Ctrl + Shift +>. Este atajo aumentará el tamaño de fuente del texto en la selección actual. Por ejemplo, si tiene una selección de texto resaltado, presionar este atajo aumentará el tamaño de la fuente de esa selección.
¿Cómo aumentar el tamaño de la fuente de todo el texto en Windows 10?
Para aumentar el tamaño de fuente de todo el texto en Windows 10, puede usar la aplicación Configuración. Para abrir la aplicación Configuración, presione la tecla Windows + I. Luego, seleccione "Facilidad de acceso" y luego seleccione "Pantalla".
Desde aquí, puede ajustar el tamaño general de la fuente, así como el tamaño de diferentes elementos, como barras de título, menús, cuadros de mensajes e íconos.
¿Cuál es el tamaño de fuente máximo en Windows 10?
El tamaño máximo de fuente en Windows 10 está determinado por el tamaño del cuadro de texto o ventana en la que se muestra el texto.
Por ejemplo, si el cuadro de texto tiene un ancho máximo de 500px, entonces el tamaño máximo de fuente que se puede mostrar en el cuadro de texto es de 500px.
¿Cómo se aumenta el tamaño de la fuente en Windows 10 para programas específicos?
Algunos programas en Windows 10 le permiten cambiar el tamaño de fuente del texto en el programa. Para hacer esto, deberá abrir el programa y luego buscar una opción de menú que le permita cambiar el tamaño de fuente.
Algunos programas también pueden permitirle usar el atajo de teclado Ctrl + Shift +> para aumentar el tamaño de la fuente.
¿Cómo haces que el texto sea más grande en el escritorio en Windows 10?
Para que el texto sea más grande en el escritorio en Windows 10, puede usar la aplicación Configuración. Para abrir la aplicación Configuración, presione la tecla Windows + I. Luego, seleccione "Facilidad de acceso" y luego seleccione "Pantalla".
Desde aquí, puede ajustar el tamaño general de la fuente, así como el tamaño de diferentes elementos, como barras de título, menús, cuadros de mensajes e íconos.
¿Cómo se aumenta el tamaño de la fuente en Windows 10 para menús y cuadros de diálogo?
Para aumentar el tamaño de la fuente en Windows 10 para menús y cuadros de diálogo, puede usar la aplicación Configuración. Para abrir la aplicación Configuración, presione la tecla Windows + I. Luego, seleccione "Facilidad de acceso" y luego seleccione "Pantalla".
Desde aquí, puede ajustar el tamaño general de la fuente, así como el tamaño de diferentes elementos, como barras de título, menús, cuadros de mensajes e íconos.
Cómo cambiar el tamaño de fuente en Windows 10
El tamaño de fuente en Windows 10 no solo es importante para garantizar que su texto sea legible, sino que también puede ayudar a crear una estética agradable. Aumentar el tamaño de la fuente en Windows 10 es fácil y se puede hacer rápidamente con algunos pasos simples.
Con unos pocos clics del mouse, puede hacer que el texto en su pantalla sea más fácil de leer y aprovechar al máximo la experiencia de Windows 10.








