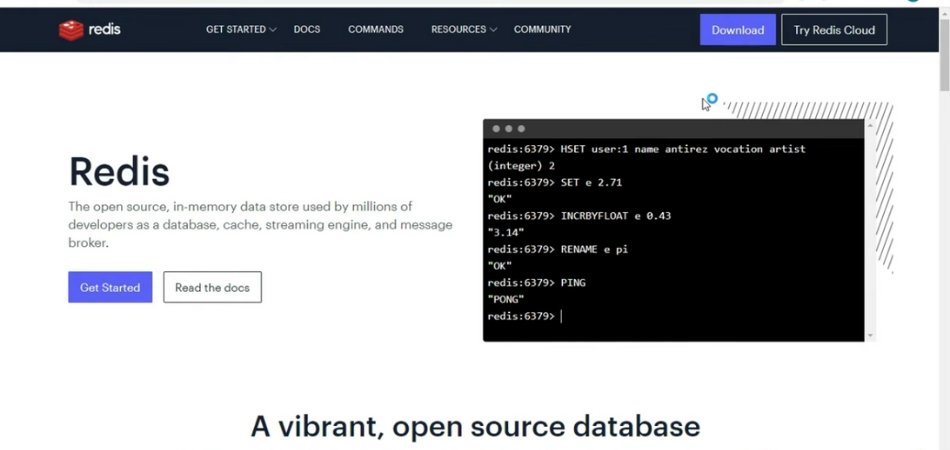
¿Cómo instalar Redis en Windows 10?
Instalar Redis en Windows 10 no es una tarea difícil, pero es importante comprender el proceso y cómo hacerlo correctamente. En este artículo, proporcionaremos una guía paso a paso para instalar Redis en Windows 10.
-
Descargue el instalador Redis Windows 10 MSI visitando el Página de Github.
-
Ejecute el instalador MSI como administrador. Esto debería iniciar el asistente de instalación de Redis.
-
Acepte el acuerdo de licencia y haga clic en "Siguiente". El siguiente paso le pedirá que seleccione las características de Redis que desea instalar.
-
Elija la opción "Completa" y haga clic en "Siguiente". Esto instalará todos los componentes de Redis, incluido el servidor y las herramientas de la línea de comandos.
-
Seleccione el directorio de instalación y haga clic en "Siguiente". El directorio de instalación predeterminado es C: \ Archivos de programa \ Redis.
-
Haga clic en "Instalar" y espere a que se complete la instalación.
-
Una vez que se complete la instalación, haga clic en "Finalizar".
¿Puedo instalar Redis en Windows?
Redis es un almacén de estructura de datos en memoria de código abierto. Se usa como una base de datos, caché y corredor de mensajes. Redis está disponible para Windows y se puede instalar con algunos métodos diferentes.

La forma más fácil de instalar Redis en Windows es usar el instalador de Microsoft. Este método requiere que descargue el archivo .msi del sitio web oficial de Redis. Luego, puede ejecutar el instalador y seguir las instrucciones en pantalla para completar la instalación.
Alternativamente, puede usar el subsistema de Windows para Linux (WSL) para instalar Redis en un entorno Ubuntu. Este método requiere que tenga habilitado la función WSL en Windows, y luego puede usar el comando apt-get para instalar redis.
Una vez instalado, deberá configurar el servicio Redis para que se ejecute en segundo plano. En general, la instalación de Redis en Windows es un proceso sencillo y se puede realizar con el instalador de Microsoft o el subsistema de Windows para Linux. Con cualquier método, tendrá un servidor Redis completamente funcional que se ejecuta en su máquina Windows.
¿Se puede instalar Redis localmente?
Sí, Redis se puede instalar localmente. Redis es un almacén de estructura de datos de código abierto que se utiliza como base de datos, caché y corredor de mensajes.
Instalar Redis localmente puede permitir que un desarrollador cree, almacene y administre estructuras de datos como cadenas, hashes, listas, conjuntos y conjuntos ordenados. Para instalar Redis localmente, se deben tomar los siguientes pasos:
- Descargue el código fuente de Redis.
- Haga la compilación del código fuente de Redis.
- Ejecute el servidor Redis en segundo plano.
- Ejecute el cliente Redis en primer plano.
- Pruebe la conexión Redis.
Una vez que Redis se instala localmente, se puede usar para almacenar y administrar estructuras de datos de varios tipos. Redis también se puede utilizar junto con otros lenguajes de programación como Python y Node.js para crear aplicaciones potentes.
Además, Redis se puede usar en un entorno distribuido para aumentar la escalabilidad de una aplicación. En general, Redis se puede instalar localmente y usarse para almacenar y administrar estructuras de datos.
Es un almacén de estructura de datos en memoria de código abierto que se puede utilizar junto con otros lenguajes de programación y en un entorno distribuido.
¿Cómo sé si Redis está instalado en Windows?
Para verificar si Redis está instalado en Windows, puede ir al símbolo del sistema y escribir Redis-Cli. Si obtiene una respuesta que dice que "Redis-Cli" no se reconoce como un comando interno, entonces sabe que Redis no se ha instalado.
Sin embargo, si obtiene una respuesta que dice "Redis-Cli>", entonces sabe que Redis ha sido instalado. También puede verificar la lista de programas instalados en Windows para ver si Redis está incluido.
Para instalar Redis en Windows, deberá tener instalado Microsoft Visual Studio. Una vez que haya instalado Visual Studio, puede descargar los binarios de Redis Windows desde la página de Microsoft Open Tech Github.
Después de descargar los binarios de Windows, deberá descomponerlos y luego ejecutar el archivo ejecutable redis-server.exe. Esto iniciará el servidor Redis. Luego puede ejecutar el archivo ejecutable redis-cli.exe para interactuar con el servidor Redis. Una vez que se ha instalado Redis, puede usar el símbolo del sistema Redis-Cli para ejecutar varios comandos.
También puede usar el símbolo del sistema Redis-CLI para consultar y manipular datos almacenados en el servidor Redis. Además, puede usar el símbolo del sistema Redis-CLI para interactuar con el servidor Redis desde otras aplicaciones, como Node.js y Python.
¿Cómo ejecuto un servicio Redis en Windows?
Ejecutar un servicio Redis en Windows se puede hacer con relativa facilidad. El primer paso es descargar la última versión del servidor Redis desde el sitio web oficial.
Una vez que haya descargado el archivo zip, extraiga a la carpeta deseada. Después de eso, abra el símbolo del sistema de Windows y navegue a la carpeta que contiene los archivos Redis extraídos. Luego, escriba "Redis-Server.exe" para iniciar el servicio.
Para verificar si el servicio se ejecuta correctamente, escriba "Redis-Cli.exe ping". Si obtiene una respuesta de "Pong", puede suponer que su servidor Redis se está ejecutando correctamente. Para detener el servicio, simplemente escriba "Ctrl+C" en el símbolo del sistema.
Si desea configurar el servicio Redis, debe editar el archivo de configuración "Redis.windows.conf" ubicado en el mismo directorio. Este archivo contiene todas las opciones de configuración para su servicio Redis, incluidos el puerto y la dirección IP.
Una vez que haya terminado de configurarlo, reinicie el servicio Redis usando el mismo comando y podrá acceder a él desde otras máquinas.
Instale Redis en Windows 11
Instalar Redis en Windows 10 es un proceso sencillo. El primer paso es descargar el archivo binario Redis del sitio web oficial de Redis. Una vez que se complete la descarga, descomprima el archivo y abra la carpeta Redis.
Dentro de la carpeta, encontrará el "Redis-Server.exe", que es el ejecutable del servidor. Haga doble clic en el ejecutable para iniciar el servidor Redis. Esto abrirá una ventana del símbolo del sistema. El siguiente paso es configurar el servidor Redis. Esto se puede hacer a través del archivo "redis.windows.conf" que se encuentra en la carpeta Redis.
Abra el archivo de configuración y realice los cambios necesarios en la configuración. La configuración más importante es la dirección de "enlace" que se utiliza para determinar a qué dirección IP responderá el servidor Redis. Una vez que se complete la configuración, guarde el archivo y reinicie el servidor Redis. Finalmente, el servidor Redis está listo para funcionar.
Para probar la instalación, abra la ventana del símbolo del sistema y escriba "Redis-Cli". Esto abrirá un mensaje Redis donde puede ejecutar varios comandos para interactuar con el servidor Redis. Si todo funciona correctamente, debería ver una respuesta del servidor. Felicitaciones, ha instalado con éxito Redis en Windows 10.
Instale Redis en Windows 10 de 64 bits
Instalar la base de datos Redis en Windows 10 de 64 bits es un proceso bastante sencillo. Antes de comenzar, asegúrese de que su máquina cumpla con los requisitos mínimos del sistema para Redis: ventanas de 64 bits con al menos 4 GB de RAM. Para instalar Redis en Windows 10 de 64 bits, primero descargue la versión Redis Windows de 64 bits desde el sitio web oficial de Redis.
Una vez que se complete la descarga, extraiga los archivos a un directorio local y abra la carpeta. La base de datos Redis se instala ejecutando el archivo Redis-Server.exe. Ingrese la ruta completa y el nombre del archivo en la línea de comando para iniciar el servidor de la base de datos. Una vez que el servidor se está ejecutando, la base de datos se puede usar para almacenar y recuperar datos.
Para conectarse a la base de datos Redis, use un cliente Redis como el archivo Redis-Cli.exe ubicado en el mismo directorio. Ingrese la ruta completa y el nombre del archivo en la línea de comando para iniciar el cliente.
Una vez que el cliente se está ejecutando, la base de datos se puede usar para almacenar y recuperar datos. Para obtener más detalles sobre el proceso de instalación, consulte la documentación oficial de Redis.
Descargar Redis para Windows
Para instalar Redis en Windows 10, deberá descargar la última versión de Redis aquí: https://github.com/microsoftarchive/redis/releases. Una vez que haya descargado el archivo .zip, extraiga a una ubicación preferida en su computadora.
Antes de que pueda instalar Redis, primero deberá instalar algunos requisitos previos. Estos incluyen la instalación de Visual C ++ Redistributable para Visual Studio 2015, el Microsoft .NET Framework 4.5.2 y el Microsoft Build Tools 2015. Después de haber instalado estos requisitos previos, puede continuar con la instalación de Redis.
Para instalar Redis, primero abra el símbolo del sistema como administrador. Luego, navegue al directorio donde extrajo el paquete Redis. Para instalar Redis como servicio, ejecute el siguiente comando: Redis-Server.exe --Service-Install Redis.Windows-Service.conf.
Esto instalará Redis como un servicio de Windows, que le permite iniciar y detener el servicio desde Windows Services Manager. Una vez que se instala el servicio, puede ejecutar el siguiente comando para iniciar el servicio: Net Start Redis. Ahora debería haber instalado y ejecutado Redis en su máquina Windows 10.
Ventanas redis-cli
Instalar Redis en Windows 10 es un proceso fácil y directo. Redis es un almacén de estructura de datos en memoria de código abierto utilizado para almacenar en caché y otras aplicaciones web.
Es una solución rápida, confiable y segura para el almacenamiento de valor clave. Para instalar Redis en Windows 10, primero debe descargar la versión Redis Windows desde el sitio web oficial. Deberá extraer los archivos y guardarlos en la carpeta C: \> Redis.
Una vez que se extraen los archivos, puede ejecutar el archivo redis-server.exe. Esto iniciará el servidor Redis en la máquina Windows 10. A continuación, deberá instalar la herramienta Redis-Cli. Esta es una herramienta de línea de comandos que le permitirá conectarse al servidor Redis e interactuar con ella.
Para instalar la herramienta Redis-Cli, debe descargar el archivo redis-cli.exe desde el sitio web oficial y guardarlo en la carpeta C: \> Redis. Finalmente, puede usar la herramienta Redis-Cli.exe para interactuar con el servidor Redis. En resumen, la instalación de Redis en Windows 10 es un proceso fácil.
Todo lo que necesita hacer es descargar la versión de Redis Windows, extraer los archivos, ejecutar el archivo redis-server.exe e instalar la herramienta redis-cli. Con estos pasos, ahora puede usar fácilmente Redis en Windows 10.
Redis Windows Installer MSI
Instalar Redis en Windows 10 es un proceso relativamente simple, y con solo unos pocos pasos puede tener una potente almacenamiento de estructura de datos en memoria en funcionamiento. Para instalar Redis, primero debe descargar el instalador de Redis Windows (MSI).
La última versión se puede encontrar en el sitio web de Redis, o puede usar un enlace de descarga directa. Una vez que se descarga el MSI, puede abrirlo y seguir el asistente de instalación. El asistente de instalación le pedirá que elija una ubicación para la instalación y si desea ejecutar Redis como servicio.
Después de completar la instalación, el servidor Redis comenzará automáticamente. Puede confirmar la instalación escribiendo "ping redis-cli" en la línea de comando. Si obtiene una respuesta de "pong", entonces la instalación es exitosa.
Ahora puede comenzar a usar Redis para almacenar sus datos. También puede usar Redis Desktop Manager para administrar sus bases de datos Redis.
Ejecute Redis en Windows
Ejecutar Redis en Windows es una excelente manera de comenzar rápidamente con la popular base de datos NoSQL. La siguiente guía proporciona una detallada instrucciones paso a paso sobre cómo instalar Redis en Windows 10.
- Descargue el instalador de Redis Windows desde el sitio web oficial: https://github.com/MicrosoftArchive/redis/releases
- Ejecute el instalador de Redis Windows. Cuando se le solicite, haga clic en el botón "Instalar" para instalar Redis en su sistema.
- Una vez instalado, el servicio comenzará automáticamente. Puede verificar que Redis esté instalado y ejecutado abriendo el panel de servicios de Windows.
- Ahora que Redis está instalado y en ejecución, puede usar la interfaz de línea de comandos para comenzar a trabajar con Redis. Para hacer esto, abra la ventana de la línea de comandos y escriba "Redis-Cli".
- Ahora está listo para comenzar a usar Redis en su sistema Windows 10.
El proceso de instalación de Redis en Windows es sencillo y fácil de seguir. No requiere ningún software o bibliotecas adicionales. Una vez instalado, los usuarios pueden comenzar a trabajar con Redis de inmediato.
Redis-Windows Github
La instalación de Redis en Windows 10 se puede hacer fácilmente con la ayuda de GitHub. GitHub es un sistema de control de versiones de código abierto que puede ayudarlo a instalar fácilmente Redis en su máquina Windows 10.
Hay varias formas diferentes en que puede instalar Redis en Windows 10, pero el uso de GitHub es una de las formas más fáciles y completas. El primer paso para instalar Redis en Windows 10 es crear una cuenta GitHub. Esta es una tarea fácil y solo toma unos minutos. Una vez que se crea su cuenta, puede buscar el repositorio de Redis en GitHub.
Una vez que lo encuentre, puede descargar el repositorio como un archivo zip. El siguiente paso es extraer el archivo descargado. Esto se puede hacer haciendo clic derecho en el archivo zip y seleccionando la opción "Extraer todo". Una vez que se hayan extraído los archivos, deberá abrir la carpeta en la que se extrajeron los archivos. Dentro de esa carpeta, encontrará una carpeta llamada "Redis". Dentro de esa carpeta, encontrará un archivo llamado "Redis-Server.exe".
Para iniciar el servidor Redis, deberá abrir una ventana del símbolo del sistema. Para hacer esto, deberá presionar la tecla Windows + R y escribir "CMD". Una vez que la ventana del símbolo del sistema esté abierta, deberá navegar a la carpeta donde se extrajeron los archivos Redis. Después de haber hecho esto, deberá escribir el comando "redis-server.exe" y presione Entrar.
Esto iniciará el servidor Redis en su máquina Windows 10. Ahora que el servidor Redis se está ejecutando, deberá descargar e instalar el cliente Redis. Para hacer esto, deberá visitar el sitio web de Redis y descargar el instalador para el cliente Redis. Una vez que se ha descargado el instalador, puede instalar el cliente Redis en su máquina.
Una vez que se ha instalado el cliente Redis, ahora puede usarlo para conectarse al servidor Redis. Para hacer esto, deberá abrir el cliente Redis e ingresar la dirección IP del servidor Redis. Una vez que haya hecho esto, puede comenzar a usar el cliente Redis para conectarse al servidor. Con la ayuda de GitHub, es fácil instalar Redis en Windows 10.
Todo lo que necesita hacer es crear una cuenta de GitHub, descargar el repositorio de Redis, extraer los archivos, abrir una ventana del símbolo del sistema, iniciar el servidor Redis, descargar e instalar el cliente Redis e conectarse al servidor Redis. Con estos pasos, puede instalar fácilmente Redis en su máquina Windows 10.
Descargar Redis para Windows 10
Descargar e instalar Redis en Windows 10 es un proceso muy simple. El primer paso es descargar la última versión de Redis del sitio web oficial de Redis. Después de descargar el archivo zip, debe descomponer el archivo y abrir la carpeta.
Una vez que abra la carpeta, contendrá los ejecutables de redis y los archivos de configuración. El siguiente paso es instalar Redis. Para hacer esto, abra el símbolo del sistema y navegue a la misma carpeta donde se encuentran los ejecutables de Redis.
Ahora, escriba el comando "Redis-server" y presione Entrar. Esto iniciará el servidor Redis en su sistema. El servidor se ejecutará en segundo plano y escuchará en el puerto 6379. El paso final es configurar Redis. Para hacer esto, abra el archivo redis.windows.conf ubicado en la misma carpeta y modifique la configuración predeterminada según sus requisitos.
Una vez que se realice la configuración, guarde el archivo y reinicie el servidor Redis utilizando el comando "Redis-Server redis.windows.conf". Ahora, puede acceder al servidor Redis utilizando cualquier cliente como Redis-Cli.
Cómo instalar Redis en Windows 10
Instalar Redis en Windows 10 es un proceso bastante simple que se puede hacer en algunos pasos simples. Desde la descarga de la versión Redis Windows hasta la configuración, este tutorial ha esbozado el proceso para ayudarlo a instalar correctamente Redis en Windows 10.
Una vez que está instalado, puede comenzar a desarrollar aplicaciones y aprovechar los beneficios que Redis tiene para ofrecer. Con su escalabilidad, soporte de estructura de datos y alto rendimiento, Redis es una herramienta esencial para cualquier desarrollador. ¡Así que no espere más y comience con Redis en Windows 10!








