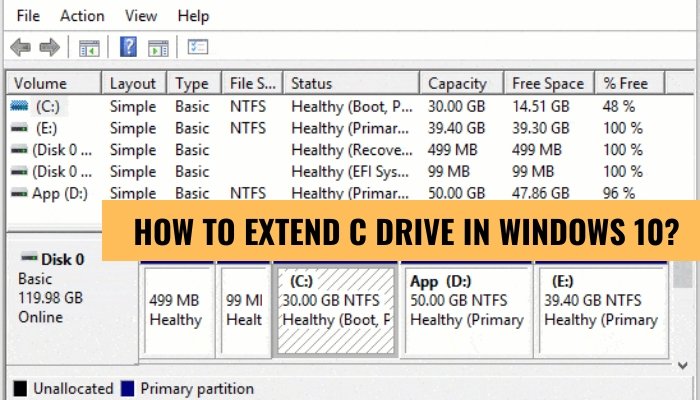
¿Cómo extender la unidad C en Windows 10?
La necesidad de extender la unidad C en Windows 10 puede surgir debido al espacio inadecuado del disco duro o los requisitos de almacenamiento de datos. Saber cómo extender su unidad C en Windows 10 puede proporcionar un impulso muy necesario a las capacidades de almacenamiento del sistema.
Para extender la unidad C en Windows 10, deberá utilizar la utilidad de administración de disco o un administrador de particiones de terceros.
- Abra el cuadro de diálogo "Ejecutar" de Windows presionando la tecla Windows y la tecla R simultáneamente.
- Escriba "diskmgmt.msc" y haga clic en "Aceptar".
- Haga clic derecho en la unidad C que desea extender y seleccione "Extender el volumen" en el menú emergente.
- Siga las instrucciones sobre el asistente de volumen Extender para seleccionar el espacio no asignado que desea agregar a la unidad C.
- Haga clic en "Finalizar" para completar la extensión.
¿Cómo aumento el tamaño de mi unidad C en Windows 10?
Si desea aumentar el tamaño de su unidad C en Windows 10, puede hacerlo cambiando el tamaño de la partición. Para hacer esto, debe reducir otra partición para liberar el espacio y luego expandir la unidad C con el espacio recién disponible. Siga los pasos a continuación para aprender cómo aumentar el tamaño de la unidad C en Windows 10.
- Abra el explorador de archivos, haga clic con el botón derecho en la partición que desea encoger y seleccione "Volumen de reducción".
- En el cuadro de diálogo RODRING, ingrese la cantidad de espacio que desea liberar. Este espacio se utilizará para la unidad C.
- Una vez que se complete el encogimiento, haga clic con el botón derecho en la unidad C y seleccione "Extender el volumen".
- En el cuadro de diálogo Extender volumen, seleccione la cantidad de espacio que desea agregar a la unidad C y haga clic en "Siguiente".
- Una vez que se termine la extensión, verá la nueva unidad C más grande.
Siguiendo estos pasos, puede aumentar fácilmente el tamaño de su unidad C en Windows 10 sin pérdida de datos. Sin embargo, es importante hacer una copia de seguridad de sus datos antes de intentar cualquier cambio en las particiones. Si algo sale mal, puede restaurar su sistema a su estado original y recuperar sus datos.
¿Cómo extiendo mi unidad C?
Si necesita más espacio de almacenamiento en su computadora, una de las soluciones más comunes es extender su unidad C. Este proceso requiere que tenga una partición con espacio no asignado que esté listo para ser utilizado como una extensión de su unidad C. Para extender su unidad C, deberá usar la herramienta de administración de disco de Windows que se puede encontrar en la carpeta de herramientas administrativas en su computadora.

Usando la herramienta de administración de disco de Windows, puede ver las particiones en su computadora y hacer los ajustes necesarios, como extender su unidad C. Una vez que tenga el espacio no asignado que desea usar para la extensión, puede hacer clic derecho en la partición de la unidad C y seleccionar la opción "Extender volumen".
Luego puede ingresar el tamaño que le gustaría extender la unidad C y hacer clic en "Siguiente". Después de eso, la unidad C se extenderá al tamaño que especificó. Es importante tener en cuenta que debe asegurarse de que su computadora tenga suficiente espacio de almacenamiento disponible para la extensión antes de comenzar el proceso. Si la computadora no tiene suficiente espacio de almacenamiento para la extensión, es posible que deba eliminar algunos archivos innecesarios para liberar el espacio de disco.
Además, también debe asegurarse de hacer una copia de seguridad de todos sus archivos importantes antes de intentar extender su unidad C en caso de que algo salga mal durante el proceso.
¿Se puede extender la unidad C?
Sí, la unidad C se puede extender. Es posible aumentar la capacidad de la unidad C agregando un nuevo disco duro al sistema o utilizando el software de partición para dividir el disco duro existente en dos o más particiones. Agregar un nuevo disco duro es un proceso bastante sencillo y requiere un conocimiento técnico mínimo.
Para extender la unidad C, primero debe conectar el nuevo disco duro a la computadora y luego usar un software de partición para combinar las dos unidades en una. El uso del software de partición es más fácil de los dos métodos, ya que no requiere ningún hardware adicional. Todo lo que necesita hacer es instalar el software de partición y luego usarlo para dividir la unidad existente en dos o más particiones. El software le permitirá asignar una letra a cada partición, creando así múltiples unidades virtuales.
Esto extenderá efectivamente la unidad C y le dará más espacio de almacenamiento. Es importante tener en cuenta que ambos métodos tienen sus propios pros y contras, y se recomienda que investigue la mejor opción para sus necesidades antes de continuar. No importa qué método elija, siempre debe hacer una copia de seguridad de sus datos antes de realizar cualquier cambio en su sistema.
¿Por qué no puedo extender mi unidad C?
No es posible extender la unidad C en Windows sin el uso de software especializado de terceros. La unidad C es la unidad principal para el sistema operativo Windows, y generalmente contiene los archivos del sistema de Windows, las aplicaciones instaladas y los datos del usuario. Puede ser completo con el tiempo y esto puede causar una serie de problemas.
Como tal, es importante extender la unidad C cuando sea necesario. La mejor manera de extender la unidad C es utilizar software de terceros como Master de Partition de Facilusus, Wizard de Partition Minitool o Asistente de Partición AOMEI. Estos programas permiten a los usuarios moverse y cambiar el tamaño de las particiones en su disco duro sin perder ninguno de los datos almacenados en ellos. Una vez que el usuario ha descargado e instalado el software, puede iniciarlo y seleccionar la unidad C para extender. La unidad C se puede extender fusionándola con una partición adyacente en el disco duro o cambiando la velocidad.
Fusionar la unidad C con otra partición combinará las dos unidades y creará una única partición más grande. El cambio de tamaño de la unidad C permitirá al usuario mantener las dos particiones separadas, pero extenderá la unidad C agregando espacio libre desde la partición adyacente. Una vez que el usuario haya seleccionado la opción para extender la unidad C, el software los guiará a través del proceso y les permitirá seleccionar la cantidad de espacio para agregar a la unidad C.
Después de esto, pueden hacer clic en Aplicar para comenzar el proceso. El proceso de extender la unidad C puede tardar varios minutos en completarse dependiendo del tamaño de la unidad y la cantidad de datos almacenados en ella. Es importante asegurarse de que la unidad C se extienda cuando sea necesario para mantener el rendimiento de la computadora y para evitar cualquier problema del sistema.
El uso del software de terceros es la mejor manera de extender la unidad C sin pérdida de datos.
¿Cómo aumentar el espacio de transmisión C desde la unidad D en Windows 10?
Windows 10 está equipado con una herramienta de partición incorporada llamada DISK Management. Le permite extender el espacio de transmisión C desde otras unidades, como D. para usar esta herramienta, debe tener en cuenta algunas restricciones. Por ejemplo, debe asegurarse de que la unidad de la que se extiende (en este caso d) debe tener suficiente espacio libre para hacerlo, y que la unidad es del mismo sistema de archivos que C. Para comenzar, abra la herramienta de administración de disco por Presionando Win + R y escribiendo "diskmgmt.msc".
Haga clic derecho en la unidad que desea extender (en este caso D) y seleccione la opción "Extender volumen ...". En la ventana posterior, puede especificar la cantidad de espacio que desea asignar a C. Haga clic en "Siguiente" y luego "Finalizar". El proceso de partición ahora debe comenzar y debe ver una notificación cuando esté completo. La herramienta de gestión de disco es una excelente manera de extender el espacio de transmisión C desde otras unidades, como D.
Sin embargo, es importante tener en cuenta las restricciones de la herramienta, como la unidad debe tener suficiente espacio libre y debe ser del mismo sistema de archivos que C. siguiendo los pasos descritos anteriormente, debe poder extender la unidad C espacio de otros unidades con facilidad.
¿Cómo extender la unidad C en Windows 10 Greyed?
A veces, cuando intente extender su unidad C en Windows 10, puede encontrar la opción Greyed. Esto generalmente se debe a que no hay espacio libre disponible al lado de la unidad que desea extender. Sin embargo, hay un par de formas de solucionar este problema y extender la unidad C en Windows 10.
- Haga clic derecho en la unidad que desea extender y seleccione "Volumen encogimiento". Esto reducirá el tamaño de la unidad, liberando así algo de espacio para extender la unidad C.
- Haga clic con el botón derecho en la unidad C y seleccione la opción "Cambiar/mover". Luego, arrastre el lado derecho de la partición hasta la derecha para extender la unidad C. Finalmente, haga clic en el botón "Aceptar" para confirmar.
Alternativamente, puede usar software de terceros como Facilus Partition Master para extender la unidad C sin reducir otras particiones. Todo lo que tiene que hacer es iniciar el software y seleccionar la unidad C que desea extender.
Luego, arrastre el mango de partición hacia la derecha para extender la unidad C. Después de eso, haga clic en el botón "Aplicar" para confirmar los cambios.
¿Cómo extender la unidad C en Windows 11?
Extender la unidad C en Windows 10 es una tarea importante que puede ayudarlo a liberar espacio en el disco duro de su computadora. Es un proceso sencillo que implica reducir y expandir el impulso con la ayuda de la herramienta de gestión de disco incorporada.
Estos son los pasos para extender la unidad C en Windows 10:
1. Haga clic derecho en el icono de Windows y seleccione "Administración de disco" de la lista de opciones.
2. Haga clic con el botón derecho en la unidad C y seleccione "Volumen encogimiento".
3. Ingrese la cantidad de espacio por el que desea reducir la unidad y luego haga clic en "Recoger".
4. Haga clic derecho en el espacio no asignado que aparece después de reducir la unidad C y seleccione "Extender volumen".
5. Ingrese la cantidad de espacio que desea agregar a la unidad y luego haga clic en "Siguiente".
6. Haga clic en "Finalizar". La unidad C ahora se extenderá por la cantidad de espacio que especificó.
Es importante tener en cuenta que no puede extender el disco C más allá de la capacidad del disco duro. También debe asegurarse de que la unidad tenga suficiente espacio libre antes de intentar extenderla.
Una vez extendido la unidad C, debería poder usar el espacio adicional para almacenar sus datos.
¿Cómo aumentar el espacio de transmisión C en Windows 10 sin perder datos?
Es común descubrir que la unidad C en Windows 10 se está quedando sin espacio con el tiempo y puede ser una gran molestia para liberar el espacio. La buena noticia es que puede aumentar el espacio de su unidad C en Windows 10 sin perder datos.
Hay varios métodos que puede usar para extender la unidad C en Windows 10. Uso de la gestión del disco:
- Abrir el Gestión de disco presionando el Logotipo de Windows+R llaves y luego escribir MSC.
- Haga clic derecho en su unidad C y seleccione Extender el volumen.
- En el Extender el asistente de volumen, seleccionar Próximo.
- Establezca la cantidad de espacio que desea agregar a su unidad C y luego haga clic en Próximo.
- Finalmente, haga clic Finalizar Para extender su unidad C.
Uso de software de terceros: También puede usar un software de terceros para extender la unidad C en Windows 10. Hay muchos programas de software disponibles, pero es importante elegir uno confiable. El software lo ayudará a cambiar el tamaño de sus particiones y extender la unidad C sin perder datos.
Siguiendo estos pasos, puede extender fácilmente la unidad C en Windows 10 sin perder datos.
¿Cómo extender la unidad C en Windows 10 usando CMD?
Es posible extender la unidad C en Windows 10 y liberar espacio en disco con el símbolo del sistema (CMD). Este proceso se puede realizar sin un disco o partición adicional. Los pasos son simples y directos, pero debe tener cuidado, ya que puede causar pérdida de datos si no se realiza correctamente.
Para extender la unidad C sin disco o partición adicional, debe eliminar una partición adyacente. Esto hará que el espacio de la partición eliminada esté disponible para C Drive.
Para eliminar la partición, debe utilizar la herramienta de administración de disco, el símbolo del sistema DISKPART o un administrador de partituras de terceros. Utilizaremos el símbolo del sistema DiskPart en este artículo.
- Abra el símbolo del sistema como administrador.
- Tipo disco de disco y golpea enter.
- Tipo Volumen de lista y golpea enter.
- Tipo Seleccionar volumen X y presione Enter, donde X es el número del volumen que desea eliminar.
- Tipo Eliminar volumen y golpea enter.
- Tipo Volumen de lista y golpea enter.
- Ahora, puedes ver el espacio libre.
- Tipo Seleccione el volumen Y y presione Enter, donde Y es el número de la unidad C.
- Tipo extender y golpea enter.
- Ahora, ha extendido la unidad C en Windows 10.
Después de extender la unidad C, debe verificar la salud del disco utilizando el comando chkdsk. También puede usar la herramienta de administrador de partituras de terceros para extender la unidad C en Windows 10.
¿Cómo extender la unidad C con espacio no asignado?
Si necesita extender su unidad C en Windows 10 para liberar espacio, es fácil hacerlo con espacio no asignado. El espacio no asignado es una parte de su disco duro que no se asigna a ninguna partición existente.
Estos son los pasos que debe seguir para extender su unidad C en Windows 10:
Paso 1: haga clic con el botón derecho en el botón Inicio y seleccione la gestión de disco.
Paso 2: haga clic con el botón derecho en la unidad C y seleccione extender el volumen.
Paso 3: Siga las indicaciones en pantalla para extender la unidad C con el espacio no asignado.
Paso 4: haga clic en Finalizar para completar el proceso. Una vez que haya extendido su unidad C, podrá acceder al espacio adicional.
Esto lo ayudará a liberar espacio en disco, permitiendo que su computadora se ejecute de manera más eficiente. Además, puede usar el espacio adicional para instalar nuevos programas o almacenar más archivos. Es importante tener en cuenta que debe tener espacio no asignado en su disco duro para extender su disco C en Windows 10.
Si no tiene espacio no asignado, puede crearlo reduciendo una partición existente. Para hacer esto, haga clic con el botón derecho en la partición que desea encoger y seleccionar el volumen retráctil. Siga las indicaciones en pantalla para reducir la partición y crear espacio no asignado.
¿Cómo habilitar extender el volumen en la unidad C?
Extender una unidad C puede ayudarlo a maximizar su espacio de almacenamiento y hacer un uso eficiente. Para extender la unidad C en Windows 10, primero debe asegurarse de tener suficiente espacio para hacerlo. Deberá eliminar cualquier archivo innecesario y liberar espacio en disco.
Una vez que haya hecho suficiente espacio en disco, puede seguir estos pasos para extender la unidad C:
1. Haga clic con el botón derecho en el menú Inicio y seleccione Gestión de disco.
2. Encuentre el disco que desea extenderlo y haga clic con el botón derecho.
3. Seleccione extender el volumen.
4. Sigue al asistente para extender el volumen.
5. Cuando está completo, ahora puede usar el espacio disponible en su unidad C.
Extender la unidad C puede ayudar a optimizar su espacio de almacenamiento y hacer un uso eficiente del espacio que tiene. También puede ayudar a reducir la fragmentación y mejorar el rendimiento general de su computadora. Hacer esto también puede ayudarlo a hacer una copia de seguridad de los datos de manera más eficiente, así como aumentar la seguridad de su sistema. Siguiendo los pasos anteriores, puede extender rápida y fácilmente la unidad C en su sistema Windows 10.
Sin embargo, es importante recordar hacer una copia de seguridad de todos los archivos importantes antes de intentar cambios importantes en su sistema. Esto ayudará a garantizar que sus datos sean seguros, incluso si algo sale mal durante el proceso.








