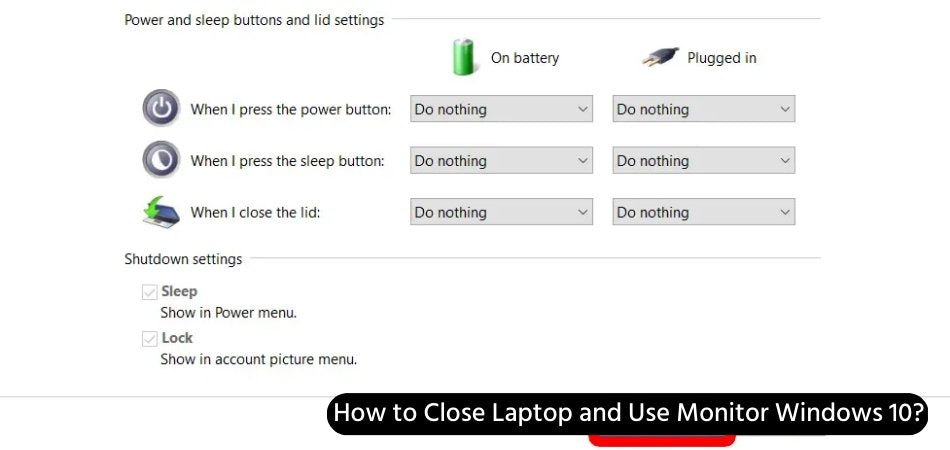
¿Cómo cerrar la computadora portátil y usar Monitor Windows 10?
¿Estás cansado de tener que cargar tu computadora portátil donde quiera que vayas? ¿Está buscando una manera de cambiar fácil y rápidamente entre su computadora portátil y monitor? ¡Si es así, entonces estás de suerte! En este artículo, le mostraremos cómo cerrar su computadora portátil y usar un monitor con Windows 10.
Lo guiaremos a través de los pasos para configurar su configuración, así como proporcionaremos consejos y trucos para ayudar a facilitar el proceso. Entonces, ¡comencemos!
¿Cómo cerrar la computadora portátil y usar Monitor Windows 10?
- Haga clic derecho en el botón Inicio.
- Seleccione el panel de control en el menú.
- En la ventana del panel de control, seleccione Pantalla.
- En la configuración de visualización, seleccione Cambiar Configuración de visualización.
- En la ventana Configuración de visualización, seleccione la pestaña Monitor.
- En la sección Múltiples pantallas, seleccione extender estas pantallas.
- Haga clic en Aplicar para guardar la configuración.
¿Cómo desconectar su computadora portátil de un monitor y usarla como un dispositivo independiente en Windows 10?
Tener una computadora portátil es excelente porque puede usarla para una variedad de tareas. Puede llevarlo a donde quiera que vaya y puede usarlo para trabajar o placer. Sin embargo, es posible que desee aprovechar la pantalla más grande de un monitor y conectar su computadora portátil a ella.

Esta es una excelente manera de hacer más trabajo y hacer que su computadora portátil sea un poco más productiva. Pero, ¿cómo desconectas tu computadora portátil de un monitor y la usas como un dispositivo independiente en Windows 10? Te mostraremos cómo.
Desenchufar el cable del monitor
El primer paso para desconectar su computadora portátil de un monitor es desenchufar el cable que conecta los dos dispositivos. Dependiendo del tipo de monitor que esté utilizando, este podría ser un cable HDMI, un cable VGA, un cable DVI o un cable de DisplayPort. Cualquiera que sea el tipo de cable que sea, asegúrese de desenchufarlo tanto de la computadora portátil como del monitor.
Una vez que el cable no se aplique, deberá apagar el monitor. Esto generalmente se puede hacer presionando el botón de encendido en el monitor. Una vez que el monitor está apagado, puede desconectar de manera segura el cable y pasar al siguiente paso.
Cambiar la configuración de resolución
El siguiente paso para desconectar su computadora portátil de un monitor es cambiar la configuración de resolución en su computadora portátil. Esto es necesario porque la resolución del monitor y la computadora portátil pueden no coincidir perfectamente. Para cambiar la configuración de resolución, deberá abrir la ventana "Configuración de visualización". Para hacer esto, haga clic con el botón derecho en el escritorio y seleccione "Configuración de visualización" en el menú contextual.
En la ventana Configuración de visualización, haga clic en la opción "Configuración de visualización avanzada". Esto abrirá una ventana donde puede cambiar la resolución de su computadora portátil. Elija la resolución que coincida con la resolución de su computadora portátil y haga clic en "Aceptar".
Habilitar la pantalla incorporada de la computadora portátil
Una vez que haya cambiado la configuración de resolución, deberá habilitar la pantalla incorporada de la computadora portátil. Para hacer esto, abra la ventana "Administrador de dispositivos". Para hacer esto, haga clic con el botón derecho en el menú Inicio y seleccione "Administrador de dispositivos" en el menú contextual. En la ventana Administrador de dispositivos, expanda la sección "Adaptadores de visualización" y localice la entrada para la pantalla incorporada de su computadora portátil.
Haga clic derecho en la entrada y seleccione "Habilitar" en el menú contextual. Esto habilitará la pantalla incorporada de la computadora portátil y podrá usarla como un dispositivo independiente.
Cambiar a la pantalla de la computadora portátil
El paso final es cambiar a la pantalla de la computadora portátil. Para hacer esto, haga clic con el botón derecho en el escritorio y seleccione "Configuración de visualización" en el menú contextual. En la ventana Configuración de visualización, seleccione la entrada para la pantalla incorporada de su computadora portátil y haga clic en "Aplicar".
Esto cambiará a la pantalla de la computadora portátil y podrá usarla como un dispositivo independiente.
Restablecimiento de la configuración de resolución
Si decide conectar su computadora portátil a un monitor nuevamente, deberá restablecer la configuración de resolución. Para hacer esto, abra la ventana "Configuración de visualización" y seleccione la entrada para el monitor.
En la ventana Configuración de visualización, seleccione la resolución que coincida con el monitor y haga clic en "Aplicar". Esto restablecerá la configuración de resolución y podrá usar el monitor nuevamente.
Top 6 preguntas frecuentes
Q1. ¿Cuál es la forma más fácil de cerrar la computadora portátil y usar el monitor con Windows 10?
A1. La forma más fácil de cerrar la computadora portátil y usar el monitor con Windows 10 es usar la función "Proyecto". Esta característica le permite proyectar la pantalla de su computadora portátil en un monitor u otra pantalla externa. Para acceder a esta función, abra el Centro de Acciones haciendo clic en el icono de burbujas de voz en la barra de tareas, o presionando la tecla Windows + A., haga clic en la opción "Proyecto".
Desde allí, puede optar por extender su pantalla o duplicarla. Esto hará que la pantalla de la computadora portátil sea visible en el monitor externo, lo que le permitirá cerrar la computadora portátil mientras usa el monitor.
Q2. ¿Cómo conecto mi computadora portátil al monitor?
A2. Para conectar su computadora portátil a un monitor, deberá usar un cable de video. Este puede ser un cable HDMI, un cable Displayport o un cable VGA, dependiendo de los puertos disponibles tanto en la computadora portátil como en el monitor. Una vez que el cable está conectado, puede usar la función del proyecto como se describe anteriormente para que la pantalla de la computadora portátil sea visible en el monitor externo.
Q3. ¿Puedo usar mi computadora portátil con la tapa cerrada?
A3. Sí, puede usar su computadora portátil con la tapa cerrada siempre que esté proyectando la pantalla en un monitor. Para hacer esto, deberá usar la función del proyecto como se describe en la respuesta anterior. Una vez que la computadora portátil está conectada al monitor, puede cerrar de manera segura la tapa y continuar usando la computadora portátil con el monitor.
Q4. ¿Puedo usar múltiples monitores externos con mi computadora portátil?
A4. Sí, puede usar múltiples monitores externos con su computadora portátil. Para hacer esto, deberá usar la función del proyecto como se describe en la respuesta anterior. Una vez que haya conectado el primer monitor, puede conectar monitores adicionales utilizando los puertos disponibles en su computadora portátil. Luego puede optar por extender su escritorio a través de todos los monitores conectados o duplicar la pantalla en cada monitor.
Q5. ¿Cómo ajusto la configuración en el monitor externo?
A5. Para ajustar la configuración en un monitor externo, puede hacer clic con el botón derecho en el escritorio y seleccionar "Configuración de visualización". Esto abrirá la ventana Configuración de visualización, que le permitirá ajustar la resolución, la orientación y otras configuraciones para los monitores conectados. También puede ajustar el brillo y el contraste del monitor desde esta ventana.
Q6. ¿Qué debo hacer si el monitor externo no funciona?
A6. Si el monitor externo no funciona, el primer paso es asegurarse de que el monitor esté conectado correctamente a la computadora portátil. Verifique el cable de video y los puertos tanto en la computadora portátil como en el monitor para asegurarse de que estén conectados correctamente. Si el cable o los puertos están dañados, es posible que deba reemplazarlos. Después de eso, intente usar la función del proyecto nuevamente para ver si el monitor funcionará.
Si eso todavía no funciona, es posible que deba actualizar los controladores de pantalla en su computadora portátil. Puede hacerlo yendo al Administrador de dispositivos y seleccionando la opción "Mostrar adaptadores". Desde allí, puede hacer clic derecho en el adaptador de visualización y seleccionar "actualizar el controlador".
Cómo cerrar su computadora portátil y seguir trabajando en el monitor (Windows 10)
Usar un monitor con su computadora portátil es una excelente manera de mejorar su productividad y crear un espacio de trabajo más cómodo. Con Windows 10, es fácil cerrar su computadora portátil y usar su monitor como pantalla principal. Siguiendo algunos pasos simples, puede disfrutar de los beneficios de una pantalla más grande sin la necesidad de comprar una nueva computadora portátil.
Con esta guía, ahora tiene el conocimiento para cerrar su computadora portátil y usar su monitor con Windows 10. Así que continúe y pruébalo, ¡no te decepcionará!
Conclusión
Es fácil desconectar su computadora portátil de un monitor y usarla como un dispositivo independiente en Windows 10. Todo lo que necesita hacer es desenchufar el cable que conecta los dos dispositivos, cambiar la configuración de resolución, habilitar la pantalla incorporada de la computadora portátil y cambiar a la pantalla de la computadora portátil. Si decide conectar la computadora portátil a un monitor nuevamente, deberá restablecer la configuración de resolución.








