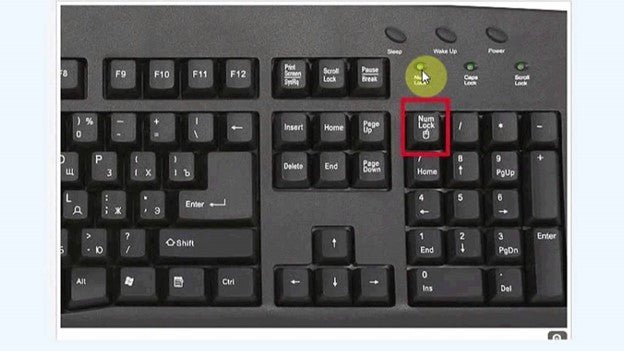
¿Cómo habilitar Número Pad en el teclado Windows 10?
Tener un número de numeros en su teclado puede facilitar la entrada de datos y más rápido. Para los usuarios de Windows 10, habilitar el número de numéricos es un proceso simple que se puede completar en unos pocos pasos breves.
Aquí está cómo habilitar el numíndico en la almohadilla de un teclado Windows 10:
- Vaya al menú Inicio, luego seleccione Ajustes.
- En Configuración, seleccione Tiempo e idioma.
- Seleccionar Región e idioma Desde el menú izquierdo.
- En Configuración relacionada, seleccione Fecha adicional, hora y configuración regional.
- Seleccionar Región, luego seleccione el Configuración adicional
- En el cuadro de diálogo que aparece, seleccione el Números
- Bajo Modo numérico, seleccione el botón de radio junto a Dígitos nativos.
- Seleccione el DE ACUERDO
¿Cómo enciendo la almohadilla numérica en mi teclado?
Dependiendo del tipo de teclado que tenga, hay varias formas de activar la almohadilla numérica. El método más común es presionar la tecla Numlock, generalmente ubicada en la fila superior del teclado. Esto encenderá la plataforma de número y le permitirá usar los números. Es posible que deba mantener presionada la tecla FN mientras presiona la tecla NUMLock para que funcione.
Algunos teclados también tienen una llave dedicada para activar la almohadilla numérica. Esto generalmente se etiqueta como "NUM" y generalmente se encuentra cerca de la esquina superior derecha del teclado. Al presionar esta tecla, puede activar rápidamente la almohadilla numérica. Si su teclado no tiene una tecla de almohadilla de número dedicada, es posible que deba acceder al menú Configuración en su computadora. En el menú Configuración, puede encontrar las opciones para activar la almohadilla numérica. Esto puede variar según el tipo de computadora y el sistema operativo que está utilizando.

Finalmente, algunos teclados pueden tener un interruptor ubicado en el lado o la parte inferior del teclado. Este interruptor se usa para encender o apagar la almohadilla numérica. Simplemente deslice el interruptor a la posición "ON" para activar la almohadilla numérica.
- Presione la tecla Numlock, generalmente ubicada en la fila superior del teclado. Esto encenderá la plataforma de número y le permitirá usar los números. Es posible que deba mantener presionada la tecla FN mientras presiona la tecla NUMLock para que funcione.
- Presione la tecla dedicada para activar la almohadilla numérica. Esto generalmente se etiqueta como "NUM" y generalmente se encuentra cerca de la esquina superior derecha del teclado.
- Acceda al menú Configuración en su computadora. En el menú Configuración, puede encontrar las opciones para activar la almohadilla numérica. Esto puede variar según el tipo de computadora y el sistema operativo que está utilizando.
- Encuentre el interruptor ubicado en el lado o la parte inferior del teclado. Deslice el interruptor a la posición "ON" para activar la almohadilla numérica.
¿Por qué mi numíndica no funciona en mi teclado?
Puede ser frustrante cuando su numíndico no funciona en su teclado. Hay algunas cosas que debe verificar para solucionar problemas del problema. Primero, debe asegurarse de que la tecla NUM LOCK esté habilitada.
Esto generalmente se encuentra en la fila superior del teclado y generalmente se etiqueta con "NUM BLOQUEGA". Si está habilitado, debe verificar para asegurarse de que no haya suciedad o escombros que bloqueen la almohadilla o las llaves numéricas. También es posible que el numíndico no esté habilitado en su sistema operativo, por lo que debe verificar la configuración de su sistema operativo.
Por último, debe verificar los controladores de su dispositivo para asegurarse de que estén actualizados. Si nada resuelve el problema, entonces la almohadilla numérica puede estar rota y deberá reemplazar el teclado.
¿Cómo enciendo Numpad sin Numlock?
El Numpad es una parte esencial del teclado de la computadora que nos permite ingresar rápidamente datos numéricos. A menudo se enciende de forma predeterminada, pero si no es así, se puede habilitar fácilmente. Para encender el Numpad sin Numlock, todo lo que necesita hacer es presionar la tecla Numlock. Esto habilitará el Numpad y le permitirá usarlo como normal. Si está utilizando una computadora portátil, es posible que el Numpad no esté habilitado de forma predeterminada. En este caso, deberá presionar la tecla FN y la tecla NUMLOCK al mismo tiempo.
Esto habilitará el Numpad, lo que permitirá que se use. También es posible que deba usar la tecla NUMLOCK junto con otras teclas, como la tecla ALT, para habilitar el Numpad. Por ejemplo, en algunas computadoras portátiles, presionar la combinación de tecla NUMLOCK ALT+habilitará el Numpad. Vale la pena señalar que algunas computadoras portátiles pueden no tener una tecla Numlock dedicada. En este caso, deberá usar una combinación de claves para habilitar el Numpad.
En general, esto implicará presionar la tecla FN, junto con el Eliminar o la tecla Insertar. Habilitar el Numpad es un proceso simple, pero puede variar según el tipo de computadora que esté utilizando. Con los pasos anteriores, debe poder habilitar fácilmente el Numpad sin NUMLOCK.
¿Cómo se desbloquea un teclado de bloqueo de números?
Desbloquear un teclado de bloqueo de números se puede hacer fácilmente con algunos pasos simples. En primer lugar, deberá localizar la tecla de bloqueo de número o 'NUM BLOQUEGA' en su teclado. Esto generalmente se encuentra en la parte superior del teclado y parece un símbolo de bloqueo de números. Una vez que haya localizado la tecla, presione para desbloquear el bloqueo de números. Es posible que deba presionar la tecla 'FN', generalmente ubicada en la parte inferior izquierda del teclado, antes de presionar la tecla de bloqueo de números. En segundo lugar, debería poder usar la almohadilla numérica para ingresar datos numéricos o mover el cursor en un documento.
También puede usar algunas de las otras claves en la plataforma numérica para realizar ciertas funciones. Por ejemplo, presionar la tecla '+' puede aumentar el volumen del audio de su computadora. Finalmente, para bloquear la tecla de bloqueo del número nuevamente, simplemente presione una vez más. Esto asegurará que no presione accidentalmente ninguna de las teclas en la almohadilla numérica mientras se escribe.
Asegúrese de verificar que el símbolo de bloqueo de números se muestre en la pantalla antes de continuar con su trabajo. En general, desbloquear un teclado de bloqueo de números es un proceso fácil y se puede hacer rápidamente con solo unos pocos pasos simples.
¿Cómo habilitar Número Pad en el teclado Windows 11?
La almohadilla numérica en un teclado puede ser útil para ingresar números rápidamente, especialmente cuando se trata de grandes cantidades de datos. Afortunadamente, Windows 10 facilita la habilitación del numíndico en su teclado.
Para hacerlo, deberá acceder a la configuración de su computadora y ajustar la configuración para encender la almohadilla numérica.
- Abra el menú Inicio y seleccione la opción "Configuración".
- En la ventana Configuración, seleccione la pestaña "Dispositivos".
- En la pestaña Dispositivos, seleccione la opción "Teclado".
- En la configuración del teclado, ubique y seleccione la opción "Encender la tecla numérica".
- Ahora podrá usar la almohadilla numérica en su teclado.
Una vez que haya activado la plataforma numérica, podrá usar la almohadilla numérica para ingresar rápidamente los números en varias aplicaciones. Esto puede hacer que la entrada de datos sea mucho más eficiente y precisa.
Además, algunos teclados también tienen atajos que puede usar para navegar rápidamente por la interfaz de usuario de Windows 10. Por ejemplo, presionar las teclas "Alt" y "Tab" juntas le permitirá cambiar entre Windows abierto. Puede obtener más información sobre los atajos de teclado en la Guía de ayuda de Windows 10.
Las teclas numéricas en el lado derecho del teclado no funcionan con Windows 10
Si el teclado que está utilizando tiene una almohadilla numérica en el lado derecho, entonces puede habilitarlo fácilmente siguiendo algunos pasos simples. En primer lugar, debe ir al panel de control y hacer clic en la facilidad del centro de acceso. Aquí encontrará la opción de hacer que el teclado sea más fácil de usar.
Haga clic en esta opción y encontrará la opción de activar la almohadilla numérica. Seleccione esta opción y el Número Pad, se habilitará. Después de habilitar el Número Pad, puede usarlo para ingresar números y realizar cálculos rápidamente. También puede usar la plataforma de número para navegar a través de menús, abrir archivos y realizar otras tareas rápidamente. Para usar la almohadilla numérica, debe presionar la tecla NUM BLOQUEE (o NUMLK). Esto habilitará la almohadilla numérica.
Después de habilitar el numíndico PAD, ahora puede usar las claves en la almohadilla numérica para ingresar números y realizar cálculos rápidamente.
¿Cómo habilitar Número Pad en el teclado Windows 7?
Si su teclado no tiene un número de numeros, puede encender el numíndico virtual en Windows 10. Esto es especialmente útil para los usuarios de computadoras portátiles que no tienen un numíndico separado.
El número de número virtual es una excelente manera de ingresar rápidamente los números sin tener que alcanzar las teclas numéricas en la parte superior del teclado. Para habilitar el número de número virtual en Windows 10:
- Haga clic con el botón derecho en la barra de tareas, luego seleccione Mostrar el botón Touch Keyboard.
- Toque o haga clic en el icono del teclado táctil en la esquina inferior derecha de la barra de tareas para abrir el teclado táctil.
- En la parte superior del teclado, seleccione la tecla 123 para cambiar al teclado numérico.
- Ahora puede usar la almohadilla numérica en su teclado para ingresar números.
La almohadilla de número virtual permanecerá activo hasta que vuelva al diseño normal del teclado. Para volver al diseño normal del teclado, toque o haga clic en la tecla ABC en la parte superior del teclado.
También puede activar y desactivar la almohadilla de número virtual presionando la tecla de bloqueo NUM en el teclado.
¿Cómo habilitar Número Pad en el teclado Windows 10 Dell laptop?
Si tiene una computadora portátil Dell con Windows 10 y desea saber cómo habilitar la almohadilla numérica en su teclado, este tutorial es para usted. Para habilitar la almohadilla numérica en su computadora portátil Dell con Windows 10, debe presionar las teclas de bloqueo FN + NUM al mismo tiempo. Una vez que haga esto, debe aparecer una pequeña luz LED en la esquina superior derecha de su teclado, lo que indica que se ha activado el número de almohadilla.
Si la luz LED no está encendida después de presionar las teclas de bloqueo FN + NUM, es posible que deba ingresar a la configuración de su sistema y verificar si la almohadilla numérica está habilitada. Para hacer esto, abra el panel de control, seleccione la opción "Dispositivos e impresoras" y seleccione el teclado de su computadora portátil. Desde aquí, puede encontrar la opción para habilitar la almohadilla numérica. Una vez que haya habilitado el Número Pad, debería poder usar las teclas Number Pad para escribir números y símbolos.
También puede encontrar otras opciones disponibles, como atajos y símbolos, presionando las teclas de bloqueo FN + NUM al mismo tiempo. Si experimenta algún problema al habilitar la plataforma numérica en su computadora portátil Dell con Windows 10, puede comunicarse con el servicio al cliente de Dell para obtener ayuda.
¿Cómo habilitar el número de la almohadilla en el teclado HP?
Habilitar un número de numeros en un teclado para Windows 10 es un proceso relativamente simple. Dependiendo del tipo de teclado que esté utilizando, el proceso puede variar ligeramente. Para habilitar la almohadilla numérica para un teclado estándar, deberá presionar y presionar la tecla "FN" ubicada en el lado inferior izquierdo del teclado. Mientras presiona la tecla "FN", presione la tecla "NUM BLOQUEGA" ubicada cerca del lado superior derecho del teclado.
Esto habilitará la almohadilla numérica. Para una computadora portátil, el proceso será ligeramente diferente, ya que puede no haber una tecla de "bloqueo de NUM" en el teclado. Para habilitar la almohadilla numérica, presione y mantenga presionado la tecla "FN", luego presione la tecla "F12" ubicada cerca del lado superior derecho del teclado. Para los teclados con un teclado numérico separado, el proceso es aún más simple.
Para habilitar la almohadilla numérica, simplemente presione la tecla "NUM BLOQUEGA" ubicada cerca de la esquina superior derecha del teclado numérico. Esto habilitará la plataforma de número, lo que le permitirá usar los números y símbolos ubicados en el teclado. Si tiene dificultades para habilitar el Número Pad, es posible que desee consultar el manual de usuario de su teclado para obtener instrucciones más detalladas. Además, es posible que deba instalar software o controladores adicionales para habilitar la almohadilla numérica, dependiendo del tipo de teclado que tenga.
¿Cómo usar teclas de número en el teclado de la computadora portátil?
Si está utilizando una computadora portátil y se pregunta cómo usar las teclas numéricas en el teclado, entonces ha llegado al lugar correcto.
Muchas computadoras portátiles tienen un número de plataforma oculto detrás de las teclas de letras que pueden habilitarse presionando una tecla de función especial. Para habilitar la almohadilla numérica en una computadora portátil de Windows 10, deberá seguir los pasos a continuación.
- Presione la tecla FN (función) y la tecla de bloqueo NUM al mismo tiempo. Esto habilitará la almohadilla numérica.
- Ahora debería poder usar las teclas numéricas en el teclado. Para asegurarse de que la almohadilla numérica esté habilitada, busque una pequeña luz LED al lado de la tecla de bloqueo NUM. Esta luz debe iluminarse cuando la almohadilla numérica está habilitada.
- Si la luz LED no está iluminada, entonces la almohadilla numérica no está habilitada y deberá presionar las teclas de bloqueo FN y NUM nuevamente.
- Una vez que se habilita el Número Pad, puede usarlo para ingresar números de manera rápida y fácil.
Una vez que se habilita el Número PAD, puede usarlo para una variedad de tareas, como ingresar números, usar las teclas de flecha e incluso usar la tecla Eliminar. Esto lo convierte en una gran herramienta para cualquiera que necesite ingresar muchos números de manera rápida y fácil.
El Número Pad es una gran herramienta para aquellos que usan hojas de cálculo o tareas de entrada de datos. Por lo tanto, si tiene una computadora portátil y necesita usar las teclas de número, asegúrese de habilitar la almohadilla numérica.
¿Cómo activar el número de número en el teclado Logitech?
Habilitar la almohadilla numérica en un teclado Logitech en Windows 10 es un proceso simple. Primero, ubique la tecla NUM BLOQUEGA en el teclado. Esto generalmente se encuentra en la esquina superior derecha del teclado, y está marcado con un icono de bloqueo NUM. Una vez que haya localizado la tecla, presione una vez. El icono de bloqueo NUM debe estar iluminado, lo que indica que la almohadilla numérica está habilitada.
Ahora debería poder usar la almohadilla numérica en su teclado Logitech. El numíndico PAD se puede usar para ingresar rápidamente datos numéricos en programas como Excel o Word. También se puede usar para navegar en menús y realizar otras tareas. Por ejemplo, presionar la tecla 5 en la plataforma numérica mientras está en un programa de Windows lo llevará al menú Archivo.
El Number Pad también tiene funciones adicionales, como las teclas Intro, Eliminar y Page Up/Page hacia abajo. Para deshabilitar la almohadilla numérica, simplemente presione la tecla de bloqueo NUM nuevamente. El icono de bloqueo NUM debe apagarse, lo que indica que la almohadilla numérica ahora está deshabilitada. Ahora puede usar las teclas regulares en el teclado como de costumbre.
Número de teclado La almohadilla no funciona solo flechas
Si su número de teclado no funciona e intenta habilitarlo en Windows 10, hay algunos pasos que puede tomar para solucionar el problema. Para comenzar, verifique su teclado para asegurarse de que el bloqueo NUM esté habilitado; Si no es así, presione la tecla para encenderla. A continuación, intente presionar las teclas en la plataforma numérica para ver si están funcionando. Si no lo son, marque la configuración de su teclado en el panel de control para ver si el teclado está configurado correctamente.
Si el teclado no está configurado correctamente, puede intentar actualizar el controlador. Para hacer esto, presione la tecla Windows + X y seleccione Administrador de dispositivos. Desde aquí, haga clic en la opción "Teclado" y seleccione su teclado de la lista. Haga clic derecho en él y seleccione "Actualizar controlador". Siga las instrucciones en pantalla para completar el proceso. Si todavía tiene problemas, es posible que deba desinstalar y reinstalar el controlador del teclado.
Para hacer esto, vaya al Administrador de dispositivos, seleccione su teclado y haga clic con el botón derecho en él. Seleccione "Desinstalar dispositivo" y siga las instrucciones en pantalla. Una vez que el controlador está desinstalado, puede reiniciar su computadora y el controlador del teclado debe reinstalar automáticamente. Si estos pasos aún no ayudan, es posible que su teclado esté defectuoso y necesite ser reemplazado.








