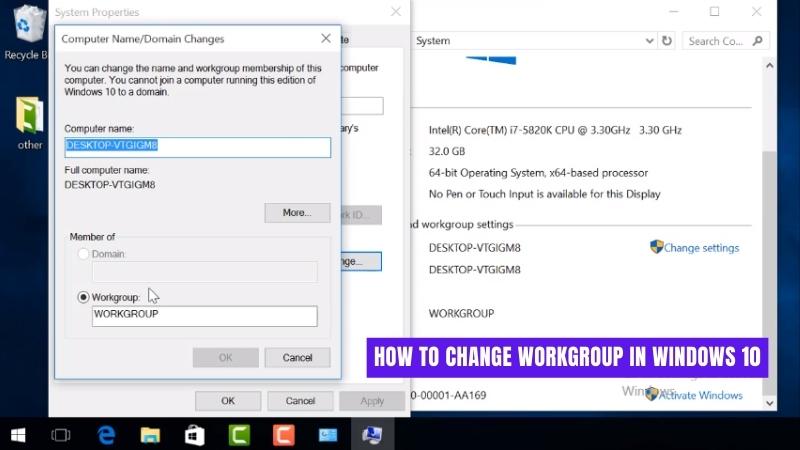
¿Cómo cambiar el grupo de trabajo en Windows 10?
¿Estás listo para tomar el control de cómo interactúas con tu computadora? Windows 10 le ofrece el poder de personalizar la configuración de su grupo de trabajo para satisfacer sus necesidades. En este artículo, lo ayudaremos a comprender cómo cambiar el grupo de trabajo en su dispositivo Windows 10. Discutiremos por qué es posible que desee cambiar su grupo de trabajo y proporcionar instrucciones paso a paso para cambiar su grupo de trabajo en Windows 10. ¡Comencemos!
Cómo cambiar el grupo de trabajo en Windows 10
1. Abra el menú de inicio.
2. Escriba el panel de control en el cuadro de búsqueda y haga clic en el icono del panel de control.
3. Haga clic en el sistema y la seguridad y luego haga clic en el sistema.
4. En el lado izquierdo de la ventana del sistema, haga clic en Cambiar la configuración.
5. Haga clic en la pestaña Nombre de la computadora y luego haga clic en el botón Cambiar.
6. Ingrese un nuevo nombre de grupo de trabajo y luego haga clic en Aceptar.
7. Cuando se le solicite, ingrese una contraseña de administrador y haga clic en Aceptar.
8. Haga clic en Aceptar para cerrar la ventana Propiedades del sistema.
9. Reinicie la computadora para que los cambios entren en vigencia.
¿Cómo cambiar el grupo de trabajo en Windows 10?
Windows 10 le permite unirse a un grupo de trabajo, que es un grupo de computadoras que comparten recursos y se comunican entre sí en una red local. Al cambiar el grupo de trabajo, puede organizar mejor su red y asegurarse de que todos los dispositivos puedan acceder a los mismos recursos. En este artículo, le mostraremos cómo cambiar el grupo de trabajo en Windows 10.

Paso 1: Abrir propiedades del sistema
El primer paso es abrir la ventana Propiedades del sistema. Esto se puede hacer presionando la tecla Windows + R, luego escribiendo "sysdm.cpl" y presionando Enter. Esto abrirá la ventana Propiedades del sistema.
Paso 2: cambiar el grupo de trabajo
Una vez que la ventana Propiedades del sistema esté abierta, haga clic en el botón "Cambiar" en la sección "Nombre de la computadora". Esto abrirá la ventana "Nombre de la computadora/Cambios de dominio". Aquí, puede cambiar el grupo de trabajo escribiendo en nombre del grupo de trabajo en el campo "Group". Una vez que haya ingresado el nombre del grupo de trabajo, haga clic en el botón "Aceptar" para guardar los cambios.
Paso 3: Reiniciar la computadora
Una vez que se ha cambiado el grupo de trabajo, debe reiniciar su computadora para que los cambios entren en vigencia. Para hacer esto, haga clic en el botón "Reiniciar ahora" en la parte inferior de la ventana. Su computadora se reiniciará y se aplicará el nuevo grupo de trabajo.
Paso 4: Verificar los cambios
Una vez que su computadora se haya reiniciado, puede verificar que el grupo de trabajo se haya cambiado con éxito. Para hacer esto, abra la ventana Propiedades del sistema nuevamente (como en el paso 1) y verifique que el nombre del grupo de trabajo se haya cambiado.
Paso 5: Conéctese al grupo de trabajo
Una vez que se ha cambiado el grupo de trabajo, debe conectarse al grupo de trabajo para acceder a los recursos compartidos. Para hacer esto, abra la red y el centro de intercambio (escribiendo "red" en el cuadro de búsqueda y haciendo clic en la opción "Red y Centro de Expartir"). Haga clic en el enlace "Cambiar configuración del adaptador", luego seleccione el adaptador de red que desea conectarse al grupo de trabajo.
Haga clic derecho en el adaptador y seleccione la opción "Propiedades". En la ventana Propiedades, seleccione la opción "Protocolo de Internet versión 4 (TCP/IPv4)", luego haga clic en el botón "Propiedades". En la ventana "Protocolo de Internet versión 4 (TCP/IPv4) Propiedades", seleccione la pestaña "Avanzado". Aquí, puede ingresar el nombre del grupo de trabajo (como se ingresó en el paso 2) en el campo "Group de trabajo", luego haga clic en el botón "Aceptar" para guardar los cambios.
Paso 6: Únase al grupo de trabajo
Una vez que se ingresa el grupo de trabajo, debe unirse al grupo de trabajo para acceder a los recursos compartidos. Para hacer esto, abra la red y el centro de intercambio nuevamente (como en el paso 5) y haga clic en la opción "Unir un grupo de trabajo". Ingrese el nombre del grupo de trabajo (como se ingresó en el Paso 2) y haga clic en el botón "Join". Luego se unirá al grupo de trabajo y podrá acceder a recursos compartidos.
Pocas preguntas frecuentes
Q1. ¿Qué es un grupo de trabajo?
Un grupo de trabajo es un grupo de computadoras que se conectan juntas a través de una red de área local (LAN). Las computadoras en el grupo de trabajo pueden compartir archivos, impresoras y otros recursos. Todas las computadoras en el grupo de trabajo deben ejecutar el mismo sistema operativo y estar en la misma red.
Q2. ¿Cómo creo un grupo de trabajo en Windows 10?
Crear un grupo de trabajo en Windows 10 es relativamente simple. Primero, abra el menú Inicio y seleccione Configuración. Luego, vaya al sistema> Acerca de y haga clic en la pestaña de red. Aquí podrá ingresar un nombre para el grupo de trabajo. Finalmente, haga clic en el botón Cambiar para guardar los cambios.
Q3. ¿Cómo cambio el grupo de trabajo en Windows 10?
Cambiar el grupo de trabajo en Windows 10 es muy similar a la creación de uno nuevo. Primero, abra el menú Inicio y seleccione Configuración. Luego, vaya al sistema> Acerca de y haga clic en la pestaña de red. Aquí podrá ingresar un nuevo nombre para el grupo de trabajo. Finalmente, haga clic en el botón Cambiar para guardar los cambios.
Q4. ¿Qué sucede si cambio el grupo de trabajo en Windows 10?
Cuando cambia el grupo de trabajo en Windows 10, todas las computadoras en el grupo de trabajo se desconectarán entre sí y ya no podrán compartir archivos, impresoras y otros recursos. Deberá volver a conectar todas las computadoras al nuevo grupo de trabajo para continuar compartiendo recursos.
Q5. ¿Cuál es la diferencia entre un grupo de trabajo y un dominio?
La principal diferencia entre un grupo de trabajo y un dominio es que un grupo de trabajo es un grupo de computadoras conectadas a través de una red de área local (LAN), mientras que un dominio es un grupo de computadoras conectadas a través de una red de área amplia (WAN). Los grupos de trabajo suelen ser utilizados por pequeñas empresas, mientras que los dominios suelen ser utilizados por grandes organizaciones.
Q6. ¿Es posible cambiar el grupo de trabajo en Windows 10 de forma remota?
Sí, es posible cambiar el grupo de trabajo en Windows 10 de forma remota. Para hacerlo, deberá usar el Protocolo de escritorio remoto de Windows (RDP). Con este protocolo, puede acceder a la computadora de forma remota y realizar los cambios necesarios en la configuración del grupo de trabajo.
Conclusión
Cambiar su grupo de trabajo en Windows 10 es un proceso directo. Es una excelente manera de organizar fácilmente su computadora y realizar un seguimiento de lo que está sucediendo en la red. Siguiendo los pasos descritos en este artículo, puede cambiar rápidamente su grupo de trabajo y tener la tranquilidad de que su computadora está organizada y segura. Con esto, puede disfrutar de los beneficios completos de usar y trabajar con un grupo de trabajo de Windows 10.








