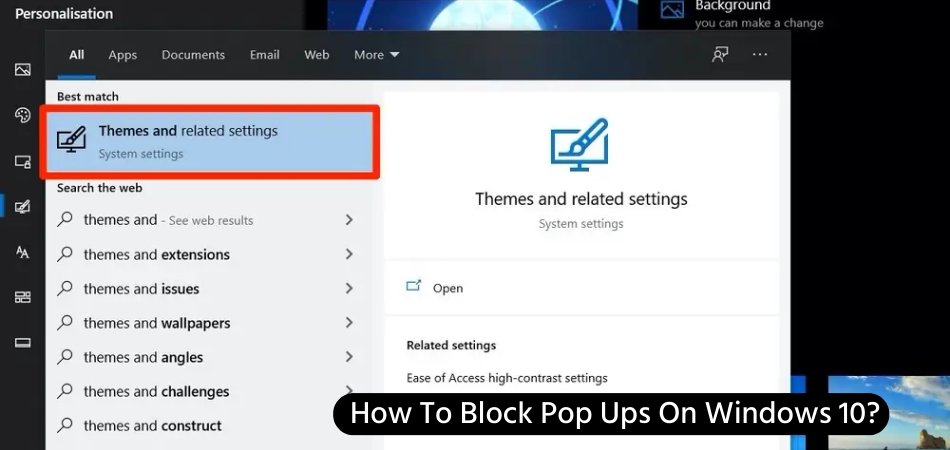
¿Cómo bloquear las ventanas emergentes en Windows 10?
¿Estás cansado de molestos ventanas emergentes mientras navegas en tus Windows 10? Las ventanas emergentes son distractoras, intrusivas y pueden ser difíciles de deshacerse. Afortunadamente, Windows 10 ofrece una forma fácil y efectiva de bloquear las ventanas emergentes. En este tutorial, proporcionaremos instrucciones paso a paso sobre Cómo bloquear las ventanas emergentes en Windows 10.
- Abra la configuración en el menú de inicio de Windows 10.
- Seleccionar sistema.
- Seleccione notificaciones y acciones en el menú izquierdo.
- Desplácese hacia abajo hasta la sección de notificaciones y asegúrese de que se obtenga notificaciones de aplicaciones y otros remitentes.
- Desplácese hacia abajo más hacia abajo a la sección de privacidad y asegúrese de que las aplicaciones que descargue desde la tienda de Microsoft accedan a su nombre, imagen y otra información de la cuenta se apague.
- Desplácese hacia abajo aún más hacia la selección de qué aplicaciones pueden mostrar la sección de notificaciones y asegurarse de que todas las aplicaciones se apague.
¿Windows 10 tiene un bloqueador emergente?
Sí, Windows 10 tiene un bloqueador emergente. Esta característica está disponible en el sistema operativo Windows 10 y proporciona a los usuarios la capacidad de controlar los tipos de ventanas emergentes que reciben, así como cómo se manejan. El bloqueador emergente en Windows 10 se encuentra en el navegador Edge, que es el navegador web predeterminado en Windows 10.

El bloqueador emergente está habilitado de forma predeterminada y se puede administrar fácilmente desde el menú Configuración. Los usuarios pueden optar por bloquear todas las ventanas emergentes, bloquear solo las ventanas emergentes de ciertos sitios o permitir todas las ventanas emergentes. Además, los usuarios pueden elegir ser notificados cuando se bloquea una ventana emergente, o pueden elegir ser notificados de todas las ventanas emergentes, independientemente de si están bloqueadas o permitidas.
Además de bloquear las ventanas emergentes, Windows 10 también proporciona a los usuarios otras características que ayudan a proteger su experiencia de navegación web. Estas características incluyen SmartScreen, que ayuda a proteger a los usuarios de sitios web y descargas maliciosas, y la prevención de seguimiento, lo que ayuda a proteger a los usuarios de ser rastreados en línea. Todas estas características trabajan juntas para ayudar a mantener a los usuarios seguros y seguros mientras navegan por la web.
¿Cómo bloqueo las ventanas emergentes en mi computadora?
Las ventanas emergentes pueden ser extremadamente molestas, especialmente cuando aparecen de la nada. Afortunadamente, hay algunas maneras de evitar que aparezcan ventanas emergentes en su computadora. Primero, debe asegurarse de tener la versión más actualizada de su navegador web.
Muchos navegadores, como Chrome, Firefox y Safari, tienen bloqueadores emergentes incorporados que pueden habilitarse con solo unos pocos clics. Si está utilizando una versión anterior de un navegador, debe considerar actualizarse a la última versión para obtener la mejor protección emergente.
También puede instalar un programa adicional en su computadora para ayudar a bloquear las ventanas emergentes. Estos programas, comúnmente conocidos como bloqueadores de anuncios, están disponibles de forma gratuita y se pueden instalar en solo unos minutos. Los bloqueadores de anuncios ayudarán a evitar que aparezcan ventanas emergentes y otros anuncios no deseados en su computadora.
Finalmente, debe asegurarse de que solo visite sitios web que son de buena reputación y seguros. Muchos sitios web maliciosos muestran ventanas emergentes y otros anuncios que son difíciles de eliminar. Entonces, si desea evitar ventanas emergentes, asegúrese de visitar los sitios que sabe que son seguros.
¿Cómo enciendo el bloqueador emergente en Windows?
El bloqueador emergente es una característica esencial para cualquier navegador web, ya que evita que las ventanas emergentes no deseadas y potencialmente maliciosas interrumpan su experiencia de navegación web. Si está utilizando una PC con Windows, puede activar fácilmente el bloqueador emergente en su navegador web. En Internet Explorer, abra el menú Herramientas y seleccione "Opciones de Internet".
En la pestaña "Privacidad", haga clic en la casilla de verificación "Encender el bloqueador emergente" y haga clic en "Aceptar". Para configurar la configuración, haga clic en el botón "Configuración" en la pestaña "Privacidad". En la ventana "Configuración del bloqueador emergente", puede ajustar la sensibilidad del bloqueador, permitir que las ventanas emergentes de ciertos sitios web, agregar sitios web a la lista "Permitir" o agregar sitios web a la lista "Bloquear".
En Firefox, abra el menú Herramientas y seleccione "Opciones". En la pestaña "Contenido", haga clic en la casilla de verificación "Bloquear ventanas emergentes" y haga clic en "Aceptar". Para configurar la configuración, haga clic en el botón "Excepciones" en la pestaña "Contenido".
En la ventana "Sitios permitidos", escriba el nombre del sitio web del que desea permitir las ventanas emergentes, o haga clic en el botón "Permitir" para agregar un sitio web a la lista "Permitir". Para bloquear un sitio web para mostrar ventanas emergentes, escriba la dirección del sitio web y haga clic en el botón "Bloquear".
¿Dónde está el ícono del bloqueador emergente?
Los bloqueadores emergentes son una excelente manera de evitar que aparezcan anuncios molestos en su pantalla. El icono de bloqueador emergente generalmente se encuentra en la parte superior derecha de la ventana del navegador. Por lo general, es un pequeño ícono con un círculo rojo y una línea blanca a través de él.
En algunos navegadores, el ícono del bloqueador emergente puede aparecer como un pequeño icono de escudo. Este icono también se puede ubicar en la esquina superior derecha de la ventana del navegador. Dependiendo del navegador, el ícono también puede aparecer en la barra de direcciones. Para verificar si un bloqueador emergente está habilitado, haga clic en el icono en la ventana del navegador.
Aparecerá un menú con la opción de deshabilitar el bloqueador emergente. Si el bloqueador emergente está habilitado, dirá "habilitado". Si el bloqueador emergente está deshabilitado, dirá "deshabilitado".
¿Cómo detener las ventanas emergentes en Windows 11?
Las ventanas emergentes son pequeñas ventanas que aparecen en la pantalla de su computadora y pueden ser extremadamente molestas. Afortunadamente, hay formas de bloquear las ventanas emergentes en Windows 10. Ya sea que esté utilizando un navegador web o el sistema operativo de su computadora, hay muchas opciones para bloquear o deshabilitar las ventanas emergentes.
Si está utilizando un navegador web para ver Internet, puede personalizar la configuración para bloquear las ventanas emergentes. La mayoría de los navegadores web hoy en día tienen la capacidad de bloquear las ventanas emergentes. Para hacer esto en Microsoft Edge, abra el navegador, haga clic en los tres puntos en la esquina superior derecha y seleccione "Configuración".
Desplácese hacia abajo hasta "Ver Configuración avanzada" y active "Bloquear emergentes emergentes". También puede agregar sitios web a la lista "Bloquear" o "Permitir". Si desea bloquear las ventanas emergentes en el sistema operativo de su computadora, Windows 10 tiene una configuración para ayudarlo a hacerlo. Haga clic en el botón de inicio de Windows, escriba "Bloqueador emergente" en la barra de búsqueda y seleccione "Encender el bloqueador emergente" de los resultados de búsqueda.
También puede personalizar la configuración para esta opción haciendo clic en el botón "Configuración". Esto le permitirá cambiar el nivel de bloqueo para ventanas emergentes, y también puede agregar sitios web a su lista de "permitir". Bloquear las ventanas emergentes es una forma efectiva de ayudar a proteger su computadora de distracciones innecesarias.
Asegúrese de verificar la configuración de su navegador web y computadora a menudo para asegurarse de que su bloqueador emergente funcione correctamente.
¿Cómo detener las ventanas emergentes en Windows 10 Google Chrome?
Las ventanas emergentes son molestas cuando aparecen constantemente mientras navega por Internet. Las ventanas emergentes pueden ser causadas por un software malicioso, o incluso desde un sitio web que está visitando. Afortunadamente, es fácil bloquear las ventanas emergentes en las máquinas de Windows 10. Los siguientes pasos le ayudarán a evitar que aparezcan ventanas emergentes en Google Chrome.
- Abra Google Chrome y haga clic en los tres puntos en la esquina superior derecha para abrir el menú Chrome.
- Una vez que aparece el menú desplegable, haga clic en la opción "Configuración".
- En la página de configuración, desplácese hacia abajo hacia abajo y haga clic en la pestaña "Avanzado".
- En la sección "Privacidad y seguridad", altere la solicitud "Enviar una solicitud" No rastree "con su tráfico de navegación".
- Desplácese hacia abajo para encontrar la sección "Configuración de contenido". En esa sección, haga clic en la opción "Pop-ups y redireccionamientos".
- En la página "Pop-ups y redireccionamientos", alterne el interruptor para apagar todas las ventanas emergentes.
Siguiendo los pasos anteriores, puede bloquear fácilmente las ventanas emergentes en Windows 10. Además, también puede optar por permitir ventanas emergentes de sitios web específicos. Para hacer esto, deberá agregar el sitio web a la lista de excepciones en la página "Pop-ups y redireccionamientos". Permitir ventanas emergentes de ciertos sitios web puede ser útil si desea ver el contenido en la página o si el sitio web requiere que las ventanas emergentes funcionen correctamente.
¿Cómo bloquear las ventanas emergentes en Microsoft Edge Windows 10?
El bloqueo de ventanas emergentes en Windows 10 puede ayudar a mantener su computadora a salvo de intrusiones y anuncios no deseados. Las ventanas emergentes generalmente son causadas por sitios web y software maliciosos, que pueden recopilar sus datos y causar daño a su computadora. Afortunadamente, Windows 10 tiene numerosas características y configuraciones incorporadas que pueden ayudarlo a protegerlo de las ventanas emergentes.
Aquí hay una guía sobre cómo bloquear las ventanas emergentes en Microsoft Edge en Windows 10. Para comenzar, abra Microsoft Edge y haga clic en el menú de tres puntos en la esquina superior derecha del navegador. En el menú, seleccione "Configuración" y luego desplácese hacia abajo a la sección "Privacidad y seguridad".
Aquí, encontrará la opción "Bloque Pop-Ups", que puede alternar "ON". Una vez que haya habilitado la opción "Bloque Pop-Ups", Windows 10 bloqueará todas las ventanas emergentes que aparecen en Microsoft Edge. También puede cambiar la configuración para que solo los sitios web específicos puedan mostrar ventanas emergentes.
Para hacer esto, haga clic en el botón "Administrar permisos" y agregue los sitios web de los que desea permitir las ventanas emergentes. Microsoft Edge también incluye una sección de "Configuración avanzada", que le permite personalizar cómo el navegador maneja las ventanas emergentes. Aquí, puede habilitar funciones adicionales, como un bloqueador emergente y una función "No rastrear", lo que ayudará a proteger su privacidad al evitar que los sitios web rastreen su actividad de navegación.
Siguiendo estos pasos, puede bloquear fácilmente las ventanas emergentes en Windows 10 y mantener su computadora a salvo de sitios web y software maliciosos.
¿Cómo detener las ventanas emergentes antivirus en Windows 10?
Las ventanas emergentes pueden ser molestas e intrusivas al intentar navegar por la web. Afortunadamente, este problema es fácil de solucionar al evitar que las ventanas emergentes aparezcan en Windows 10. En esta guía, explicaremos cómo bloquear las ventanas emergentes en Windows 10.
Para comenzar, comience abriendo la aplicación de configuración de Windows presionando la tecla Windows + I. Una vez que tenga la aplicación Configuración abierta, vaya a la opción de privacidad y seleccione la pestaña General. Desplácese hacia abajo hasta la sección titulada "Bloqueador emergente" y simplemente altere el interruptor.
A continuación, abra el navegador web de su elección y vaya a su configuración. Busque la opción que lea "bloquear las ventanas emergentes" y habilitarla. Esto evitará que aparezcan cualquier ventana emergente mientras navega por la web. También puede agregar sitios web a la lista de excepciones si desea permitir que los sitios web específicos muestren ventanas emergentes.
Finalmente, puede instalar un programa antivirus que incluye un bloqueador emergente incorporado. La mayoría de los programas antivirus protegerán automáticamente su computadora de cualquier ventana emergente maliciosa que pueda aparecer mientras navega por la web.
Esto le dará una capa adicional de protección contra cualquier ventana emergente no deseada. Siguiendo estos pasos, puede bloquear fácilmente las ventanas emergentes en Windows 10 y mantener su computadora a salvo de cualquier software malicioso. Con la protección adicional de un programa antivirus, puede asegurarse de que su computadora permanezca libre de cualquier ventana emergente no deseada.
¿Cómo detener las ventanas emergentes en la esquina inferior derecha de Windows 10?
Las ventanas emergentes pueden ser molestas e intrusivas, especialmente cuando aparecen en la esquina inferior derecha de la pantalla de Windows 10. Afortunadamente, hay varias formas de bloquear las ventanas emergentes en Windows 10.
En este artículo, discutiremos varios métodos para evitar que aparezcan ventanas emergentes en la esquina inferior derecha de su escritorio. El primer método implica deshabilitar las notificaciones de aplicaciones y sitios web. Para hacer esto, abra la aplicación Configuración de Windows 10, seleccione privacidad y luego notificaciones.
A continuación, seleccione la opción "Bloquear todo". Esto evitará que aparezcan todas las notificaciones, incluidas las ventanas emergentes en la esquina inferior derecha. El segundo método implica usar un bloqueador de anuncios. Los bloqueadores de anuncios son extensiones del navegador que bloquean los anuncios y otro contenido no deseado de aparecer en su navegador web.
Hay muchos bloqueadores de anuncios disponibles para Windows 10, como AdBlock Plus y Adguard. Una vez instalados, estos programas bloquearán las ventanas emergentes en la esquina inferior derecha. El tercer método es usar un firewall de terceros. Los firewalls están diseñados para bloquear el contenido malicioso y evitar que aparezcan ventanas emergentes en la esquina inferior derecha.
Hay varios firewalls de terceros disponibles para Windows 10, como Zonealarm y Comodo. Una vez instalados, estos programas bloquearán las ventanas emergentes en la esquina inferior derecha. Estos son solo algunos de los métodos que puede usar para bloquear las ventanas emergentes para aparecer en la esquina inferior derecha de la pantalla de Windows 10.
Siguiendo los pasos descritos anteriormente, puede asegurarse de que las ventanas emergentes estén bloqueadas y que su experiencia de navegación sea más agradable.
¿Cómo habilitar las ventanas emergentes en Microsoft Edge?
Las ventanas emergentes pueden ser bastante molestas, especialmente cuando intentas hacer algo importante en tu computadora. Afortunadamente, Microsoft Edge tiene una característica incorporada que le permite bloquear estas molestas ventanas emergentes con facilidad. En este artículo, le mostraremos cómo habilitar las ventanas emergentes en Microsoft Edge.
Para comenzar, abra el navegador Microsoft Edge. Luego, haga clic en los tres puntos en la esquina superior derecha del navegador. Esto abrirá el menú Edge. En este menú, seleccione "Configuración". En el menú Configuración, seleccione "Permisos de sitio" del lado izquierdo. Ahora, seleccione la opción "Pop-Ups". En el menú "Pop-Ups", verá un interruptor de alternancia etiquetado "Pop-ups de bloque".
Por defecto, este interruptor de palanca se enciende, lo que significa que todas las ventanas emergentes están bloqueadas. Para habilitar las ventanas emergentes en Microsoft Edge, debe apagar la interrupción de la palanca. Una vez que haya hecho esto, todas las ventanas emergentes se permitirán en el navegador.
Otra forma de habilitar las ventanas emergentes en Microsoft Edge es usar la lista "Permitir". Puede encontrar esta lista yendo al menú "Pop-Ups" y luego seleccionando la opción "Permitir". Aquí, puede agregar sitios web de los que desea permitir ventanas emergentes. Esta es una excelente opción si solo desea habilitar ventanas emergentes de ciertos sitios web.
Habilitar ventanas emergentes en Microsoft Edge es un proceso sencillo. Todo lo que tiene que hacer es apagar el interruptor de palanca o agregar sitios web a la lista "Permitir". Una vez que haya hecho esto, todas las ventanas emergentes deben permitirse en el navegador.
Bloqueador emergente Chrome
Pop-Up Blocker Chrome es una excelente característica que puede ayudarlo a mantener su computadora Windows 10 libre de ventanas emergentes molestas. Las ventanas emergentes pueden ser distractoras, intrusivas e incluso peligrosas.
Afortunadamente, Chrome tiene un bloqueador emergente incorporado que puede ayudarlo a mantener su computadora a salvo de ventanas emergentes no deseadas. Aquí le mostramos cómo usarlo. Primero, abra el navegador Chrome en su computadora Windows 10. A continuación, haga clic en los tres puntos en la esquina superior derecha de su pantalla y seleccione Configuración. En el menú Configuración, desplácese hacia abajo hasta la sección de privacidad y seguridad y haga clic en la configuración del sitio.
Desplácese hacia abajo hasta la sección Pop-Ups y redirige y seleccione bloqueado (recomendado). Esto habilitará el bloqueador emergente para Chrome en su computadora. También puede habilitar o deshabilitar el bloqueador emergente para un sitio web específico haciendo clic en el icono de bloqueo junto a la URL del sitio web en la barra de direcciones.
Desde allí, puede seleccionar la opción Bloque Pop-Ups para habilitar el bloqueador emergente para el sitio web. Alternativamente, puede seleccionar la opción Permitir Pop-Ups para deshabilitar el bloqueador emergente para el sitio web.
El bloqueador emergente Chrome lo ayudará a mantener su computadora con Windows 10 a salvo de ventanas emergentes molestas y potencialmente peligrosas. Al usar el bloqueador emergente incorporado en Chrome, puede mantener segura su computadora y su información personal.
Anuncios emergentes de Windows 10 inferiores a la derecha
Los anuncios emergentes en la esquina inferior derecha de Windows 10 pueden ser molestos y distractores. Afortunadamente, hay algunos pasos simples que puede tomar para bloquear estos anuncios. Siguiendo estos pasos, podrá bloquear los anuncios para aparecer en la esquina inferior derecha de su pantalla.
Paso 1: Vaya al menú Inicio de Windows 10 y abra la aplicación Configuración.
Paso 2: Una vez que haya abierto la aplicación Configuración, vaya a la sección de redes e internet.
Paso 3: En la sección de redes e internet, seleccione la pestaña de privacidad.
Paso 4: En la pestaña de privacidad, seleccione la pestaña Publicidad.
Paso 5: Seleccione la opción para "Bloquear todos los anuncios".
Paso 6: Haga clic en el botón "Guardar".
Siguiendo estos pasos, podrá bloquear con éxito todos los anuncios emergentes para aparecer en la esquina inferior derecha de la pantalla de Windows 10. Esto ayudará a mantener su computadora libre de desorden y anuncios no deseados.
Cómo apagar el bloqueador emergente en Windows 10 (rápido y fácil)
Las ventanas emergentes pueden ser molestas e intrusivas, y en Windows 10, se pueden bloquear y eliminar con facilidad. Siguiendo los pasos descritos anteriormente, puede mantener fácilmente su computadora libre de ventanas emergentes y mantener su experiencia de navegación libre de distracción.
Ya sea que esté utilizando la configuración predeterminada de privacidad de Windows 10 o necesite personalizarlos para satisfacer sus necesidades, ahora tiene el conocimiento para protegerse de las ventanas emergentes.








