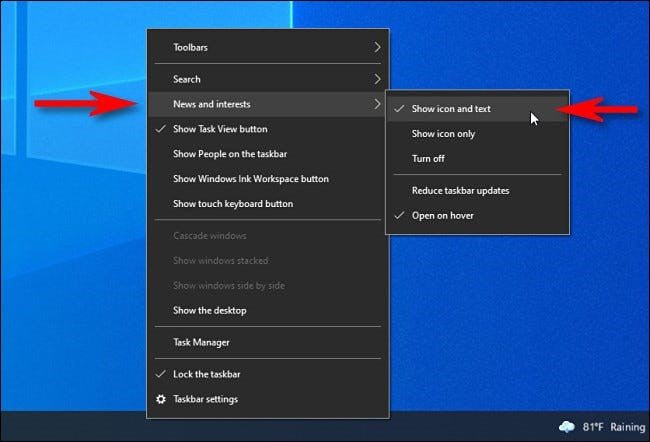
¿Cómo agregar clima a la barra de tareas Windows 10?
¿Estás buscando una manera fácil de mantener el clima? Tener un widget meteorológico en su barra de tareas le dará acceso rápido a la temperatura, la precipitación y más. En este tutorial, te mostraremos Cómo agregar clima a su barra de tareas Windows 10.
- Haga clic con el botón derecho en la barra de tareas y seleccione el Configuración de la barra de tareas
- Desplácese hacia abajo y seleccione el Activar o desactivar los iconos del sistema
- Desplácese hacia abajo y seleccione el Clima
- Seleccione el En opción y luego haga clic en el DE ACUERDO
¿Cómo agrego el clima a mi barra de estado?
Agregar clima a su barra de estado es una excelente manera de mantenerse informado de las condiciones actuales en su área. Dependiendo del tipo de dispositivo y sistema operativo que esté utilizando, el proceso para agregar clima a su barra de estado puede variar ligeramente. Aquí hay una descripción general de cómo agregar clima a su barra de estado:

- Abra la App Store o el mercado en su dispositivo.
- Buscar una aplicación meteorológica.
- Descargue e instale la aplicación en su dispositivo.
- Abra la aplicación en su dispositivo.
- Permita que la aplicación acceda a su ubicación.
- Seleccione la opción de agregar el clima a su barra de estado.
- Guarde su configuración y permita que la aplicación se ejecute en segundo plano.
Una vez que la aplicación se esté ejecutando, podrá ver las condiciones climáticas actuales en su barra de estado. También puede personalizar la pantalla para mostrar información más detallada, como temperatura, velocidad del viento y otras condiciones.
Además, muchas aplicaciones ofrecen características adicionales como pronósticos, alertas de clima severo y más. Asegúrese de explorar todas las características que la aplicación tiene para ofrecer para aprovechar al máximo.
¿Cómo habilito la temperatura en mi barra de tareas?
Habilitar la temperatura en su barra de tareas puede ser una excelente manera de mantenerse informado de las condiciones climáticas en su área. También puede ser una forma útil de monitorear la temperatura de su computadora y sus componentes. Para habilitar la temperatura en su barra de tareas, deberá asegurarse de que tenga el software adecuado instalado.
Primero, debe descargar e instalar una aplicación como Rainmeter, que le permitirá personalizar su barra de tareas. Una vez que tenga instalada la aplicación, debe encontrar el widget de temperatura y agregarlo a su barra de tareas. Es posible que deba configurar algunas configuraciones, como la unidad de temperatura, la fuente de temperatura y la velocidad de actualización.
Después de configurar el widget, debe habilitar la temperatura en su barra de tareas. Para hacer esto, debe hacer clic derecho en la barra de tareas y seleccionar la opción "Propiedades". En la ventana Propiedades, seleccione la pestaña "Personalizar". En la pestaña Personalizar, debe desplazarse hacia abajo hasta que encuentre el widget de temperatura.
Finalmente, haga clic en la casilla de verificación al lado para habilitar la temperatura en su barra de tareas. Una vez que haya habilitado la temperatura en su barra de tareas, puede personalizarla más. Puede ajustar el tamaño, la fuente, los colores y más, para asegurarse de que el widget de temperatura se vea y funcione como lo desea.
¿Por qué ha desaparecido mi ícono del clima?
Los íconos del clima pueden desaparecer de su dispositivo debido a una serie de razones, algunas de las cuales son más comunes que otras. La causa más común es la falta de acceso a Internet, ya que la mayoría de los íconos del clima están conectados a Internet y requieren que se muestre una conexión estable.
Si recientemente ha cambiado su conexión a Internet, el ícono puede haber dejado de funcionar debido a la nueva configuración. Los íconos meteorológicos también pueden verse afectados por aplicaciones de terceros. Si recientemente ha instalado o actualizado cualquier aplicación, pueden haber interferido con el ícono del clima y ha hecho que desapareciera.
Debe verificar la lista de aplicaciones en su dispositivo para ver si alguna actualización reciente está causando el problema. También debe asegurarse de que cualquier aplicación que use la misma fuente de datos que el icono meteorológico esté actualizado. Finalmente, el ícono del clima puede haber sido deshabilitado por la configuración del dispositivo. Verifique el menú Configuración para asegurarse de que el icono meteorológico esté habilitado.
Si no es así, debe habilitarlo y ver si eso soluciona el problema. Además, debe asegurarse de que el ícono del clima esté configurado en la ubicación correcta. Si la ubicación es incorrecta, el ícono puede no aparecer en absoluto.
¿Cómo creo un atajo de clima?
Crear un atajo de clima en su escritorio puede ser una excelente manera de acceder rápidamente al pronóstico del tiempo actual para cualquier ubicación. Al crear un atajo, ya no tendrá que buscar un sitio web meteorológico cada vez que desee conocer la temperatura, la velocidad del viento u otras condiciones en su área. Para crear un atajo de clima en su escritorio, deberá hacer lo siguiente:
- Haga clic derecho en un área vacía del escritorio y seleccione "Nuevo" en el menú.
- Elija "atajo" de la lista de opciones que aparecen.
- Escriba la URL para el sitio web que desea utilizar para acceder a su información meteorológica, como https://www.accuweather.com.
- Haga clic en "Siguiente" y luego escriba un nombre para su atajo, como "clima".
- Haga clic en "Finalizar" y su atajo aparecerá en el escritorio.
- Haga clic derecho en el atajo y seleccione "Propiedades" en el menú.
- Haga clic en el botón "Cambiar icono" y seleccione el icono que desea usar para el atajo.
- Haga clic en "Aceptar" y su atajo de clima estará listo para usar.
Usar un atajo de escritorio para acceder al clima es una excelente manera de ahorrar tiempo y mantenerse preparado para los próximos días. También puede usar un atajo para acceder rápidamente a otros tipos de información, como noticias, deportes o acciones.
El clima en la barra de tareas Windows 10 no se muestra
Agregar clima a la barra de tareas en Windows 10 es una tarea fácil que se puede hacer en solo unos pocos pasos. El siguiente tutorial le mostrará cómo personalizar la barra de tareas en Windows 10 para incluir información meteorológica.
1. Haga clic derecho en la barra de tareas y seleccione la opción "Configuración de la barra de tareas".
2. En la ventana Configuración de la barra de tareas, desplácese hacia abajo hacia la sección "Área de notificación".
3. Haga clic en el enlace "Informar o desactivar los iconos del sistema".
4. Encuentra el ícono del "clima" y colócalo en "On".
5. Haga clic en "Aceptar" para guardar esta configuración y cerrar la ventana.
6. Haga clic con el botón derecho en el icono del clima en la barra de tareas y seleccione la opción "Configuración".
7. En la ventana de configuración del clima, puede elegir la ubicación donde desea que se muestre la información meteorológica.
8. Establezca las unidades de temperatura en la opción deseada.
9. Haga clic en "Guardar" para guardar la configuración y cerrar la ventana.
Ahora la barra de tareas mostrará la información meteorológica para la ubicación seleccionada. También puede personalizar el ícono para mostrar la temperatura actual como una insignia. Esta es una excelente manera de mantenerse al día con el clima en su área.
¿Cómo agregar clima a la barra de tareas Windows 11?
Agregar clima a su barra de tareas de Windows 10 es un proceso fácil. Puede ver el pronóstico del tiempo en su escritorio sin tener que abrir la aplicación meteorológica. Para agregar el clima a la barra de tareas, comience haciendo clic en la barra de tareas y seleccionando el icono "Configuración".
En la ventana Configuración, seleccione la pestaña "Personalización" y luego seleccione "Barra de tareas" de la lista de opciones. Una vez que esté en la configuración de la barra de tareas, encuentre la opción "activar o desactivar el sistema" y alternar el interruptor "clima" a la posición "ON". Esto agregará el ícono del clima a su barra de tareas.
Ahora puede hacer clic en el icono del clima para acceder al pronóstico detallado. También puede personalizar el ícono del clima para mostrar la temperatura en Fahrenheit o Celsius, las temperaturas altas y bajas del día y las condiciones climáticas. Para personalizar el ícono del clima, haga clic con el botón derecho en el icono y seleccione "Configuración" para abrir la configuración del clima.
La configuración del clima le permite establecer la escala de temperatura en Fahrenheit o Celsius, así como mostrar las temperaturas altas y bajas para el día. También le permite elegir la ubicación para la que desea obtener el pronóstico. Una vez que haya seleccionado todas sus configuraciones, haga clic en "Listo" y el ícono del clima en su barra de tareas ahora mostrará el pronóstico en la configuración elegida.
Mostrar clima en Windows de escritorio 10
Si desea agregar clima a su barra de tareas en Windows 10, hay algunas opciones disponibles para usted. La forma más fácil de hacer esto es usar una aplicación de terceros, como WeatherBug, que ofrece una aplicación gratuita para Windows 10. Una vez que haya descargado e instalado la aplicación, podrá agregar el widget del tiempo al weather al widget del tiempo. Barra de tareas.
Para hacer esto, haga clic con el botón derecho en cualquier lugar de la barra de tareas, seleccione Barras de herramientas en el menú, luego seleccione WeatherBug en la lista de opciones. Esto agregará el widget a la barra de tareas, donde mostrará la temperatura actual y otra información meteorológica.
Puede hacer clic en el widget para abrir la aplicación y acceder a información más detallada. Otra opción es usar la aplicación meteorológica incorporada en Windows 10. Para acceder a la aplicación, abra el menú de inicio y seleccione la aplicación meteorológica. Esto abrirá una ventana con las condiciones climáticas actuales, junto con un pronóstico para los próximos días.
Para agregar esto a la barra de tareas, haga clic con el botón derecho en cualquier lugar de la barra de tareas y seleccione barras de herramientas en el menú. Luego seleccione el clima de la lista de opciones y la aplicación meteorológica se agregará a la barra de tareas. Puede hacer clic en el widget para abrir la aplicación y acceder a información más detallada.
Aplicación meteorológica de Windows 10
Windows 10 ofrece una aplicación meteorológica incorporada que le proporciona la información meteorológica actual y también un pronóstico de 5 días. Es fácil agregar la aplicación del clima a su barra de tareas para acceder al clima actual sin tener que abrir la aplicación.
Para agregar la aplicación meteorológica a la barra de tareas de Windows 10, debe hacer clic en la barra de tareas y seleccionar "Configuración de la barra de tareas". Luego, desplácese hacia abajo hasta la segunda sección "Área de notificación" y haga clic en el enlace "Informar los iconos del sistema". Encuentre el ícono del "clima" y lo altere a "On".
Esto agregará la aplicación meteorológica a su barra de tareas. Una vez que haya agregado la aplicación meteorológica a su barra de tareas, puede ver las temperaturas actuales, las condiciones climáticas y los pronósticos. También puede hacer clic en la aplicación meteorológica para obtener un pronóstico más detallado con la velocidad del viento, la visibilidad y la presión. El clima también se puede personalizar para mostrar Fahrenheit o Celsius.
Cómo agregar clima a la barra de tareas Windows 10 Enterprise
Agregar clima a la barra de tareas en Windows 10 Enterprise es una excelente manera de mantenerse informado sobre las condiciones climáticas actuales. Se puede hacer con algunos pasos simples y no requiere software adicional. Para agregar clima a la barra de tareas, primero haga clic con el botón derecho en cualquier lugar de la barra de tareas y seleccione "Configuración de la barra de tareas".
Se abrirá una nueva ventana, navegue a la pestaña "Barra de tareas". En la pestaña "Barra de tareas", seleccione la opción "Mostrar clima". El clima se mostrará automáticamente en la barra de tareas, haga clic en "Listo" para guardar los cambios. El clima en la barra de tareas se puede personalizar para mostrar la temperatura actual, las temperaturas altas y bajas diarias y la humedad actual.
Para personalizar la exhibición del clima, haga clic con el botón derecho en la barra de tareas y seleccione "clima". Esto abrirá una nueva ventana donde se puede personalizar la pantalla. Seleccione las opciones deseadas y haga clic en "Listo" para guardar los cambios. Agregar clima a la barra de tareas en Windows 10 Enterprise es una excelente manera de mantenerse informado sobre las condiciones climáticas actuales. Es fácil de configurar y personalizar y no requiere software adicional.
Windows 10 Tareas Barra Clima Eliminar
Si desea agregar clima a su barra de tareas de Windows 10, puede hacerlo fácilmente con algunos pasos simples. Puede agregar un widget meteorológico que mostrará la temperatura actual y pronosticará directamente en su barra de tareas. Para agregar clima a su barra de tareas de Windows 10:
1. Haga clic derecho en la barra de tareas y seleccione "Buscar" en el menú.
2. Escriba "clima" en el cuadro de búsqueda y seleccione la aplicación meteorológica de los resultados de búsqueda.
3. Abra la aplicación meteorológica y seleccione la ubicación para la que desea obtener el pronóstico del tiempo.
4. Haga clic derecho en la barra de tareas y seleccione "Configuración de la barra de tareas" en el menú.
5. Desplácese hacia abajo y seleccione "activar o desactivar los iconos del sistema".
6. Encienda el icono del "clima" y haga clic en "Aceptar".
7. La temperatura y el pronóstico ahora aparecerán en la barra de tareas.
Además de la temperatura y el pronóstico, también puede hacer clic en el ícono del clima para obtener información detallada sobre el clima, como la humedad y la velocidad del viento. También puede personalizar el icono meteorológico para mostrar información adicional, como el amanecer y los horarios del atardecer.
Pantalla de temperatura meteorológica de la barra de tareas
Agregar clima a su barra de tareas en Windows 10 es una excelente manera de mantenerse al día con la temperatura actual y pronosticarse de un vistazo. Es fácil de hacer y requiere solo unos pocos clics de su mouse.
- Haga clic derecho en la barra de tareas y seleccione "Buscar" en el menú contextual.
- En el cuadro de búsqueda, escriba "clima" y haga clic en el ícono del clima.
- Haga clic en el botón "Pin a Barra de tareas" ubicado en la parte inferior de la ventana.
- Aparecerá un nuevo icono meteorológico en su barra de tareas y podrá ver la temperatura actual y un pronóstico para los próximos días.
- Para personalizar el ícono del clima, haga clic con el botón derecho en la barra de tareas y seleccione "Propiedades". En la ventana "Barra de tareas e inicio de propiedades del menú", seleccione la pestaña "Clima" y elija con qué frecuencia desea verificar las actualizaciones del clima, la escala de temperatura que desea usar (Celsius o Fahrenheit) y la ubicación para la que desea recibir información meteorológica.
Una vez que haya terminado de personalizar el ícono del clima, podrá mantenerse al día con la temperatura actual y pronosticarse de un vistazo, desde su barra de tareas.
Noticias e intereses en la barra de tareas que no se muestran
Las noticias e intereses en la barra de tareas que no se muestran en Windows 10 pueden ser una experiencia frustrante. Para agregar clima a la barra de tareas en Windows 10, Microsoft introdujo una nueva característica llamada "Noticias e intereses". Esta característica se puede encontrar en el menú Configuración, bajo personalización.
Para habilitar esta función, primero debe abrir el menú Configuración, luego seleccionar "Personalización", luego seleccionar "Barra de tareas" y luego alternar el conmutador para "Mostrar noticias e intereses en la barra de tareas". Una vez habilitado, podrá ver el clima, las noticias, las acciones y otra información en su barra de tareas.
Otra forma de agregar clima a la barra de tareas en Windows 10 es usar una aplicación de terceros. Hay una variedad de opciones disponibles, cada una con sus propias características únicas y configuraciones de personalización. Dependiendo de sus preferencias, puede elegir entre aplicaciones que proporcionan pronósticos meteorológicos detallados, condiciones actuales, alertas y más.
Una opción popular es Rainmeter, que es gratuita y ofrece varias características y opciones de personalización relacionadas con el clima. Una vez que haya instalado una aplicación de terceros, puede agregar clima a la barra de tareas en Windows 10 seleccionando la opción "Agregar nuevo elemento".
Dependiendo de la aplicación que esté utilizando, es posible que deba configurar la configuración antes de que se pueda mostrar la información meteorológica en la barra de tareas. Después de haber hecho la configuración necesaria, debería poder ver la información meteorológica en la barra de tareas.
Windows 10/11: cómo agregar un widget meteorológico en la barra de tareas
Agregar clima a su barra de tareas en Windows 10 es una excelente manera de mantenerse actualizado en el último pronóstico. Con algunos pasos simples, puede tener la temperatura, los máximos diarios y los mínimos siempre visibles en su escritorio. No solo podrá verificar el clima de un vistazo, sino que también podrá acceder al informe meteorológico completo con solo unos pocos clics.
Con esta función, podrá mantenerse un paso por delante de cualquier posible problema climático. Por lo tanto, tómese unos minutos para agregar esta característica útil a su barra de tareas y disfrute de la conveniencia de tener siempre el clima a su alcance.








