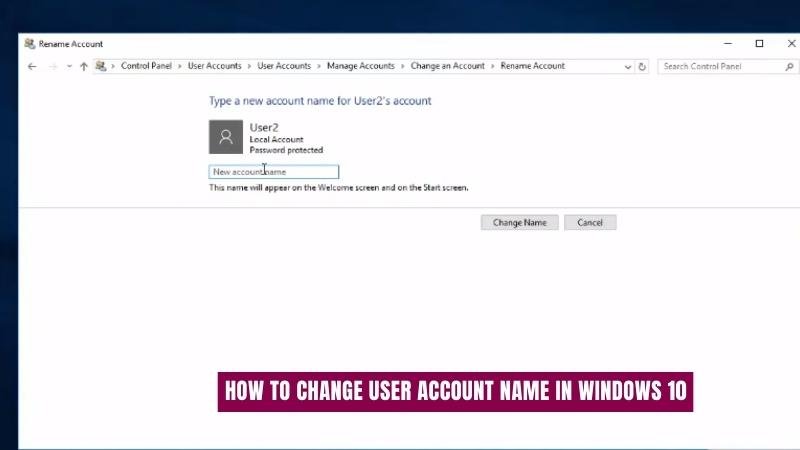
¿Cómo cambiar el nombre de la cuenta de usuario en Windows 10?
- Presione la tecla Windows + I para abrir la ventana Configuración.
- Haga clic en las cuentas.
- Haga clic en su información.
- Haga clic en el botón Editar nombre.
- Ingrese el nuevo nombre para su cuenta de usuario.
- Haga clic en el botón Guardar.
¿Cómo cambio el nombre de mi cuenta de usuario?

Cambiar el nombre de su cuenta de usuario es un proceso relativamente simple. Dependiendo de su sistema operativo, los pasos para hacerlo pueden variar. Para los usuarios de Windows 10, el proceso es el siguiente:
- Vaya al menú Inicio y haga clic en Configuración.
- En el menú Configuración, seleccione Cuentas.
- Seleccione la opción para su información, que se ubicará en la parte superior del menú.
- En el menú de su información, podrá cambiar su nombre de usuario bajo el encabezado de "Nombre".
- Escriba el nuevo nombre de usuario que le gustaría tener y haga clic en el botón Enviar.
- Luego se le pedirá que ingrese su contraseña una vez más para confirmar los cambios.
- Una vez que haya ingresado su contraseña, los cambios en su nombre de usuario se guardarán y podrá iniciar sesión con el nuevo nombre de usuario.
Para los usuarios de MacOS, el proceso es similar:
- Vaya al menú Apple y seleccione las preferencias del sistema.
- En el menú Preferencias del sistema, seleccione Usuarios y grupos.
- Seleccione la opción para su cuenta de usuario, que se ubicará en la parte superior del menú.
- En el menú de la cuenta de usuario, podrá cambiar su nombre de usuario bajo el encabezado de "Nombre completo".
- Escriba el nuevo nombre de usuario que le gustaría tener y haga clic en el botón Aplicar.
- Luego se le pedirá que ingrese su contraseña una vez más para confirmar los cambios.
- Una vez que haya ingresado su contraseña, los cambios en su nombre de usuario se guardarán y podrá iniciar sesión con el nuevo nombre de usuario.
En ambos sistemas operativos, el proceso de cambiar su nombre de usuario es relativamente sencillo y no debe tomar más de unos minutos.
¿Puedo cambiar el nombre de un perfil de usuario en Windows 10?
Renombrar un perfil de usuario en Windows 10 es una tarea relativamente directa. Puede hacerlo navegando al panel de control y seleccionando la opción "Cuentas de usuario".
Una vez en la ventana de cuentas de usuario, puede seleccionar el perfil que desea cambiar el nombre y hacer clic en "Cambiar el nombre de la cuenta". Ingrese el nuevo nombre para la cuenta y haga clic en "Cambiar el nombre". Hay algunas cosas a tener en cuenta al cambiar el nombre de un perfil de usuario en Windows 10. Es importante tener en cuenta que solo el nombre de la pantalla se cambiará en la ventana de cuentas de usuario.
La carpeta de usuario real que contiene todos los archivos y configuraciones del usuario no se cambiará y seguirá siendo el mismo. Además, mientras se puede cambiar el nombre de la pantalla y la carpeta de usuario, el nombre de usuario (que se usa para iniciar sesión en la computadora) no se puede cambiar. Renombrar un perfil de usuario en Windows 10 es un proceso bastante simple, pero es importante tener en cuenta las limitaciones del proceso. Si necesita cambiar el nombre de usuario de una cuenta de usuario, deberá crear una nueva cuenta con el nombre de usuario deseado y transferir los archivos y configuraciones del usuario.
¿Por qué no puedo cambiar el nombre de mi cuenta en Windows 10?
Cambiar el nombre de su cuenta en Windows 10 es un proceso muy simple, pero muchos usuarios no pueden hacerlo debido a ciertas restricciones. En Windows 10, solo puede cambiar el nombre de la cuenta de las cuentas locales y no las cuentas de Microsoft. Esto significa que si está utilizando una cuenta de Microsoft para iniciar sesión en Windows 10, no podrá cambiar el nombre de la cuenta.
Para cambiar el nombre de la cuenta de una cuenta de usuario local, deberá ir a la aplicación Configuración. Una vez que esté en la aplicación, haga clic en la opción de cuentas y luego haga clic en la pestaña "Su información". En la pestaña "Su información", verá una opción para "Opciones de inicio de sesión". En la página de opciones de inicio de sesión, haga clic en la opción "Administrar mi cuenta de Microsoft".
En la página Administrar mi cuenta de Microsoft, podrá cambiar el nombre de la cuenta para la cuenta de usuario local. Una vez que haya cambiado el nombre de la cuenta, deberá hacer clic en el botón "Guardar" para guardar los cambios. Después de que se hayan guardado los cambios, se cambiará el nombre de la cuenta de la cuenta de usuario local. Es importante tener en cuenta que si está utilizando una cuenta de Microsoft para iniciar sesión en Windows 10, no podrá cambiar el nombre de la cuenta.
Esto se debe a que Microsoft administra las cuentas de Microsoft, y no permiten a los usuarios cambiar el nombre de la cuenta. Si desea cambiar el nombre de la cuenta de una cuenta de Microsoft, deberá comunicarse con Microsoft Support para hacerlo.
¿Puedo cambiar el nombre de mi cuenta de Windows?
Cambiar el nombre de su cuenta de Windows es un proceso simple. Se puede hacer en algunos pasos simples, sin importar la versión de Windows que esté ejecutando.
Para cambiar el nombre de su cuenta de Windows, abra el panel de control. Puede hacerlo escribiendo "Panel de control" en la barra de búsqueda en la parte inferior izquierda de su pantalla. Una vez que haya abierto el panel de control, seleccione "Cuentas de usuario" y luego "Cambie el nombre de su cuenta".
A partir de ahí, escriba el nombre de la nueva cuenta que desea usar y haga clic en "Cambiar el nombre". Luego se le pedirá que ingrese su contraseña para confirmar el cambio y el nuevo nombre se actualizará. Es importante recordar que cambiar el nombre de su cuenta en Windows no significa que todo el software asociado con su cuenta se cambiará al nuevo nombre.
Es posible que algunos software, como cuentas de correo electrónico y cuentas de juego en línea, se deben actualizar manualmente. Además, sus archivos y carpetas de usuario aún se almacenarán con el nombre de la cuenta anterior hasta que se cambien manualmente.
¿Cómo cambiar el nombre del administrador en Windows 10?
Cambiar el nombre de la cuenta del usuario en Windows 10 es relativamente simple. Para hacer esto, debe abrir el panel de control, luego seleccionar cuentas de usuario y seguridad familiar, luego seleccione cuentas de usuario.
Desde aquí, seleccione la opción Cambiar el nombre de su cuenta. Esto abrirá una ventana con el nombre de su cuenta actual, que luego puede editar para cambiarla al nombre que desee. Una vez que haya terminado, haga clic en el botón Cambiar Nombre para guardar los cambios.
- Abra el panel de control
- En cuentas de usuario y seguridad familiar, seleccione cuentas de usuario
- Seleccione la opción Cambiar el nombre de su cuenta
- Edite el nombre de su cuenta actual al nombre deseado
- Haga clic en el botón Cambiar nombre para guardar los cambios
¿Cómo cambiar c /usuarios /nombre de usuario en Windows 10?
Es posible cambiar el nombre de la cuenta de usuario en Windows 10, que es diferente del nombre de la carpeta de perfil de usuario. El nombre de la cuenta del usuario es el nombre que se muestra cuando inicia sesión en Windows, mientras que el nombre de la carpeta de perfil de usuario es el nombre de la carpeta que almacena todos los datos del usuario. Para cambiar el nombre de la cuenta de usuario en Windows 10, debe seguir los pasos a continuación.
1. Presione la tecla Windows + X para abrir el menú de usuario de alimentación, luego elija la opción "Administración de computadora".
2. Seleccione "Herramientas del sistema" y luego "Usuarios y grupos locales".
3. Seleccione "Usuarios" en el panel izquierdo, luego haga clic con el botón derecho en la cuenta de usuario que desea cambiar y seleccione "Cambiar el nombre".
4. Ingrese el nuevo nombre para la cuenta y haga clic en "Aceptar".
5. Para completar el proceso, reinicie su computadora. Después de reiniciar, podrá iniciar sesión en Windows usando el nuevo nombre que ha creado. Sin embargo, el contenido de la carpeta de perfil de usuario seguirá siendo el mismo.
Aunque el nombre de la carpeta de perfil de usuario no se puede cambiar, puede usar la opción "Mover usuarios de perfil" en la ventana de cuentas de usuario para mover el contenido de la carpeta de perfil de usuario a una nueva carpeta con el nombre deseado.
Cómo cambiar el nombre de la cuenta en Windows 11
Cambiar el nombre de la cuenta del usuario en Windows 10 es una tarea simple. Es posible cambiar el nombre de la cuenta de usuario sin ningún software adicional. El proceso requiere que realice algunos pasos en la aplicación Configuración de Windows 10. Para cambiar el nombre de la cuenta de usuario en Windows 10:
- Abra la aplicación Configuración de Windows 10. Puede hacer esto presionando la tecla Windows + I
- Haga clic en "Cuentas"
- Haga clic en "Familia y otros usuarios" y luego seleccione al usuario que desea cambiar el nombre
- Haga clic en "Cambiar el nombre de la cuenta"
- Ingrese el nuevo nombre para la cuenta y haga clic en "Siguiente"
- El nombre de su cuenta ahora se cambiará
Una vez que se haya cambiado el nombre, se reflejará en el Explorador de archivos y en otras áreas del sistema operativo. Siempre que haya iniciado sesión con el nombre de cuenta de usuario cambiado, podrá acceder a cualquiera de sus archivos y configuraciones como lo haría con el nombre de la cuenta de usuario anterior.
Si tiene otros usuarios en su dispositivo Windows 10, deberán iniciar sesión y luego volver a ver los cambios. Es importante tener en cuenta que, aunque el nombre de la cuenta del usuario cambiará, el nombre de usuario y la contraseña seguirán siendo los mismos.
Cómo cambiar la carpeta de usuario Nombre Windows 10
Cambiar cuentas de usuario y nombres de carpetas en Windows 10 es un proceso simple que se puede lograr en unos pocos pasos. Para cambiar el nombre de la cuenta de usuario, primero debe abrir el panel de control.
Para hacer esto, presione la tecla Windows en su teclado y escriba en "Panel de control". Cuando se abra la ventana del panel de control, seleccione "Cuentas de usuario", luego seleccione "Cambie el nombre de su cuenta". Aquí, podrá cambiar el nombre de usuario de su cuenta. Para cambiar el nombre de la carpeta de usuario, deberá abrir el Explorador de archivos. Para hacer esto, presione la tecla Windows y escriba "File Explorer".
Cuando se abra la ventana del Explorador de archivos, seleccione la carpeta con el nombre anterior que desea cambiar. Haga clic derecho en la carpeta y seleccione "Cambiar el nombre". Ingrese el nuevo nombre de carpeta y presione Enter. Ahora ha cambiado con éxito el nombre de la carpeta de usuario. Estos pasos deben ser todo lo que necesita para cambiar el nombre de la cuenta y el nombre de la carpeta del usuario en Windows 10. Siempre que siga los pasos anteriores, no debe tener problemas para completar el proceso.
Cambiar el nombre de usuario Windows 10 CMD
Si está buscando cambiar el nombre de la cuenta de usuario en Windows 10, puede hacerlo con bastante facilidad utilizando el símbolo del sistema. Los pasos para hacerlo son los siguientes:
1. Abra el menú Inicio y busque el símbolo del sistema, luego ábralo haciendo clic derecho y seleccionando "Ejecutar como administrador".
2. Escriba el comando "netplwiz" y presione Entrar. Esto abrirá la ventana de cuentas de usuario.
3. En la ventana de cuentas de usuario, seleccione la cuenta que desea cambiar el nombre y hacer clic en Propiedades.
4. En la ventana Propiedades, escriba el nuevo nombre para la cuenta y haga clic en Aceptar.
5. Finalmente, reinicie su computadora para aplicar los cambios. Los pasos anteriores deberían ayudarlo a cambiar fácilmente el nombre de la cuenta del usuario en Windows 10. Es un proceso bastante sencillo, y puede hacerlo en cuestión de minutos.
Cambiar el nombre de usuario Windows 10 sin cuenta de Microsoft
Cambiar el nombre de la cuenta del usuario en Windows 10 sin usar una cuenta de Microsoft es fácil y directo. Todo lo que necesita hacer es ir al panel de control, seleccionar cuentas de usuario y hacer clic en Administrar otra cuenta.
Una vez que esté en esa página, seleccione la cuenta de usuario que desea cambiar el nombre, haga clic en Cambiar el nombre de la cuenta e ingrese el nuevo nombre que desea usar. Luego se le pedirá que confirme el cambio ingresando su contraseña actual. Una vez que haya hecho, el nuevo nombre se aplicará a la cuenta. Es importante tener en cuenta que si está utilizando una cuenta de Microsoft, deberá cambiar el nombre a través del sitio web de la cuenta de Microsoft.
Esto se puede hacer iniciando sesión en la cuenta a través del sitio web de Microsoft, yendo a la sección de la cuenta y haciendo clic en el botón Cambiar Nombre. Se le pedirá que ingrese el nuevo nombre que desea usar y luego confirme el cambio. Después de eso, el nombre de su cuenta de Microsoft se actualizará con el nuevo nombre.
Cambiar el nombre de usuario de Windows
Cambiar el nombre de una cuenta de usuario en Windows 10 es fácil y directo. Para comenzar, abra el panel de control seleccionando el botón Inicio, luego escriba el "Panel de control" en el cuadro de búsqueda y seleccione la aplicación Panel de control de la lista de resultados.
En el panel de control, seleccione cuentas de usuario y seguridad familiar y luego cuentas de usuario. En la siguiente pantalla, seleccione Cambiar el nombre de su cuenta. En la siguiente pantalla, ingrese el nuevo nombre de la cuenta y haga clic en Cambiar el nombre. Se le pedirá que confirme el cambio de nombre, haga clic en Continuar. ¡Eso es todo! El nombre de la cuenta de usuario se ha cambiado correctamente.
Si necesita cambiar el nombre de una cuenta de Microsoft en lugar de una cuenta de usuario local, inicie sesión en su cuenta de Microsoft y seleccione Cambiar su nombre. Se le pedirá que ingrese su contraseña actual y el nuevo nombre que desea usar. Una vez que se cambia el nombre, el cambio se reflejará en todos los servicios de Microsoft que usa con la cuenta.
Nombre de la carpeta de usuario de Windows Cambiar
Cambiar el nombre de una cuenta de usuario en Windows 10 es un proceso simple, pero puede volverse un poco complicado si está tratando de cambiar el nombre de la cuenta en la que actualmente está registrado. Si bien no puede cambiar directamente el nombre de la cuenta que está utilizando actualmente, puede crear una nueva cuenta con el nombre deseado y transferir los datos de la cuenta anterior a la nueva cuenta. Para comenzar, abra la aplicación Configuración.
Puede hacerlo presionando la tecla Logotipo de Windows + I. En la aplicación Configuración, seleccione Cuentas. Esto abrirá la página de cuentas, que es donde puede administrar todas sus cuentas de usuario. Seleccione la pestaña Familia y otras personas. En la sección "Su familia", verá todas las cuentas de usuario en la computadora. Seleccione la cuenta que desea cambiar y luego haga clic en "Cambiar el tipo de cuenta". Esto abrirá otra ventana. En el menú desplegable "Tipo de cuenta", seleccione "Administrador" y haga clic en el botón "Cambiar nombre". Se abrirá una nueva ventana donde puede ingresar el nuevo nombre de la cuenta.
Ingrese el nuevo nombre en el campo "Nombre nuevo de la cuenta" y luego haga clic en "Aceptar". El nombre de la cuenta se cambiará y el usuario podrá iniciar sesión con el nuevo nombre. Una vez que se ha cambiado el nombre de la cuenta, puede transferir los datos de la cuenta anterior a la nueva cuenta. Para hacer esto, cree una nueva carpeta en la antigua carpeta de cuenta de usuario. Copie todos los datos de la carpeta de cuenta de usuario anterior a la nueva carpeta. Luego, abra la nueva carpeta de cuenta de usuario y pegue el contenido de la antigua carpeta de cuenta de usuario en ella. Esto transferirá todos los datos de la cuenta anterior a la nueva cuenta.
Conclusión
Cambiar el nombre de la cuenta de usuario en Windows 10 es un paso importante para proteger su dispositivo de ataques maliciosos y garantizar la seguridad de sus datos personales. Con algunos simples pasos, puede asegurarse de que su cuenta de usuario esté segura y que sus datos estén protegidos. Siguiendo los pasos descritos en este artículo, puede asegurarse de que el nombre de su cuenta de usuario se cambie de manera rápida y fácil. Con esto, puede estar seguro de que su computadora está segura y segura, y sus datos están protegidos.








