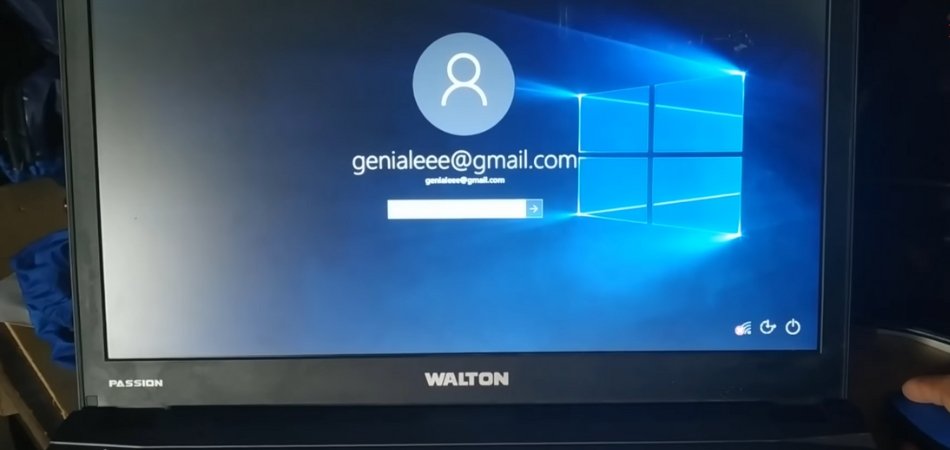
¿Cómo bloquear el teclado Windows 10?
Bloquear su teclado es una medida de seguridad esencial que no debe pasarse por alto, especialmente si está utilizando su computadora en un lugar público o compartiéndola con otra persona. Este artículo proporcionará instrucciones claras sobre cómo bloquear el teclado Windows 10.
- Presione la tecla Windows + L en su teclado para bloquear su computadora.
- Cuando esté listo para desbloquear su computadora, simplemente ingrese su nombre de usuario y contraseña y presione Entrar.
- Si tiene varios usuarios en su computadora, puede usar el atajo CTRL + ALT + Eliminar para levantar la pantalla de bloqueo.
- También puede configurar Windows 10 para bloquear su computadora automáticamente después de un cierto período de inactividad. Para hacer esto, vaya a iniciar> Configuración> Cuentas> Opciones de inicio de sesión y luego seleccione "Requerir inicio de sesión" en el menú desplegable.
¿Cómo se bloquea y desbloquea un teclado?
Bloquear y desbloquear un teclado es una forma útil de proteger su computadora de daños o accidentes potenciales. También es una excelente manera de evitar que otros accedan a su computadora sin su permiso.

Hay varias formas de bloquear y desbloquear un teclado, dependiendo del tipo de computadora que tenga. Para las computadoras de escritorio, la forma más común de bloquear y desbloquear un teclado es usar un bloqueo físico. Este tipo de bloqueo se instala directamente en el teclado y requiere una tecla para abrirla. La llave debe mantenerse en una ubicación segura, como un cajón cerrado o un seguro.
Una vez que el teclado está bloqueado, nadie puede acceder a la computadora hasta que la tecla se use para desbloquearla. Para las computadoras portátiles, hay varias formas de bloquear y desbloquear el teclado. Lo más común es usar una contraseña o bloqueo de patrones. Este tipo de bloqueo requiere que el usuario ingrese una contraseña o dibuje un patrón en la pantalla para acceder a la computadora.
Otra opción es usar un bloqueo de huellas digitales, que requiere que el usuario coloque el dedo en el escáner para desbloquear la computadora. Finalmente, algunas computadoras también tienen una función de "tecla de acceso rápido" que le permite bloquear rápidamente y desbloquear el teclado.
Esta característica generalmente se activa presionando una combinación de teclas en el teclado. Es una forma rápida y conveniente de bloquear y desbloquear la computadora sin tener que usar un bloqueo físico o contraseña.
¿Cómo bloqueo el teclado de mi computadora?
Si necesita bloquear el teclado de su computadora por razones de seguridad o privacidad, hay algunos pasos que puede seguir para proteger su información y datos. Dependiendo de su sistema operativo, existen diferentes métodos para lograr esto.
Para Windows, puede usar la utilidad incorporada llamada "Bloqueo de teclado" para habilitar un bloqueo de teclado. Para habilitar esto, vaya al menú Inicio y busque "Bloqueo de teclado" y presione ENTER. Aparecerá una ventana preguntando si desea habilitar el bloqueo del teclado. Haga clic en "Sí" y el teclado se bloqueará. Para los usuarios de Mac y Linux, puede usar el software "Keylemon" para bloquear su teclado.
Vaya al sitio web oficial de Keylemon y descargue el software. Una vez instalado, inicie el programa y seleccione la opción "Bloqueo del teclado". Se le pedirá que ingrese su contraseña. Una vez que ingrese su contraseña, el bloqueo del teclado estará habilitado y su teclado se bloqueará.
Para los usuarios de Android, puede usar el "Locker" de la aplicación para bloquear su teclado. Vaya a Google Play Store y descargue la aplicación "Bloqueo del teclado". Después de la instalación, inicie la aplicación y seleccione la opción "Bloqueo del teclado". Ingrese su contraseña y el teclado se bloqueará.
No importa qué sistema operativo use, puede usar los métodos mencionados anteriormente para bloquear el teclado de su computadora. Esto protegerá su información y datos del acceso no autorizado.
¿Cómo deshabilito temporalmente el teclado en Windows 10?
Si necesita deshabilitar temporalmente su teclado en Windows 10, hay dos formas fáciles de hacerlo. El primer método es usar el Centro de movilidad de Windows. El Windows Mobility Center es un applet que le permite cambiar varias configuraciones relacionadas con la movilidad en su computadora, incluido su teclado.
Para acceder al Centro de movilidad, presione la tecla Windows + X y seleccione Centro de movilidad en la lista de opciones. En la lista de configuraciones, verá una opción para "teclado". Haga clic en esta opción y verá un interruptor de palanca para "teclado". Voltee el interruptor a "OFF" y su teclado se deshabilitará temporalmente.
El segundo método para deshabilitar temporalmente el teclado en Windows 10 es usar el Administrador de dispositivos. Para acceder al Administrador de dispositivos, presione la tecla Windows + X y seleccione Administrador de dispositivos de la lista de opciones. En el administrador de dispositivos, ubique y expanda la sección "teclados".
Verá una lista de todos los teclados conectados a su computadora. Haga clic con el botón derecho en el teclado que desea deshabilitar y seleccione "Desactivar" de la lista de opciones. El teclado se deshabilitará de inmediato y permanecerá deshabilitado hasta que lo vuelva a habilitar.
¿Hay una función de bloqueo de teclado?
Muchos teclados de computadora vienen equipados con una función de bloqueo, lo que permite a los usuarios deshabilitar el teclado cuando no está en uso. Esta característica se usa más comúnmente cuando se comparte una computadora entre varios usuarios.
La función de bloqueo del teclado puede ayudar a proteger a la computadora de que los usuarios no autorizados accedan, así como también proporcionar una capa adicional de seguridad contra el software malicioso. La función de bloqueo del teclado generalmente se habilita presionando una combinación de teclas especiales en el teclado, como las teclas ALT, CTRL y ESC.
Dependiendo del tipo de teclado, la combinación específica de teclas utilizadas para habilitar el bloqueo del teclado puede variar. Además, algunos teclados pueden requerir que el usuario ingrese un código o contraseña especial para desbloquear el teclado. Una vez que se haya habilitado el bloqueo del teclado, el usuario no podrá escribir ningún comando en el teclado hasta que se desbloquee.
En algunos casos, el usuario puede desbloquear el teclado presionando la misma combinación de teclas utilizadas para habilitar el bloqueo o ingresando el código o contraseña especial. En otros casos, es posible que el usuario desbloquee manualmente el teclado del menú Configuración de la computadora.
En general, la función de bloqueo del teclado es una herramienta útil para proteger una computadora del acceso no autorizado. Puede ayudar a mantener una computadora segura y asegurarse de que solo los usuarios autorizados tengan acceso a las funciones de la computadora.
Cómo bloquear el teclado Windows 11
Es posible bloquear un teclado en Windows 10 para evitar que se presionen las teclas. Esto puede ser útil si desea evitar la escritura accidental mientras limpia o si desea evitar que los niños accedan a la computadora sin permiso.
Bloquear el teclado no evitará que un usuario acceda a la computadora, pero les impedirá escribir. Para bloquear el teclado, puede usar la función Windows 10 incorporada de las teclas Sticky. Sticky Keys le permite presionar una tecla Modificador, como Shift o CTRL, y hacer que permanezca activa hasta que se presione otra tecla.
Para habilitar las teclas adhesivas, abra el panel de control y seleccione Facilidad de acceso> Hacer que el teclado sea más fácil de usar> Hacer que sea más fácil escribir> encender las teclas adhesivas.
- Abra el panel de control.
- Seleccione Facilidad de acceso> Hacer que el teclado sea más fácil de usar.
- Elija que sea más fácil escribir y encender las teclas pegajosas.
- Aparecerá un mensaje preguntando si desea encender las teclas pegajosas. Haga clic en Sí.
- Aparecerá un segundo mensaje que le pregunte si desea activar las teclas de filtro. Seleccionar No.
- Su teclado ahora está bloqueado y no se aceptarán teclas hasta que las teclas pegajosas estén deshabilitadas.
Para desbloquear el teclado, abra el panel de control y seleccione la facilidad de acceso> hacer que el teclado sea más fácil de usar> Hacer que sea más fácil escribir> apagar las teclas adhesivas. Después de que Sticky Keys esté deshabilitado, su teclado volverá a la normalidad.
Mi teclado está bloqueado y no puedo escribir nada
Si su teclado está bloqueado y no puede escribir nada, puede usar los siguientes pasos para desbloquearlo en su dispositivo Windows 10:
1. Presione la tecla Logotipo de Windows + X al mismo tiempo en su teclado.
2. Seleccione Administrador de dispositivos de la lista de opciones que aparecen.
3. Expanda la sección de teclados en la ventana Administrador de dispositivos.
4. Haga clic derecho en el teclado que le gustaría desbloquear y seleccionar desinstalar.
5. Presione OK cuando se le solicite que confirme la desinstalación.
6. Haga clic en Action en la barra de menú y seleccione Escanear para ver los cambios de hardware.
7. Espere a que la computadora reinstale el controlador del teclado y luego verifique si el teclado ha sido desbloqueado. Si los pasos anteriores no funcionan, es posible que deba reinstalar los controladores del teclado. Para hacer esto, siga las instrucciones a continuación:
1. Presione la tecla del logotipo de Windows + X al mismo tiempo en su teclado.
2. Seleccione Administrador de dispositivos de la lista de opciones que aparecen.
3. Expanda la sección de teclados en la ventana Administrador de dispositivos.
4. Haga clic derecho en el teclado que le gustaría desinstalar y seleccionar desinstalar.
5. Presione OK cuando se le solicite que confirme la desinstalación.
6. Abra su navegador web y vaya al sitio web de su fabricante de teclado.
7. Descargue la última versión del controlador para su teclado.
8. Haga doble clic en el archivo descargado para instalar el controlador y luego reiniciar su computadora.
9. Después del reinicio, verifique si el teclado ha sido desbloqueado. Si los pasos anteriores aún no funcionan, es posible que deba reemplazar el teclado.
Cómo bloquear y desbloquear el teclado
Bloquear y desbloquear el teclado en Windows 10 es un proceso rápido y fácil. Puede ser útil cuando trabaja en un lugar público o si necesita asegurar rápidamente su computadora del acceso no autorizado. Aquí le mostramos cómo hacerlo:
1. Presione la tecla Windows+L para levantar la pantalla de bloqueo. Esto bloqueará inmediatamente el teclado y el mouse, negando el acceso a la computadora hasta que se ingresen las credenciales correctas.
2. Para desbloquear el teclado y el mouse, simplemente presione cualquier tecla o mueva el mouse e ingrese las credenciales correctas. Una vez que se ingresan las credenciales, la computadora se desbloqueará y volverá a la pantalla anterior.
3. Una forma alternativa de bloquear el teclado y el mouse es presionar las teclas Ctrl+Alt+del Del al mismo tiempo. Esto aparecerá en la pantalla de seguridad de Windows, lo que le permitirá bloquear la computadora.
Para desbloquearlo, ingrese las credenciales correctas. Estas son las dos mejores formas de bloquear y desbloquear rápidamente el teclado en Windows 10. Es importante recordar bloquear la computadora cuando no está en uso para evitar el acceso no autorizado a sus datos.
Cómo desbloquear el teclado
Si está buscando cómo bloquear su teclado en Windows 10, entonces ha venido al lugar correcto. Este artículo lo guiará a través de los pasos para bloquear su teclado en Windows 10.
- Presione las teclas Windows + R juntas. Esto abrirá la ventana Ejecutar.
- Escriba Netplwiz en el campo de texto y presione Entrar. Esto abrirá la ventana de cuentas de usuario.
- Seleccione el usuario que desea bloquear. Haga clic en la cuenta y haga clic en las propiedades.
- Marque la casilla junto a "Los usuarios deben ingresar un nombre de usuario y una contraseña para usar esta computadora". Haga clic en Aplicar y luego Aceptar.
- Escriba la contraseña en el cuadro que aparece. Vuelva a ingresar la contraseña para confirmar y haga clic en Aceptar.
- Reinicie su PC. Después de reiniciar su PC, el teclado se bloqueará.
Una vez que haya seguido los pasos anteriores, su teclado debe bloquearse. Deberá ingresar el nombre de usuario y la contraseña que establece para desbloquearlo. Es importante recordar su nombre de usuario y contraseña, ya que deberá ingresarlos cada vez que desee desbloquear su teclado.
Esta es una excelente manera de mantener su computadora segura, ya que evitará que los usuarios no autorizados accedan a su computadora y cualquier datos confidenciales almacenados en ella. También evita que cualquiera acceda a su computadora cuando esté lejos de ella.
Desbloqueo de teclado Atajo
Si está buscando un atajo de desbloqueo de teclado para Windows 10, entonces está en el lugar correcto. Es fácil bloquear y desbloquear su teclado en Windows 10. Todo lo que necesita hacer es presionar la tecla Windows + L en su teclado.
Esto bloqueará su teclado, lo que requerirá que ingrese una contraseña para desbloquearla. Es importante recordar que este método solo bloqueará el teclado y no el mouse. Si necesita bloquear tanto el teclado como el mouse, deberá usar un método diferente. Para bloquear tanto el teclado como el mouse, puede usar la función de pantalla de bloqueo de Windows.
Para hacer esto, primero deberá abrir el menú Configuración. Puede hacerlo presionando Windows + I en su teclado. Una vez que haya abierto el menú Configuración, deberá navegar a la sección "Cuentas". Desde aquí, puede seleccionar "Opciones de inicio de sesión" y luego seleccionar "Requerir inicio de sesión".
Luego puede elegir cuánto tiempo desea que su dispositivo permanezca bloqueado antes de requerir un inicio de sesión. Esto bloqueará tanto el teclado como el mouse, lo que exigirá que ingrese su contraseña para desbloquearlos.
Es importante recordar que estos métodos no son infalibles y que un usuario experimentado los pasa por alto. Si necesita asegurar su dispositivo de manera más segura, es posible que desee considerar usar una aplicación de terceros. Estas aplicaciones pueden proporcionar una forma más segura de bloquear y desbloquear su teclado y mouse.
Bloquear la computadora portátil de teclado
Bloquear su computadora portátil de teclado es una forma simple y efectiva de proteger sus datos y el sistema del acceso no autorizado. Se puede hacer en Windows 10 en unos pocos pasos simples.
Este artículo le proporcionará la información sobre cómo bloquear su computadora portátil de teclado en Windows 10. Para bloquear el teclado de su computadora portátil, deberá usar la función de pantalla de bloqueo de Windows. Para activar la función de pantalla de bloqueo, presione Windows + L o haga clic en el botón Inicio, luego haga clic en la opción Bloquear en el panel izquierdo.
Esto bloqueará su computadora portátil y evitará cualquier acceso no autorizado. También deberá ingresar una contraseña para desbloquear la computadora portátil. Cuando se activa la pantalla de bloqueo, se le presentará una pantalla negra con un icono de bloqueo en el medio.
Puede desbloquear la computadora portátil ingresando su contraseña en el campo proporcionado. Después de ingresar la contraseña correcta, su computadora portátil se desbloqueará y puede continuar usando su computadora portátil como normal.
Es importante recordar que la función de pantalla de bloqueo debe usarse solo cuando no está utilizando activamente su computadora portátil. Dejar su computadora portátil bloqueada mientras está en uso puede causar pérdida de datos y otros riesgos de seguridad.
Desactivar los atajos de teclado
Si está buscando una manera fácil de bloquear su teclado en Windows 10, puede hacerlo a través del menú Configuración. Esta característica es especialmente útil si desea evitar que las teclas accidentales interrumpan su trabajo. En este tutorial, le mostraremos cómo bloquear su teclado en Windows 10.
- Vaya al menú Iniciar y abrir la configuración.
- Haga clic en la facilidad de acceso.
- Bajo facilidad de acceso, seleccione el teclado.
- Alternar en la opción "teclas adhesivas".
- Una vez habilitado, puede presionar la tecla de cambio izquierdo cinco veces consecutivamente para bloquear el teclado.
- Para desbloquear el teclado, presione la tecla de cambio izquierdo cinco veces nuevamente.
Esta es la forma más fácil y directa de bloquear su teclado en Windows 10. También puede deshabilitar los atajos de teclado si desea evitar que las teclas de acceso directo interrumpan su flujo de trabajo.
Para hacer esto, vaya a facilitar el acceso> teclado y alterne la opción "Encender las teclas adhesivas cuando el cambio se presione cinco veces". Con esta configuración habilitada, puede estar seguro de que no hay teclas accidentales que su teclado se bloquee.
Casillero
Bloquear su teclado es una excelente manera de proteger su computadora del acceso no deseado. Windows 10 ofrece una función incorporada para bloquear su teclado cuando lo necesite.
Este artículo proporcionará una guía paso a paso para bloquear su teclado en Windows 10. Para bloquear su teclado en Windows 10:
- Vaya al menú Inicio y seleccione Configuración.
- Luego, seleccione Cuentas.
- En el panel izquierdo, seleccione opciones de inicio de sesión.
- Luego, seleccione la opción Requerir inicio de sesión.
- Seleccione la opción Nunca en el menú desplegable.
- Ahora, su teclado está bloqueado y puede usarlo solo después de ingresar su contraseña.
Alternativamente, puede usar herramientas y aplicaciones de terceros para bloquear su teclado. Estas herramientas y aplicaciones ofrecen más opciones y flexibilidad para bloquear su teclado.
También proporcionan características adicionales como protección de contraseñas, bloqueo automático y mucho más. No importa qué método elija, bloquear su teclado es un paso importante para proteger su computadora del acceso no deseado.
También es importante asegurarse de que su computadora esté protegida con contraseña y siempre actualizada con los últimos parches de seguridad.
Cómo desbloquear su teclado Windows 10
Bloquear su teclado en Windows 10 es una forma fácil y efectiva de proteger su computadora del acceso no autorizado. Con solo unos pocos clics, puede configurar una contraseña personalizada para asegurarse de que nadie pueda acceder a su dispositivo sin su permiso.
El proceso es sencillo y se puede hacer en poco tiempo. Con la ayuda de esta guía, ahora tiene el conocimiento y la confianza para configurar esta importante medida de seguridad en su dispositivo Windows 10.








