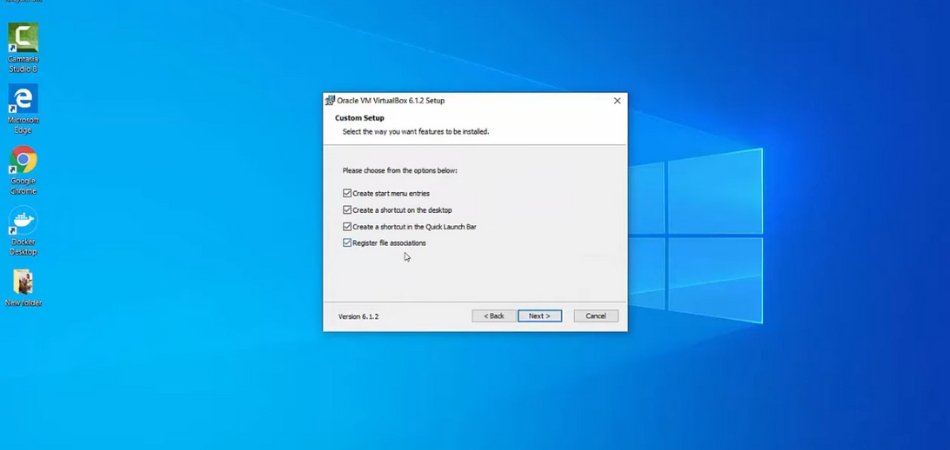
¿Cómo instalar VirtualBox en Windows 10?
Instalar VirtualBox en Windows 10 es una excelente manera de experimentar con diferentes sistemas operativos sin la necesidad de invertir en una máquina física separada. También es un proceso fácil de configurar, como se mostrará este tutorial. Aquí le mostramos cómo hacer que VirtualBox se ejecute en su computadora Windows 10:
- Descargar e instalar virtualbox desde el sitio web oficial.
- Una vez instalado, abra el programa VirtualBox.
- Haga clic en el botón "Nuevo" en la esquina superior izquierda.
- Ingrese un nombre para su máquina virtual y seleccione el sistema operativo que desea instalar.
- Elija la cantidad de RAM que desea asignar a la máquina y haga clic en "Siguiente".
- Seleccione "Crear un disco duro virtual ahora" y haga clic en "Crear".
- Seleccione el tipo de archivo que desea usar y haga clic en "Crear".
- Elija el tamaño del disco duro virtual que desea crear y haga clic en "Crear".
- Ahora seleccione la máquina virtual que creó y haga clic en el botón "Inicio".
- Inserte los medios de instalación para el sistema operativo elegido y haga clic en "Inicio".
- Siga las instrucciones para instalar el sistema operativo.
- Una vez que la instalación esté completa, podrá iniciar su máquina virtual y comenzar a usarla.
¿Cómo configurar VirtualBox en Windows 10?
Instalar Virtualbox en Windows 10 es un proceso simple y directo. Para comenzar, descargue la última versión de VirtualBox para Windows 10 desde el sitio web de Oracle.
Una vez que se complete la descarga, abra el instalador y haga clic en "Siguiente" hasta que llegue a la página "Tipo de instalación". Seleccione la opción "Completa", luego haga clic en "Siguiente" hasta que llegue a la página "Listo para instalar". Haga clic en "Instalar" y espere a que se complete la instalación.

Una vez terminado, haga clic en "Finalizar". Para comenzar a usar VirtualBox, abra el programa y haga clic en "Nuevo" para crear una máquina virtual. Proporcione un nombre para la máquina virtual y seleccione el sistema operativo que desea instalar en ella. Seleccione la cantidad de RAM y el tamaño de disco duro que desea proporcionar para la máquina virtual.
Luego, seleccione el tipo de archivo de disco duro virtual y haga clic en "Crear". A continuación, seleccione el archivo ISO del sistema operativo que desea instalar en la máquina virtual y haga clic en "Inicio".
Comenzará la instalación del sistema operativo. Siga las instrucciones en pantalla para completar la instalación. Una vez que se completa la instalación, puede usar la máquina virtual como cualquier otra computadora física.
- Descargue la última versión de VirtualBox para Windows 10 desde el sitio web de Oracle.
- Abra el instalador y haga clic en "Siguiente" hasta que llegue a la página "Tipo de instalación". Seleccione la opción "Completa", luego haga clic en "Siguiente".
- Haga clic en "Instalar" y espere a que se complete la instalación. Una vez terminado, haga clic en "Finalizar".
- Abra el programa y haga clic en "Nuevo" para crear una máquina virtual.
- Proporcione un nombre para la máquina virtual y seleccione el sistema operativo que desea instalar en ella.
- Seleccione la cantidad de RAM y el tamaño de disco duro que desea proporcionar para la máquina virtual.
- Seleccione el tipo de archivo de disco duro virtual y haga clic en "Crear".
- Seleccione el archivo ISO del sistema operativo que desea instalar en la máquina virtual y haga clic en "Inicio".
- Siga las instrucciones en pantalla para completar la instalación.
- Una vez que se completa la instalación, puede usar la máquina virtual como cualquier otra computadora física.
¿Cómo instalar VirtualBox paso a paso?
Respuesta: Para instalar VirtualBox paso a paso, siga los pasos a continuación:
1. Descargue la última versión de VirtualBox desde el sitio web oficial: https://www.virtualbox.org/wiki/downloads
2. Una vez que se complete la descarga, abra el archivo .exe y siga las instrucciones para instalar el software.
3. Una vez que se complete la instalación, inicie la aplicación VirtualBox y cree una nueva máquina virtual.
4. Seleccione el sistema operativo (por ejemplo, Windows 10) que desea instalar en la máquina virtual y luego haga clic en "Siguiente".
5. Asigne RAM y almacenamiento a la máquina virtual y luego haga clic en "Crear".
6. Seleccione el archivo ISO para su sistema operativo y luego haga clic en "Inicio".
7. Siga las instrucciones en pantalla para completar el proceso de instalación.
8. Una vez que se completa la instalación, puede comenzar a usar la máquina virtual.
¿Puedo instalar VirtualBox en Windows 10 Inicio?
Puede instalar VirtualBox en Windows 10 Inicio. VirtualBox es un potente producto de virtualización X86 e AMD64/Intel64 para uso empresarial y domiciliario. Le permite crear máquinas virtuales e instalar múltiples sistemas operativos en una sola computadora.
Para instalar VirtualBox en Windows 10 Home, debe descargar la última versión de VirtualBox desde el sitio web de VirtualBox e instalarlo. Antes de comenzar el proceso de instalación, debe asegurarse de que su computadora cumpla con los requisitos del sistema para VirtualBox. Estos incluyen al menos 2 GB de RAM, una CPU con soporte para la virtualización de hardware y una tarjeta gráfica con al menos 128 MB de memoria de video.
Además, debe tener la última versión de Windows 10 instalada en su computadora. Una vez que haya verificado que su sistema cumpla con los requisitos, puede iniciar el proceso de instalación. Primero, debe descargar la última versión de VirtualBox. Luego, debe hacer doble clic en el archivo descargado para comenzar el proceso de instalación.
Se le pedirá que acepte el Acuerdo de Licencia y luego seleccione los componentes que desea instalar. Una vez que se completa la instalación, puede iniciar VirtualBox y comenzar a crear máquinas virtuales.
¿Virtualbox es gratis para Windows 10?
Virtualbox es una plataforma de virtualización de código abierto gratuita para Windows 10. Permite a los usuarios crear y ejecutar múltiples máquinas virtuales en su computadora Windows 10 que se puede utilizar para pruebas, desarrollo y otros fines. VirtualBox admite hasta 32 CPU virtuales, hasta 4 GB de RAM y hasta 256 GB de espacio virtual del disco duro. También es capaz de ejecutar sistemas operativos invitados como Windows, Linux y BSD.
Virtualbox es fácil de instalar, configurar y usar, lo que lo convierte en una opción atractiva para muchos usuarios. VirtualBox tiene una amplia gama de características, que incluyen soporte para dispositivos USB, conexiones de escritorio remotas e integración con servicios web.
También admite múltiples plataformas y proporciona una interfaz de usuario simple. Además, es compatible con aplicaciones populares de terceros, como Vagrant, Docker y Chef. Virtualbox es una excelente opción para los usuarios que buscan una plataforma de virtualización fácil de usar y rica en funciones para Windows 10. Es gratuito de descargar y usar, y su amplia gama de características lo convierte en una excelente opción para desarrolladores y evaluadores.
Cómo instalar VirtualBox en Windows 10 64 bits
Instalar VirtualBox en Windows 10 de 64 bits es un proceso sencillo. Requiere algunos pasos simples que se pueden completar en solo unos minutos.
Paso 1: Visite el sitio web de VirtualBox y descargue la última versión de VirtualBox.
Paso 2: Una vez que se complete la descarga, haga doble clic en el archivo de configuración para instalar.
Paso 3: Siga las instrucciones en pantalla para instalar Virtualbox.
Paso 4: Una vez que se completa la instalación, abra VirtualBox.
Paso 5: Haga clic en el botón "Nuevo" para crear una nueva máquina virtual.
Paso 6: Siga las indicaciones para instalar el sistema operativo necesario.
Paso 7: Una vez que se completa la instalación, puede comenzar a usar Virtualbox. Virtualbox es un poderoso software de virtualización que se puede utilizar para una variedad de fines.
Permite a los usuarios instalar y ejecutar múltiples sistemas operativos en una sola computadora, sin la necesidad de reiniciar. También permite a los usuarios compartir fácilmente archivos y configuraciones entre máquinas virtuales, lo que facilita el movimiento de datos entre diferentes sistemas operativos.
Virtualbox es una solución ideal para aquellos que necesitan ejecutar múltiples sistemas operativos en una computadora.
Cómo instalar VirtualBox en Windows 11
Instalar VirtualBox en Windows 10 es un proceso relativamente simple. Para instalar la aplicación, primero debe descargar el instalador y luego ejecutarla. Luego, el instalador lo guiará a través del proceso de configuración y configuración de VirtualBox en su computadora Windows 10.
Para comenzar, descargue la última versión del instalador VirtualBox desde el sitio web oficial. Una vez que se complete la descarga, haga doble clic en el instalador para comenzar el proceso de instalación. Se le solicitará que acepte los términos y condiciones y luego siga las instrucciones en pantalla para completar la instalación. Una vez que se complete la instalación, podrá iniciar la aplicación y comenzar a usarla.
Una vez que se haya lanzado VirtualBox, se le presentará un menú de configuración disponible. Puede configurar la configuración para que coincida con sus preferencias y luego guardar la configuración. También hay opciones para configurar una máquina virtual, que le permite instalar un sistema operativo como Windows, Linux o Mac OS X.
Una vez que se configura la máquina virtual, puede instalar programas, juegos u otras aplicaciones para usar dentro del entorno virtual. Virtualbox es una gran herramienta para probar diferentes sistemas operativos y aplicaciones sin tener que comprar hardware adicional.
También es una gran herramienta para los desarrolladores que necesitan probar sus aplicaciones en múltiples sistemas operativos. Con VirtualBox, puede configurar y configurar fácilmente máquinas virtuales, y luego usarlas para lo que necesite.
Cómo instalar software en Virtualbox Windows 10
Instalar VirtualBox en Windows 10 es un proceso simple y directo que se puede completar en unos pocos pasos. Virtualbox es un software de virtualización gratuito y de código abierto que le permite crear máquinas virtuales en su computadora.
Le permite ejecutar múltiples sistemas operativos a la vez, lo que lo convierte en una herramienta ideal para desarrolladores y probadores de software. Para instalar VirtualBox en Windows 10, primero debe descargar la última versión del software desde el sitio web oficial. Una vez que tenga el archivo, haga doble clic para iniciar el proceso de configuración.
Siga las instrucciones en pantalla para completar la instalación. Una vez que se complete la instalación, podrá iniciar VirtualBox haciendo doble clic en el icono en su escritorio. A continuación, deberá crear una máquina virtual para ejecutar su sistema operativo de elección.
Para hacer esto, haga clic en el botón "Nuevo" en la ventana principal. Se le pedirá que elija un nombre, tipo y versión para su máquina virtual. Una vez que haya seleccionado su configuración, haga clic en el botón "Crear" para crear su máquina virtual. Finalmente, deberá instalar un sistema operativo en su máquina virtual.
Para hacer esto, haga clic en la pestaña "Almacenamiento" y seleccione la opción "Unidad óptica". Desde aquí, puede seleccionar la imagen ISO de su sistema operativo deseado y hacer clic en "Inicio" para comenzar el proceso de instalación. Una vez que se complete la instalación, podrá iniciar su máquina virtual y comenzar a usarla como una máquina física.
Instalar VirtualBox en Windows 10 es un proceso simple y directo que se puede completar en unos pocos pasos. Con VirtualBox, podrá crear máquinas virtuales para ejecutar múltiples sistemas operativos a la vez, por lo que es una herramienta ideal para desarrolladores y probadores de software.
Cómo desinstalar Virtualbox en Windows 10
Desinstalar VirtualBox en Windows 10 es un proceso relativamente sencillo. El primer paso es abrir el "Panel de control". Para hacer esto, simplemente haga clic derecho en el botón "Inicio" y seleccione "Panel de control" en el menú emergente.
Una vez en el "Panel de control", seleccione "Programas" seguidos de "Programas y características". Ahora desplácese hacia abajo en la lista de programas instalados y haga clic en "Oracle VM VirtualBox". Una vez seleccionado, haga clic en el botón "Desinstalar" ubicado cerca de la parte superior de la ventana.
Se abrirá una nueva ventana pidiéndole que confirme el proceso de desinstalación. Haga clic en "Sí" y comenzará el proceso de desinstalación. Durante el proceso de desinstalación, se le puede pedir que ingrese su contraseña de inicio de sesión de Windows. Una vez que haya terminado el proceso de desinstalación, se le pedirá que reinicie su computadora.
Haga clic en "Sí" para completar el proceso de desinstalación y reiniciar su computadora. Después de que su computadora se haya reiniciado, Virtualbox ya no se instalará en su sistema Windows 10.
Cómo instalar virtualbox ubuntu
Instalar VirtualBox en Windows 10 es un proceso simple y directo. Para comenzar, asegúrese de haber descargado la última versión de VirtualBox desde el sitio web oficial.
Una vez que tenga el archivo del instalador, haga doble clic para comenzar la instalación. El instalador presentará una serie de pasos para caminar. Para comenzar, debe aceptar el acuerdo de licencia. Después de eso, se le pedirá que elija dónde instalar Virtualbox. Se recomienda aceptar la ruta de instalación predeterminada y hacer clic en el botón "Siguiente".
La instalación comenzará y verá una barra de progreso a medida que se complete la instalación. Una vez que la instalación esté terminada, se le presentará la opción de iniciar Virtualbox.
Después de eso, puede personalizar las preferencias de VirtualBox y comenzar a usarlo. Eso es todo lo que se necesita para instalar Virtualbox en Windows 10.
Cómo instalar VirtualBox en Windows 7
Instalar Virtualbox en Windows 10 es un proceso fácil y directo. Para comenzar, asegúrese de tener la última versión de Windows 10 instalada, luego descargue e instale la última versión de VirtualBox desde el sitio web oficial.
Una vez que se complete la instalación, deberá abrir la aplicación VirtualBox y crear una máquina virtual. Luego puede instalar el sistema operativo de su elección en la máquina virtual, como Windows 7, 8 o 10. Para comenzar, abra VirtualBox y haga clic en "Nuevo" en la esquina superior izquierda.
Ingrese un nombre para la máquina virtual, seleccione el tipo de sistema operativo y la versión. Haga clic en "Siguiente", y se le pedirá que elija cuánta memoria se asigne a la máquina virtual.
Seleccione la cantidad apropiada y haga clic en "Siguiente". En la página siguiente, seleccione "Crear un disco duro virtual ahora" y haga clic en "Crear". Seleccione un tipo de archivo de disco duro virtual y seleccione "asignado dinámicamente". Seleccione el tamaño del disco duro y haga clic en "Crear".
Una vez que se crea la máquina virtual, seleccione en la lista de máquinas virtuales y haga clic en "Iniciar" en la parte superior de la ventana. Se le pedirá que seleccione un disco de inicio. Seleccione el disco que contiene el sistema operativo que ha elegido para instalar y haga clic en "Inicio".
La máquina virtual se iniciará y puede iniciar el proceso de instalación. Siga las instrucciones en pantalla para completar el proceso de instalación. Una vez que se completa la instalación, puede comenzar a usar la máquina virtual.
Oracle Virtualbox
Oracle Virtualbox es un poderoso software de virtualización que se puede usar para ejecutar múltiples sistemas operativos (OS) en una sola máquina. Es un producto gratuito de código abierto desarrollado y mantenido por Oracle Corporation.
Con la ayuda de VirtualBox, los usuarios pueden crear máquinas virtuales (VM) en su computadora, lo que les permite ejecutar múltiples sistemas operativos y aplicaciones al mismo tiempo. En este artículo, discutiremos cómo instalar Oracle Virtualbox en Windows 10.
- Descargue el instalador de virtualbox desde el sitio web oficial.
- Ejecute el instalador y haga clic en "Siguiente" hasta que llegue a la pantalla "Configuración personalizada".
- Marque la casilla junto a la opción "Oracle VM VirtualBox" y haga clic en "Siguiente".
- Siga las instrucciones en pantalla y haga clic en "Siguiente" para aceptar la configuración predeterminada.
- Una vez que se complete la instalación, haga clic en "Finalizar" para iniciar Oracle VirtualBox Manager.
- El Administrador de VirtualBox se abrirá y puede comenzar a crear y administrar máquinas virtuales.
Para asegurarse de que Oracle Virtualbox se ejecute correctamente en su sistema, asegúrese de que su sistema cumpla con los requisitos mínimos.
Estos incluyen un procesador de 64 bits, al menos 4 GB de RAM y al menos 20 GB de espacio en disco libre. Además, deberá habilitar la virtualización en la configuración de su BIOS.
Una vez que haya instalado Oracle Virtualbox, puede comenzar a crear y administrar máquinas virtuales.
VirtualBox no se instala en Windows 10
Instalar VirtualBox en Windows 10 es un proceso relativamente fácil. Virtualbox es una gran herramienta para crear y administrar máquinas virtuales, y es un software de código abierto que es de uso gratuito.
En esta guía, lo guiaremos a través de los pasos para instalar Virtualbox en Windows 10. En primer lugar, deberá descargar e instalar la última versión del software VirtualBox. Puede descargarlo desde el sitio web oficial o cualquier otra fuente confiable. Después de haber descargado el archivo de configuración, ejecutarlo y siga las instrucciones para instalar el software.
Una vez que el software esté instalado, deberá crear una máquina virtual. Esto se puede hacer fácilmente con la ayuda del Administrador de VirtualBox. Deberá seleccionar el tipo de sistema operativo que desea instalar, proporcionar el espacio que desea asignar a la máquina virtual e instalar el sistema.
El último paso es arrancar la máquina virtual. Para esto, deberá seleccionar la máquina virtual, hacer clic en el botón Inicio y seleccionar la opción BOART. Una vez que se carga el sistema operativo, puede comenzar a usar la máquina virtual y disfrutar de los beneficios de usar un entorno virtual.
Cómo instalar VirtualBox en Windows 10
Instalar VirtualBox en Windows 10 es un proceso simple y directo. Con solo unos pocos pasos, puede tener virtualbox en funcionamiento en su computadora.
Además, podrá usarlo para probar diferentes sistemas operativos, de manera rápida y segura. Con VirtualBox, podrá acceder al mundo de la virtualización y aprovechar al máximo su PC con Windows 10. Entonces, ¿por qué esperar? ¡Comience con VirtualBox hoy y vea lo que se ha estado perdiendo!








