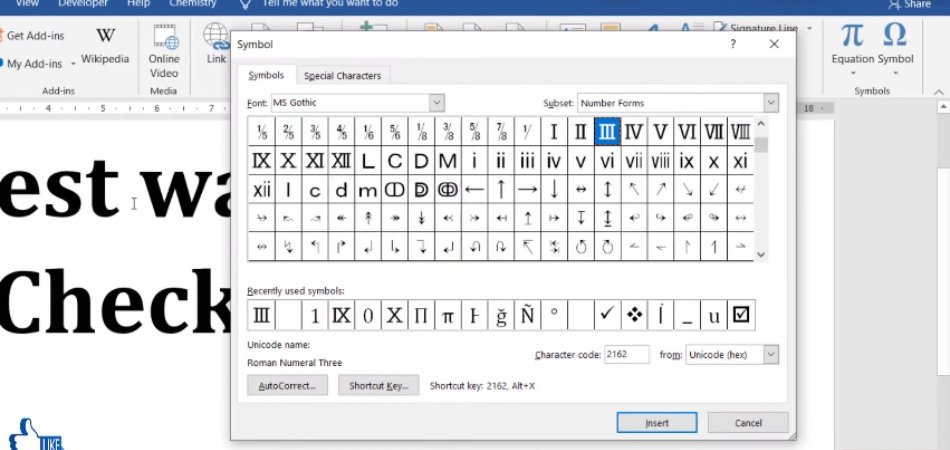
¿Cómo hacer una marca de verificación en el teclado Windows 10?
Si eres un usuario de Windows 10 que necesita hacer una marca de cheque pero no sé cómo, ¡no busques más! En esta guía, le mostraremos cómo hacer una marca de verificación en el teclado Windows 10 en solo unos pocos pasos simples.
Le mostraremos los diversos atajos de teclado y otros métodos que puede usar para insertar rápida y fácilmente una marca de verificación en cualquier documento o campo de texto.
Con estos consejos, podrá ahorrar tiempo y asegurarse de que sus documentos se vean profesionales y organizados. ¡Comencemos!
Cómo hacer una marca de verificación en el teclado Windows 10 Para hacer una marca de verificación en Windows 10, use los siguientes pasos:
- Abra el documento en el que desea insertar una marca de verificación.
- Mantenga presionada el Alternativo Key en tu teclado.
- Prensa 0252 en el teclado numérico.
- Liberar el Alternativo
- Aparecerá una marca de verificación en el documento.
Hacer una marca de verificación en el teclado Windows 10
Hacer una marca de verificación en un teclado es una habilidad importante, especialmente para aquellos que usan Windows 10. Ya sea que necesite hacer una marca de verificación para una hoja de cálculo, un documento o simplemente para una nota rápida, esta guía lo guiará Los pasos para hacer una marca de verificación en un teclado en Windows 10.

El primer paso es acceder al mapa de caracteres de Windows. Para hacer esto, puede escribir "Mapa de caracteres" en el cuadro de búsqueda en el menú Inicio o puede encontrarlo en el panel de control debajo de la sección "Typing". Una vez que la ventana del mapa de caracteres esté abierta, verá una lista de caracteres que puede elegir. El siguiente paso es seleccionar el icono "Marca de verificación".
Dependiendo de la versión de Windows que tenga, el icono de marca de verificación puede etiquetarse de manera diferente. En la mayoría de los casos, se etiquetará como "tic" o "marca de verificación". Una vez que seleccione el icono de marca de verificación, puede hacer clic en el botón "Copiar" para copiar el personaje a su portapapeles.
Uso de teclas de acceso directo para hacer una marca de verificación
El siguiente paso es usar un atajo de teclado para hacer una marca de verificación. El acceso directo del teclado para hacer una marca de verificación es "Alt+0252". Para usar este atajo, mantenga presionada la tecla "Alt" y luego presione la tecla "0252" en la almohadilla numérica. Esto insertará la marca de verificación en su documento o hoja de cálculo.
Para aquellos que usan una computadora portátil o una computadora sin una almohadilla numérica, aún puede usar el atajo de teclado usando la tecla "FN". Para hacer esto, mantenga presionada la tecla "FN" y luego presione las teclas "Alt+0252". Esto también insertará la marca de verificación en su documento o hoja de cálculo.
Uso de la herramienta Mapa de caracteres para hacer una marca de verificación
El último paso es usar la herramienta Mapa de caracteres para hacer una marca de verificación. Para hacer esto, abra la ventana del mapa de caracteres nuevamente y seleccione el icono de marca de verificación. Una vez que seleccione el icono de marca de verificación, puede hacer clic en el botón "Seleccionar" y luego hacer clic en el botón "Copiar" para copiar el personaje en su portapapeles.
Una vez que el personaje se copia en su portapapeles, puede pegarlo en su documento o hoja de cálculo. También puede pegarlo en cualquier otra aplicación o sitio web que le permita ingresar caracteres especiales.
Usar caracteres especiales para hacer una marca de verificación
Para aquellos que usan una computadora portátil o una computadora sin una herramienta de mapa de caracteres, aún puede hacer una marca de verificación utilizando caracteres especiales.
Para hacer esto, puede usar el acceso directo del teclado "Alt+0252" como se mencionó anteriormente. También puede usar el "Alt+0251" para hacer una marca de verificación.
Pegar una marca de verificación de la web
Finalmente, también puede hacer una marca de verificación copiándola desde la web. Para hacer esto, simplemente puede copiar la marca de verificación de cualquier sitio web o aplicación y luego pegarla en su documento o hoja de cálculo.
Uso de aplicaciones de procesamiento de textos para hacer una marca de verificación
Para aquellos que usan una aplicación de procesamiento de textos como Microsoft Word, también puede hacer una marca de verificación utilizando caracteres especiales.
Para hacer esto, puede usar el acceso directo del teclado "Alt+0252" como se mencionó anteriormente. También puede usar el "Alt+0251" para hacer una marca de verificación. También puede usar la función "Insertar símbolo" en Microsoft Word para insertar una marca de verificación en su documento o hoja de cálculo.
Para hacer esto, abra el menú "Insertar" y luego seleccione la opción "Símbolo". En la ventana "Símbolo", encontrará el icono de marca de verificación. Seleccione el icono de marca de verificación y luego haga clic en el botón "Insertar" para insertar la marca de verificación en su documento o hoja de cálculo.
Preguntas frecuentes relacionadas
Q1. ¿Cuál es el acceso directo del teclado para insertar una marca de verificación en Windows 10?
A1. Para insertar una marca de verificación en Windows 10, el atajo de teclado es alt + 0252. Este atajo funciona en la mayoría de los programas de Windows, incluidos Microsoft Word y Outlook.
Para usar el acceso directo, mantenga presionada la tecla ALT y escriba 0252 en el teclado numérico. Una vez que se escribe el número, la marca de verificación aparecerá en la pantalla.
Q2. ¿Hay un atajo diferente para los teclados de la computadora portátil?
A2. Sí, hay un atajo diferente para los teclados de la computadora portátil. En los teclados de la computadora portátil, puede usar la combinación de Alt + X para insertar una marca de verificación. Para usar este atajo, mantenga presionada la tecla ALT y el tipo de X.
La marca de verificación aparecerá en la pantalla. Tenga en cuenta que algunos teclados de portátiles pueden no tener un teclado numérico dedicado, por lo que este atajo puede no funcionar en todas las computadoras portátiles.
Q3. ¿Hay otras formas de insertar una marca de verificación en Windows 10?
A3. Sí, hay otras formas de insertar una marca de verificación en Windows 10. Un método es usar el mapa de caracteres. Para acceder al mapa de caracteres, abra el menú Inicio y busque "Mapa de caracteres".
Una vez que se haya abierto el mapa de caracteres, escriba el cuadro de búsqueda "Marque marque" y seleccione el carácter de la lista. Luego puede copiar y pegar la marca de verificación en cualquier programa en su computadora.
Q4. ¿Hay algún complemento que pueda ayudar a insertar una marca de verificación?
A4. Sí, hay varios complementos que pueden ayudar a insertar una marca de verificación. Uno de los complementos más populares se llama "complemento de marca de verificación".
Este complemento está disponible para computadoras Windows y Mac, y proporciona un acceso directo para insertar una marca de verificación sin tener que usar el mapa de caracteres o los atajos de teclado.
Q5. ¿Hay otros símbolos que se puedan insertar usando los mismos atajos?
A5. Sí, hay otros símbolos que se pueden insertar utilizando los mismos atajos. Se pueden usar los mismos atajos de teclado (ALT + 0252 para Windows y Alt + X para computadoras portátiles) para insertar otros símbolos, como el símbolo de marca registrada (™), el símbolo de copyright (©) y el símbolo de marca registrada (®).
Q6. ¿Hay alguna manera de insertar una marca de verificación en HTML?
A6. Sí, hay una manera de insertar una marca de verificación en HTML. Para insertar una marca de verificación en HTML, use el código de entidad HTML "✓". Este código mostrará la marca de verificación en las páginas web cuando se ve en un navegador web.
Tenga en cuenta que el código de entidad HTML puede no funcionar en todos los navegadores web, por lo que es mejor probar el código en múltiples navegadores antes de usarlo en producción.
Atajo para el símbolo de tick en Word (🗸 & ☑): La forma más rápida de obtener la marca de verificación en la palabra [2021]
Con la ayuda de esta guía simple, ha aprendido cómo hacer una marca de verificación en su teclado en Windows 10. Ya sea que esté creando una lista de compras o una lista de tareas pendientes, puede marcarla fácilmente con una marca de verificación, haciendo Es más fácil realizar un seguimiento de su progreso.
Con solo unos pocos clics, puede asegurarse de no olvidar hacer el trabajo.








