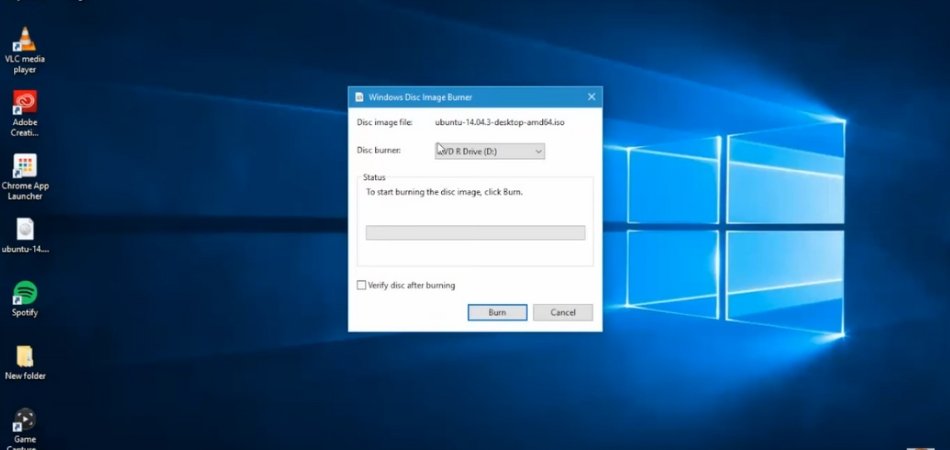
¿Cómo abrir el archivo ISO en Windows 10?
¿Está buscando abrir un archivo ISO en Windows 10? Los archivos ISO son un formato de archivo utilizado para almacenar archivos. Afortunadamente, Windows 10 tiene una herramienta incorporada fácil de usar para montar archivos ISO y acceder fácilmente a los contenidos. En este tutorial, le mostraremos cómo abrir archivos ISO en Windows 10.
- Haga clic derecho en el archivo ISO y seleccione Montar.
- El archivo ISO se montará en el explorador de archivos.
- Haga doble clic en el archivo ISO para ver los archivos dentro.
- Haga clic derecho en el archivo ISO y seleccione Expulsar Para desmontar el archivo ISO.
¿Cómo abro un archivo .iso?
Abrir un archivo .iso no es tan complicado como parece. Para abrir y ver el contenido de un archivo .iso, deberá descargar e instalar un software especial. Afortunadamente, hay algunos programas gratuitos que pueden abrir y extraer el contenido de un archivo .iso.

La herramienta más popular utilizada para abrir un archivo .iso es Winrar. Winrar está disponible para descargar de forma gratuita de su sitio web oficial. Le permite abrir, extraer y administrar el contenido de un archivo .iso sin problemas. Otra opción es usar el programa 7-ZIP.
Es un programa gratuito que está disponible para descargar desde su sitio web oficial. 7-ZIP le permite abrir, ver y extraer el contenido de un archivo .iso de manera rápida y fácil. Ambos programas son gratuitos y fáciles de usar, por lo que puede elegir cualquiera de los que sean sus preferencias. Con cualquier programa, podrá abrir, ver y extraer el contenido de un archivo .iso con facilidad.
¿Windows 10 admite el archivo ISO?
Windows 10 es capaz de abrir y trabajar con archivos ISO sin ningún software adicional. Un archivo ISO es una imagen de un CD o DVD, y Windows 10 puede abrir archivos ISO sin requerir ningún software especial. Para abrir un archivo ISO, simplemente haga doble clic en, y se abrirá en Windows Explorer.
Luego puede montar el archivo ISO como si fuera un disco físico, y puede acceder a los archivos contenidos dentro de él. Si desea grabar el archivo ISO en un disco físico, esto se puede hacer desde Windows Explorer haciendo clic derecho en el archivo ISO y seleccionando la opción Burn Disc Image.
Para copiar los archivos contenidos en un archivo ISO, puede abrir el archivo ISO en Windows Explorer, seleccione todos los archivos, haga clic con el botón derecho y seleccione la opción Copiar. Luego puede pegar los archivos en una nueva carpeta, o en una unidad flash USB u otro dispositivo de almacenamiento externo.
Este método se puede usar para copiar cualquier número de archivos contenidos en un archivo ISO. Además de abrir y copiar archivos desde un archivo ISO, Windows 10 también puede crear archivos ISO a partir de discos ópticos.
Esto se puede hacer haciendo clic derecho en el disco óptico en Windows Explorer y seleccionando la opción Crear imagen. Esto creará un archivo ISO del contenido del disco óptico, que luego se puede usar para copiar o quemar a otro disco.
¿Cómo ejecuto un archivo ISO en Windows?
Si tiene un archivo ISO, una imagen de disco que contiene todos los datos de un CD o DVD, puede usarlo para instalar o ejecutar un programa en su computadora de Windows. Un archivo ISO, también conocido como imagen de disco, es un solo archivo que contiene todo el contenido de un disco de CD, DVD o Blu-ray.
Para ejecutar un archivo ISO, puede usar una unidad virtual, una utilidad dedicada o el soporte incorporado de Windows 10. Uso de una unidad virtual: la primera y más simple forma de ejecutar un archivo ISO es usar una unidad virtual. Una unidad virtual es una aplicación que monta un archivo ISO como un disco virtual.
Esto le permite acceder a los contenidos del archivo ISO como si fuera un disco real, sin tener que quemarlo en un disco físico o extraer su contenido. Los programas populares que pueden montar archivos ISO como unidades virtuales incluyen Daemon Tools Lite y WinCDemu.
Uso de una utilidad dedicada: otra forma de ejecutar un archivo ISO es usar una utilidad dedicada. Estos programas están diseñados para abrir archivos ISO y le permiten ver sus contenidos, copiar archivos e incluso ejecutar programas contenidos en el archivo ISO.
Los programas populares de este tipo incluyen ISO Opener, 7-Zip y Winrar. Uso del soporte incorporado de Windows 10: la última versión de Windows 10 tiene soporte incorporado para archivos ISO. Puede hacer doble clic en un archivo ISO en el explorador de archivos y Windows lo monta automáticamente como una unidad virtual.
Esto le permite ver el contenido del archivo ISO e incluso ejecutar cualquier programa contenido en él. Si no desea montar el archivo ISO como una unidad virtual, también puede hacer clic con el botón derecho y seleccionar "extraer" para extraer el contenido del archivo ISO a una carpeta.
¿Cómo extrajo un archivo ISO de un USB en Windows 10?
Extraer un archivo ISO de un USB en Windows 10 es un proceso relativamente simple. En primer lugar, deberá conectar su dispositivo USB a su computadora. Una vez que está conectado, el USB debe aparecer en el Explorador de archivos.
En segundo lugar, puede abrir el dispositivo USB y encontrar el archivo ISO que desea extraer. Una vez que haya localizado el archivo ISO, puede hacer clic derecho y seleccionar la opción "Extraer", o puede arrastrarlo y dejarlo a la ubicación deseada. Una vez que se complete la extracción, podrá acceder al archivo ISO desde su nueva ubicación.
Si no puede localizar el archivo ISO en su USB o tiene dificultades para extraerlo, es posible que deba usar una utilidad de terceros. Hay una variedad de herramientas gratuitas disponibles en línea, como 7-Zip, Winrar y Peazip.
Estas herramientas le permitirán navegar a través del contenido de su dispositivo USB y extraer el archivo ISO. Una vez que se complete la extracción, podrá acceder al archivo ISO desde su nueva ubicación.
Cómo instalar el archivo ISO en Windows 10
Instalar un archivo ISO en Windows 10 es una tarea simple que requiere solo unos pocos pasos. Conocer los pasos correctos a seguir puede ahorrarle tiempo y energía. Para instalar un archivo ISO en Windows 10, deberá tener una unidad DVD o USB con suficiente espacio para almacenar el archivo.
Primero, deberá localizar el archivo ISO que desea instalar. Es importante asegurarse de que el archivo ISO sea compatible con Windows 10. Una vez que haya localizado el archivo, deberá crear una unidad de arranque utilizando la herramienta de creación de Windows Media.
La herramienta de creación de Windows Media le permitirá crear una unidad de arranque desde un archivo ISO. Una vez que haya creado la unidad de arranque, deberá conectarla a su computadora. Una vez que su computadora haya reconocido la unidad, podrá instalar el archivo ISO en su computadora. Para hacer esto, deberá abrir el Explorador de archivos y localizar el archivo ISO.
Una vez que haya localizado el archivo ISO, deberá hacer clic derecho en el archivo y seleccionar la opción "Monte". Esto abrirá el archivo ISO en una nueva ventana. Desde aquí, podrá seguir las instrucciones en pantalla para instalar el archivo ISO.
Una vez que se haya instalado el archivo ISO, podrá acceder a los archivos y programas contenidos en él. Instalar un archivo ISO en Windows 10 es una tarea relativamente simple que requiere solo unos pocos pasos. Conocer los pasos correctos puede ahorrarle tiempo y energía.
Falta de Windows 10 Mount ISO
Windows 10 tiene una función incorporada que le permite montar y desmontar archivos ISO sin la necesidad de una aplicación de terceros. Esta característica a menudo se conoce como la opción de "montura", y le permite acceder rápidamente al contenido de un archivo ISO sin tener que grabarlo en un disco o extraerlo a su disco duro.
Desafortunadamente, muchos usuarios han informado que esta característica falta en su instalación de Windows 10. Para restaurar la opción "Monte", deberá agregar la opción "ISO" a la lista de asociaciones de archivos predeterminadas.
Para hacer esto, abra la aplicación Configuración, vaya a la página de aplicaciones y características y seleccione el enlace "Administrar características opcionales". En la página siguiente, haga clic en el botón "Agregar una función" y desplácese hacia abajo a la opción "ISO". Una vez que se instala la función, debe ver la opción "Monte" en el menú contextual de clic derecho para archivos ISO.
Una vez que la opción "Monte" está habilitada, puede abrir un archivo ISO en Windows 10 simplemente haciendo clic derecho en él y seleccionando la opción "Monte". Esto abrirá el archivo ISO en una unidad virtual y podrá ver y extraer el contenido del archivo. Si tiene dificultades para restaurar la opción "Monte" en Windows 10, es posible que deba registrar manualmente el tipo de archivo ISO en el registro de Windows.
Para hacer esto, abra el diálogo Ejecutar (tecla de Windows + R) y escriba "Regedit". Navegue a la tecla "HKEY_CLASSES_ROOT \ .ISO" y cambie el valor predeterminado a "isofile". Esto debería restaurar la opción "Monte" en el menú contextual de clic derecho.
Abridor de archivos ISO
Los archivos ISO son imágenes de disco que contienen el contenido de un CD o DVD, y se pueden abrir en los sistemas Windows 10 utilizando el programa gratuito de apertura ISO. ISO Opener es un programa gratuito que puede abrir y extraer archivos de una imagen ISO. Es muy fácil de usar, simplemente abra el archivo ISO y extraiga el contenido a la carpeta elegida.
El programa ISO Opener está disponible para descargar de forma gratuita, y se puede usar en los sistemas operativos de Windows. Después de descargar el programa, simplemente abra el archivo ISO con él y luego extraiga los archivos a la carpeta deseada.
El programa es muy fácil de usar y se puede usar para abrir y ver todo tipo de archivos ISO, incluidos los de CD y DVD. Usando ISO Opener, puede abrir y ver el contenido de un archivo ISO sin tener que grabarlo en un disco.
Esto puede ser muy útil para ver el contenido de un CD o DVD sin tener que desperdiciar un disco en blanco. Además, puede usar el programa ISO Opener para extraer los archivos de la imagen ISO para usar en su computadora.
Cómo encontrar el archivo ISO en Windows 10
Windows 10 permite a los usuarios abrir y extraer datos de archivos ISO con su explorador de archivos incorporado. Los archivos ISO se usan comúnmente para almacenar programas grandes, como sistemas operativos, y se pueden abrir haciendo doble clic en el archivo en el explorador de archivos.
Estos son los pasos para abrir archivos ISO en Windows 10:
1. Localice el archivo ISO que le gustaría abrir. Puede encontrar el archivo ISO en File Explorer.
2. Haga clic derecho en el archivo ISO.
3. Seleccione "Monte" en el menú contextual.
4. Se creará una nueva unidad y aparecerá en File Explorer.
5. Haga doble clic en la unidad para ver el contenido del archivo ISO.
6. Para cerrar el archivo ISO, haga clic con el botón derecho en la unidad y seleccione "expulsar". Siguiendo estos pasos, puede abrir archivos ISO en Windows 10.
Una vez que se monta el archivo ISO, puede acceder al contenido del archivo, al igual que accedería a los archivos almacenados en medios físicos o unidades.
ISO File Windows 11
Los archivos ISO son archivos de imagen de disco, que son esencialmente una copia completa de un CD o DVD. Estos archivos se usan ampliamente para la distribución de software y juegos, y se pueden abrir en Windows 10 utilizando algunos métodos diferentes.
La forma más fácil de abrir archivos ISO en Windows 10 es hacer doble clic en el archivo. Esto debería abrir automáticamente el archivo en la herramienta de quemador de imágenes de disco de Windows incorporada. El quemador de imágenes del disco creará una unidad virtual en su computadora y se montará el archivo ISO.
Luego puede acceder a los archivos almacenados en el archivo ISO y ejecutarlos. Alternativamente, Windows 10 también incluye una utilidad de montaje ISO gratuita, que puede usarse para abrir archivos ISO. Para usar esta utilidad, abra el explorador de archivos y seleccione el archivo ISO que desea abrir.
Luego haga clic derecho en el archivo y seleccione "Monte" en el menú contextual. Esto creará una unidad virtual en su computadora y montará el archivo ISO. Luego puede acceder al contenido del archivo ISO y ejecutar cualquiera de los archivos almacenados en él.
Descargar ISO Mount Windows 10
Windows 10 tiene la capacidad de montar archivos ISO sin la necesidad de instalar ningún software adicional. Un archivo ISO es una imagen de un CD/DVD, que contiene todos los archivos y carpetas del disco.
El montaje de un archivo ISO le permite navegar por su contenido y extraer archivos individuales sin tener que grabar un disco físico. Para montar un archivo ISO en Windows 10, haga doble clic en el archivo ISO o haga clic con el botón derecho y seleccione Mount.
Esto abrirá el explorador de archivos y se mostrarán los archivos y carpetas del ISO. Luego puede acceder a los archivos desde el ISO montado como si estuvieran almacenados en un disco físico.
Alternativamente, puede abrir el archivo ISO en Windows 10 utilizando un programa de terceros. Esto se puede hacer con un programa gratuito como 7-ZIP o Winrar. Una vez que haya instalado el programa, todo lo que necesita hacer es hacer doble clic en el archivo ISO y se abrirá en el programa.
Luego puede acceder a los archivos dentro del ISO como lo haría con cualquier otro archivo comprimido.
Descarga de archivos ISO
Descargar un archivo ISO de Windows 10 es un proceso fácil. Hay diferentes formas de descargar un archivo ISO de Windows 10. La forma más común es usar el sitio web de descarga de software de Microsoft.
Puede visitar el sitio web y seleccionar la versión de Windows 10 que desea descargar. Una vez que haya seleccionado la versión, puede hacer clic en el enlace de descarga para descargar el archivo ISO.
Una vez que tenga el archivo ISO, puede proceder a abrir el archivo en Windows 10. Para hacer esto, haga clic derecho en el archivo ISO y seleccione "Montar" en el menú contextual. Esto abrirá una unidad virtual en Windows 10 donde puede ver el contenido del archivo ISO.
Luego puede copiar el contenido del archivo ISO a su disco duro. Si no desea montar el archivo ISO, también puede usar un software de terceros como Winrar o 7-ZIP para extraer el contenido del archivo ISO. Una vez que haya extraído el contenido, puede verlos en Windows Explorer.
Cómo instalar el archivo ISO en Windows 7
Instalar archivos ISO en una computadora Windows 7 es un proceso bastante sencillo. El primer paso es descargar el archivo ISO de una fuente de buena reputación. Una vez que se haya descargado el archivo, deberá abrir la carpeta donde se encuentra el archivo, haga clic con el botón derecho y seleccione "Monte".
Esto abrirá el archivo ISO en una unidad virtual. Luego deberá abrir la unidad virtual y seleccionar el archivo de configuración. Una vez que se haya seleccionado el archivo de configuración, comenzará el proceso de instalación.
Dependiendo del tamaño del archivo, esto puede tomar unos minutos o más. Después de completar la instalación, debería poder acceder al programa o archivo desde el menú Inicio. Para los usuarios de Windows 10, el proceso es ligeramente diferente.
En lugar de usar la opción "Monte", deberá hacer clic con el botón derecho en el archivo ISO y seleccionar "Burn Disc Image". Esto abrirá el quemador de imágenes de disco de Windows. Luego deberá insertar un disco en blanco en la unidad y hacer clic en "Burn".
Esto creará un disco de arranque que se puede usar para instalar el programa o el archivo desde el archivo ISO. Una vez que se haya creado el disco, deberá insertarlo en la computadora y seguir las instrucciones para completar el proceso de instalación.
Windows 10 - Abra archivos ISO
En conclusión, abrir un archivo ISO en Windows 10 es un proceso fácil y directo. Todo lo que necesita hacer es hacer doble clic en el archivo ISO, montarlo en su computadora y luego abrirlo con el quemador de imágenes de disco de Windows incorporado.
Después de hacer esto, puede explorar el contenido del archivo ISO y extraer su contenido de la misma manera que con cualquier otra unidad de disco. Con la ayuda de esta guía, ahora puede abrir y extraer fácilmente el contenido de sus archivos ISO en Windows 10.








