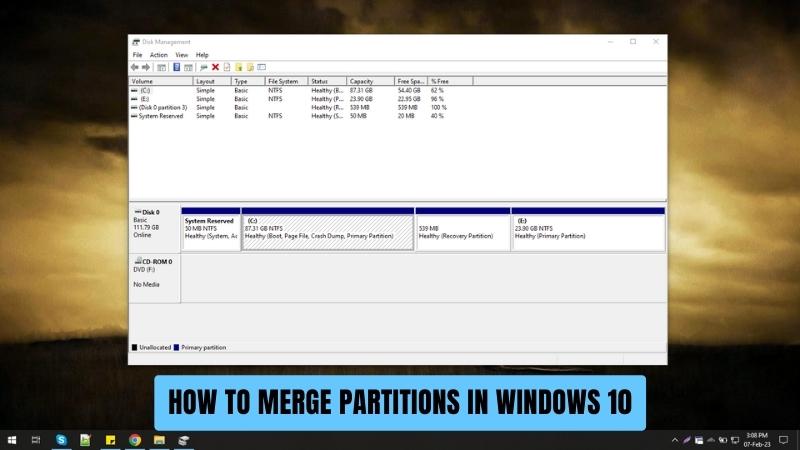
¿Cómo fusionar las particiones de disco en Windows 10?
¿Desea maximizar su espacio de almacenamiento en su PC con Windows 10? ¿Necesita una manera fácil de administrar y organizar su disco duro? Fusionar particiones de disco en Windows 10 es una excelente manera de hacer ambas cosas. En este artículo, le mostraremos los pasos a seguir para combinar dos o más particiones en su disco duro y aprovechar al máximo el espacio disponible. Con esta guía, podrá fusionar fácilmente y rápidamente sus particiones de disco en Windows 10.
Fusionar particiones de disco en Windows 10: Las particiones de disco se pueden fusionar en Windows 10 abriendo la herramienta de administración de disco, haciendo clic derecho en las particiones que desea fusionar y seleccionando la opción "Fusiones de particiones".
- Abra la herramienta de administración de disco escribiendo "administración de disco" en la barra de búsqueda de Windows.
- Haga clic derecho en las particiones que desea fusionar y seleccione la opción "Fusionar Partitions".
- Confirme su selección presionando el botón "Aceptar".
- Tus particiones ahora se fusionarán.
Introducción a la fusión de particiones en Windows 10
Las particiones en una unidad de disco son divisiones lógicas de la unidad de disco. Una unidad de disco se puede dividir en múltiples particiones y cada partición se trata como una unidad separada. Windows 10 permite a los usuarios fusionar dos o más particiones en una sola partición.
Se pueden hacer particiones de fusión para liberar el espacio del disco o combinar múltiples particiones en una. Este artículo proporcionará una guía paso a paso sobre cómo fusionar las particiones de disco en Windows 10.
¿Qué son las particiones?
Una partición de disco es una división lógica de una unidad de disco. Es una forma de dividir una unidad de disco duro en múltiples secciones, cada una de las cuales se puede acceder y administrar por separado. Las particiones se utilizan para separar datos, aplicaciones y otros archivos en diferentes secciones para fines organizacionales. También se utilizan para mejorar el rendimiento y crear una copia de seguridad de un sistema en caso de falla del sistema.
Las particiones se pueden crear utilizando la herramienta de administración de disco de Windows. La herramienta permite a los usuarios crear, eliminar y modificar particiones en una unidad de disco. También permite a los usuarios ver el tamaño, el tipo y otra información sobre cada partición.
¿Cómo fusionar las particiones de disco en Windows 10?
Fusionar dos o más particiones en una sola partición es un proceso relativamente simple. Antes de intentar fusionar las particiones, los usuarios deben asegurarse de que todos los datos en las particiones estén respaldados y que tengan una comprensión completa del proceso.

Paso 1: Haz una copia de seguridad de los datos
Antes de intentar fusionar particiones, los usuarios deben hacer una copia de seguridad de todos los datos que se almacenan en las particiones. Este es un paso importante para garantizar que no se pierdan datos durante el proceso de fusión de partición. Los datos de respaldo se pueden realizar utilizando un dispositivo de almacenamiento externo o un servicio de copia de seguridad en línea.
Paso 2: Gestión de disco abierto
El siguiente paso es abrir la herramienta de gestión de disco. Esta herramienta se puede encontrar en el panel de control o escribiendo "Administración de disco" en la barra de búsqueda de Windows. Una vez que se abre la herramienta, se enumerarán las particiones que están disponibles en la unidad de disco.
Paso 3: seleccione particiones para fusionar
El siguiente paso es seleccionar las particiones que se fusionarán. Para hacer esto, haga clic derecho en la partición y seleccione la opción "Fusionar Partitions". Esto traerá un cuadro de diálogo donde los usuarios pueden seleccionar las particiones que desean fusionar.
Paso 4: Fusiones de particiones
Después de seleccionar las particiones que se fusionarán, el siguiente paso es hacer clic en el botón "Fusionar". Esto comenzará el proceso de fusión de las particiones. Dependiendo del tamaño de las particiones, el proceso puede llevar algún tiempo.
Paso 5: Verificar la partición fusionada
Una vez que se completa el proceso de fusión de las particiones, el siguiente paso es verificar que las particiones se hayan fusionado con éxito. Para hacer esto, abra la herramienta de gestión de disco y verifique que las particiones se hayan combinado en una sola partición.
Paso 6: Eliminar particiones no utilizadas
Una vez que las particiones se han fusionado con éxito, el siguiente paso es eliminar cualquier partición no utilizada. Esto se puede hacer haciendo clic derecho en la partición y seleccionando la opción "Eliminar partición".
Paso 7: Formato de partición fusionada
El último paso es formatear la partición fusionada. Para hacer esto, haga clic derecho en la partición fusionada y seleccione la opción "Partition de formato". Esto traerá un cuadro de diálogo donde los usuarios pueden elegir el sistema de archivos y otras configuraciones para la partición. Después de seleccionar la configuración, haga clic en el botón "Aceptar" para iniciar el proceso de formateo.
Preguntas frecuentes relacionadas
Q1. ¿Qué es una partición de disco?
Una partición de disco es una división lógica de un disco duro. Se utiliza para separar los archivos de datos y del sistema operativo de otros archivos en la misma unidad. Cada partición se puede usar como una unidad separada y se puede formatear con un sistema de archivos diferente, como NTFS o FAT32. El propósito de una partición es facilitar la organización y administrar datos en un solo disco duro.
Q2. ¿Cuál es el beneficio de fusionar las particiones de disco?
Fusionar particiones de disco le permite combinar dos o más particiones en una, lo que puede facilitar la gestión de los datos, así como liberar espacio. También facilita la transferencia de datos de una partición a otra. Fusionar particiones de disco puede ser especialmente útil si se está quedando sin espacio en el disco, ya que puede permitirle recuperar el espacio de disco no utilizado y hacer un mejor uso de la capacidad de almacenamiento disponible.
Q3. ¿Cuál es el proceso de fusión de particiones de disco?
El proceso de fusión de particiones de disco es bastante sencillo. Primero, deberá lanzar la utilidad de gestión de disco. Se puede acceder a esto haciendo clic derecho en el menú Inicio y seleccionando "Gestión de disco". A continuación, deberá seleccionar las particiones que desea fusionar, hacer clic con el botón derecho y seleccionar la opción "Fusionar". La utilidad de gestión del disco combinará las particiones en una.
Q4. ¿Hay alguna limitación para fusionar particiones de disco en Windows 10?
Sí, hay algunas limitaciones para fusionar particiones de disco en Windows 10. Por ejemplo, no puede fusionar particiones que estén formateadas con diferentes sistemas de archivos. Además, no puede fusionar particiones que se utilizan para archivos del sistema o que el sistema operativo esté en uso. También es importante tener en cuenta que la fusión de particiones no se puede deshacer, así que asegúrese de hacer una copia de seguridad de los datos importantes antes de continuar.
Q5. ¿Cuál es la diferencia entre fusionar y extender las particiones en Windows 10?
La principal diferencia entre fusionar y extender las particiones en Windows 10 es que la fusión combina dos o más particiones en una, mientras que se extiende aumenta el tamaño de una partición existente usando espacio en otra partición. La fusión generalmente se usa cuando desea combinar dos o más particiones en una, mientras se usa la extensión cuando necesita hacer que una partición existente sea más grande.
Q6. ¿Existe algún riesgo involucrado en la fusión de particiones de disco?
Sí, existe cierto riesgo en la fusión de particiones de disco. Como se mencionó anteriormente, la fusión de particiones no se puede deshacer, por lo que es importante asegurarse de que respalde cualquier datos importantes antes de continuar. Además, la fusión de particiones puede dar lugar a la corrupción de datos o la pérdida de datos, por lo que es importante proceder con precaución y asegurarse de comprender el proceso antes de continuar.
Combinar particiones del disco duro en Windows 10
Fusionar particiones de disco en Windows 10 no es una tarea difícil. Con la ayuda de algunos pasos simples, puede fusionar fácilmente las particiones de disco en Windows 10. Todo lo que necesita hacer es seguir los pasos con cuidado y tendrá sus particiones de disco en muy poco tiempo. Con la ayuda de esta guía, puede fusionar fácilmente las particiones de disco en Windows 10 y ahorrarse mucho tiempo y esfuerzo. Entonces, ¡adelante y pruébalo hoy!
Conclusión
Fusionar particiones de disco en Windows 10 es un proceso relativamente simple. Siguiendo los pasos descritos en este artículo, los usuarios pueden fusionar fácilmente dos o más particiones en una sola partición. Es importante hacer una copia de seguridad de los datos almacenados en las particiones antes de intentar fusionarlos, ya que el proceso puede dar lugar a la pérdida de datos.








