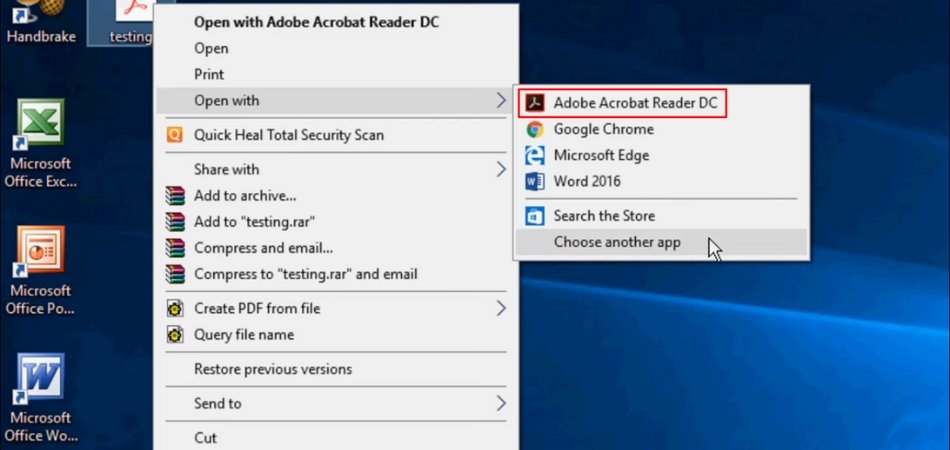
¿Cómo abrir archivos PDF en Windows 10?
¿Tiene problemas para abrir archivos PDF en Windows 10? Si es así, no estás solo. Muchas personas luchan con este problema común, pero la buena noticia es que es más fácil de resolver de lo que parece.
En esta guía, lo guiaremos a través de instrucciones paso a paso sobre cómo abrir archivos PDF en Windows 10. Con estos simples pasos, podrá abrir fácilmente cualquier archivo PDF en poco tiempo. ¡Comencemos!
Cómo acceder a los archivos PDF en Windows 10
Los archivos PDF son uno de los tipos de archivos más comunes utilizados por individuos y empresas por igual. A menudo se usan para compartir información y documentos de manera segura y confiable. Con Windows 10, acceder a archivos PDF es fácil y se puede hacer en algunos pasos simples.
El primer paso para acceder a los archivos PDF en Windows 10 es abrir el Explorador de archivos. Esto se puede hacer seleccionando la opción "Explorador de archivos" en el menú Inicio.

Una vez que el Explorador de archivos esté abierto, navegue a la carpeta donde se encuentra el archivo PDF. Una vez que se encuentra el archivo, simplemente haga doble clic en él para abrirlo. El segundo paso es seleccionar el programa que se utilizará para abrir el archivo PDF.
Windows 10 tiene un lector PDF incorporado que se puede usar para abrir archivos PDF. Para abrir un archivo PDF utilizando el lector PDF incorporado, simplemente seleccione la opción "Abrir con" en el menú de clic derecho.
Esto abrirá un menú de aplicaciones instaladas que se pueden usar para abrir el archivo PDF. Seleccione la opción "Lector" para abrir el archivo PDF con el lector PDF incorporado.
Uso de aplicaciones de terceros para abrir archivos PDF
Además del lector PDF incorporado, Windows 10 también admite varias aplicaciones de terceros que se pueden usar para abrir archivos PDF. Estas aplicaciones incluyen Adobe Acrobat Reader, Foxit Reader y Nitro Pro.
Para abrir un archivo PDF utilizando una de estas aplicaciones de terceros, simplemente seleccione la opción "Abrir con" en el menú de clic derecho. Esto abrirá un menú de aplicaciones instaladas que se pueden usar para abrir el archivo PDF. Seleccione la aplicación deseada de la lista para abrir el archivo PDF.
Edición de archivos PDF en Windows 10
También es posible editar archivos PDF en Windows 10. Esto se puede hacer utilizando una variedad de aplicaciones, incluidos Adobe Acrobat Reader y Foxit Reader. Para editar un archivo PDF en Windows 10, abra el archivo con la aplicación deseada, luego use las diversas herramientas disponibles para editar el archivo PDF.
Impresión de archivos PDF en Windows 10
Imprimir archivos PDF en Windows 10 es fácil y se puede hacer en algunos pasos simples. Primero, abra el archivo PDF con la aplicación deseada.
A continuación, seleccione la opción "Imprimir" en el menú Archivo. Esto abrirá el cuadro de diálogo Imprimir. Desde aquí, seleccione la impresora deseada y luego seleccione el botón "Imprimir".
Imprimir configuración para archivos PDF
Al imprimir archivos PDF, es importante asegurarse de que la configuración de impresión esté configurada correctamente. Esto se puede hacer seleccionando la opción "Configuración de impresión" en el cuadro de diálogo Imprimir.
Esto abrirá el cuadro de diálogo Configuración de impresión, que permite la selección de varias configuraciones de impresión, como orientación de página, tamaño de papel y calidad de impresión.
Guardar archivos PDF en Windows 10
También es posible guardar archivos PDF en Windows 10. Esto se puede hacer seleccionando la opción "Guardar" en el menú Archivo.
Esto abrirá el cuadro de diálogo Guardar, que permite la selección de una ubicación para guardar el archivo PDF. Una vez que se seleccione la ubicación deseada, simplemente seleccione el botón "Guardar" para guardar el archivo PDF.
Preguntas frecuentes relacionadas
1. ¿Cómo abro un archivo PDF en Windows 10?
La forma más fácil de abrir un archivo PDF en Windows 10 es hacer doble clic en el archivo. Esto abrirá el archivo PDF en su visor PDF predeterminado, que generalmente es Microsoft Edge o Adobe Acrobat Reader.
Si no tiene un programa para abrir el archivo, puede descargar Adobe Acrobat Reader gratis desde el sitio web de Adobe. Una vez que tenga el programa instalado, puede hacer doble clic en cualquier archivo PDF para abrirlo.
2. ¿Cómo puedo ver un archivo PDF en Windows 10?
Puede obtener una vista previa de un archivo PDF en Windows 10 haciendo clic derecho en el archivo y luego seleccionando "Vista previa" en el menú contextual.
Esto abrirá una ventana de vista previa para el archivo PDF sin tener que abrir toda la aplicación. Luego puede desplazarse por el documento e incluso buscar texto dentro del archivo.
3. ¿Cuál es el mejor lector de PDF para Windows 10?
El mejor lector de PDF para Windows 10 es Adobe Acrobat Reader. Este programa es gratuito de descargar y usar, y ofrece una variedad de características, como la capacidad de anotar, buscar en documentos y firmar documentos con una firma digital.
Además, Adobe Acrobat Reader se actualiza regularmente con los últimos parches de seguridad, lo que lo convierte en el lector PDF más seguro para Windows 10.
4. ¿Windows 10 tiene un lector PDF incorporado?
Sí, Windows 10 tiene un lector PDF incorporado. Por defecto, Windows 10 usa Microsoft Edge como su lector PDF. Microsoft Edge es un navegador web moderno que también tiene capacidades básicas de visualización de PDF.
Si desea tener características más avanzadas, como la capacidad de anotar, buscar o firmar documentos, deberá descargar un lector de PDF de terceros como Adobe Acrobat Reader.
5. ¿Cómo convierto un archivo PDF en otros formatos?
Puede convertir un archivo PDF en otros formatos utilizando una variedad de herramientas en línea gratuitas. Algunas de las herramientas más populares son PDF2Go, SmallPDF y Zamzar. Estas herramientas le permiten cargar un archivo PDF y luego elegir a qué formato le gustaría convertirlo. Una vez convertido, puede descargar el nuevo archivo en el formato deseado.
6. ¿Cómo imprimo un archivo PDF en Windows 10?
Puede imprimir un archivo PDF en Windows 10 abriendo el archivo en un visor PDF, como Adobe Acrobat Reader o Microsoft Edge. Una vez que el archivo esté abierto, haga clic en el icono de impresión en la esquina superior derecha de la ventana.
Esto abrirá el cuadro de diálogo Imprimir, donde puede seleccionar su impresora, establecer el número de copias y hacer otros cambios. Una vez que esté listo, haga clic en el botón Imprimir para imprimir el archivo.
Cómo abrir y leer el archivo PDF sin ningún software o lector de PDF
Ahora que sabe cómo abrir archivos PDF en Windows 10, puede ver, editar y compartir documentos importantes en un formato confiable y seguro.
Con la ayuda de esta guía, puede abrir archivos PDF en Windows 10 de manera rápida y fácil. No importa qué tipo de documento tenga, Windows 10 está aquí para ayudarlo a ver, editarlo y compartirlo con facilidad.








