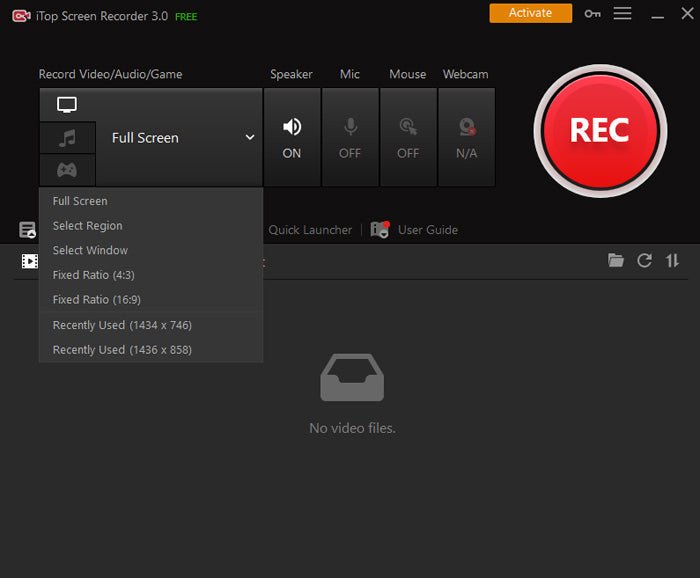
¿Cómo pantalla grabar videos protegidos en Windows 10?
¿Tiene un video que necesita para grabar pero está protegido? No se preocupe, aún puede grabarlo en Windows 10 con solo unos pocos clics. En esta guía, le mostraremos cómo analizar los videos protegidos en Windows 10 con facilidad. Con nuestros simples pasos, podrá grabar cualquier video que necesite en poco tiempo.
La grabación de pantalla de videos protegidos en Windows 10 es fácil. Así es como lo haces:
- Descargar e instalar el Grabadora de pantalla Software de la tienda Microsoft.
- Abra la aplicación y seleccione el Grabar video opción.
- Elija el video que desea grabar.
- Presione el Comenzar botón para comenzar a grabar.
- Una vez que el video haya terminado de grabar, presione el Detener botón.
- Guarde el video en su computadora.
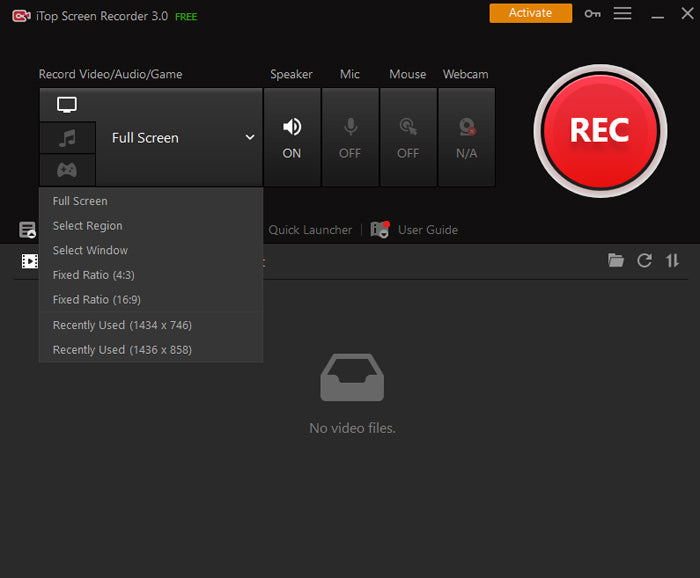
Grabación de pantalla Videos protegidos en Windows 10
La grabación de pantalla de videos protegidos en Windows 10 es una excelente manera de capturar momentos especiales y almacenarlos para uso futuro. Con la ayuda de herramientas como VLC Media Player, puede grabar fácilmente sus videos y compartirlos con sus amigos y familiares. Esta guía le mostrará cómo analizar videos protegidos en Windows 10, para que pueda capturar y almacenar sus momentos especiales.
El primer paso para la grabación de videos protegidos en Windows 10 es descargar e instalar VLC Media Player. VLC es un reproductor multimedia gratuito y de código abierto que se puede usar para reproducir casi todo tipo de archivos multimedia. También tiene la capacidad de grabar y almacenar videos. Después de descargar e instalar VLC, podrá comenzar a grabar videos protegidos.
El siguiente paso es abrir el archivo de video protegido en VLC. Puede hacerlo arrastrando y dejando caer el archivo en la ventana del reproductor multimedia VLC, o haciendo clic en la opción "Abrir archivo" en el menú. Después de abrir el archivo de video protegido, puede comenzar a grabarlo. Para hacer esto, haga clic en el botón "Registro" ubicado en la parte inferior de la ventana VLC Media Player. Una vez que haya hecho clic en el botón "Grabar", su video protegido comenzará a grabarse.
Configuración de configuraciones de grabación
Una vez que haya comenzado a grabar el video protegido, puede configurar la configuración de grabación. Puede hacer esto haciendo clic en la opción "Herramientas" en el menú y luego seleccionando la opción "Preferencias". Esto abrirá la ventana Preferencias de VLC. En la ventana Preferencias, puede cambiar el formato de grabación, la calidad de grabación y otras configuraciones relacionadas.
También puede elegir la ubicación donde se guardará el video grabado. Para hacer esto, haga clic en el botón "Examinar" ubicado en la parte inferior de la ventana Preferencias y luego seleccione la ubicación donde desea guardar el video grabado. Cuando haya terminado de configurar la configuración de grabación, puede hacer clic en el botón "Guardar" para guardar los cambios.
Detener la grabación
Cuando haya terminado de grabar el video protegido, puede detener la grabación haciendo clic en el botón "Detener" ubicado en la parte inferior de la ventana VLC Media Player. Una vez que haya detenido la grabación, puede ver el video grabado haciendo clic en el botón "Reproducir" ubicado en la parte inferior de la ventana VLC Media Player.
Exportando el video grabado
Si desea exportar el video grabado, puede hacerlo haciendo clic en el botón "Exportar" ubicado en la parte inferior de la ventana VLC Media Player. Esto abrirá la ventana "Exportar" donde puede elegir el formato en el que desea exportar el video grabado. Después de seleccionar el formato, puede hacer clic en el botón "Exportar" para exportar el video grabado.
Compartiendo el video grabado
Una vez que haya exportado el video grabado, puede compartirlo con sus amigos y familiares. Para hacer esto, puede usar un servicio de intercambio de archivos de terceros como Dropbox o Google Drive. Puede cargar el video grabado a estos servicios y luego compartir el enlace con sus amigos y familiares.
Editando el video grabado
Si desea editar el video grabado, puede hacerlo utilizando un software de edición de video como Adobe Premiere Pro o Final Cut Pro. Puede usar este software para recortar, agregar efectos y realizar otros cambios en el video grabado.
Audio del sistema de grabación
Si desea grabar el audio del sistema junto con el video, puede hacerlo habilitando la opción "Audio del sistema de grabación" en la ventana de preferencias de VLC Media Player. Esto le permitirá grabar el audio del sistema junto con el video.
Solución de problemas
Si encuentra algún error al grabar el video protegido, puede probar las siguientes soluciones:
Verifique el formato del archivo de video
Lo primero que debe hacer es verificar el formato del archivo de video. Asegúrese de que el archivo de video sea compatible con VLC Media Player. Si el archivo de video no es compatible, puede intentar convertirlo en un formato compatible con un convertidor de video de terceros.
Verifique la configuración de grabación
Si el archivo de video es compatible, debe verificar la configuración de grabación. Asegúrese de que el formato de grabación y la calidad se establezcan correctamente. Puede cambiar la configuración de grabación en la ventana de preferencias de reproductor multimedia VLC.
Verifique la configuración de audio del sistema
Si desea grabar el audio del sistema junto con el video, asegúrese de que la opción "Records System Audio" esté habilitada en la ventana de preferencias de VLC Media Player. También puede intentar aumentar el volumen de audio del sistema si es demasiado bajo.
Verifique el controlador de video
Si todavía tiene problemas para grabar el video protegido, debe consultar el controlador de su video. Asegúrese de que su controlador de video esté actualizado y que sea compatible con el reproductor multimedia VLC.
Pocas preguntas frecuentes
¿Qué necesito para detectar videos protegidos de grabación en Windows 10?
Para pantalla de registro de videos protegidos en Windows 10, necesitará un software de grabación de pantalla como OBS, Bandicam o ScreenRecorder. También deberá asegurarse de que el video se reproduzca en la computadora y no se transmitiera desde Internet.
¿Cuál es el mejor software de grabación de pantalla para usar para Windows 10?
El mejor software de grabación de pantalla para usar para Windows 10 es OBS (abrir el software de locutor). OBS es gratuito y de código abierto, y ofrece una amplia gama de características que incluyen codificación, grabación y transmisión. Es uno de los software de grabación de pantalla más populares y potentes para Windows 10.
¿Qué configuración debo usar al grabar?
Al grabar videos protegidos en Windows 10, es importante ajustar la configuración correctamente. Debe establecer la resolución de grabación para que coincida con la resolución del video que está grabando, así como la velocidad de fotogramas y la velocidad de bits. Además, debe habilitar la captura de audio y establecer el nivel de entrada de audio en el nivel deseado.
¿Cómo puedo asegurarme de que el video no se distorsione?
Para asegurarse de que el video no se distorsione durante la grabación, debe asegurarse de que la configuración de grabación esté configurada correctamente. Además, debe asegurarse de que el video se reproduce en la computadora y que no se transmitiera desde Internet. También debe evitar usar cualquier filtros de compresión o video mientras se graba.
¿Cómo puedo editar el video grabado?
Una vez que haya grabado el video, puede usar un editor de video como Windows Movie Maker o Adobe Premiere para editar el video. Puede usar estos programas para recortar el video, ajustar los niveles de audio, agregar transiciones y más.
¿Cómo puedo guardar el video grabado?
Una vez que haya terminado de editar el video, puede guardarlo en su computadora en una variedad de formatos. Los formatos populares incluyen MP4, AVI, MOV y WMV. También puede cargar el video a YouTube u otros servicios de transmisión.
Obs Netflix Amazon Disney+ Videos bloqueados que muestran pantalla negra mientras graba? ¡Fácil arreglo útil!
La grabación de pantalla de videos protegidos en Windows 10 es una excelente manera de capturar y compartir contenido multimedia. Con las herramientas y el conocimiento adecuados, puede grabar fácilmente videos protegidos con un esfuerzo mínimo. Ya sea que sea un profesional o aficionado, puede usar este método para grabar videos que de otro modo serían difíciles o imposibles de capturar. Con la grabación de pantalla, puede crear videos impresionantes que pueda compartir con su familia, amigos y colegas. Entonces, ¿por qué no intentarlo?




