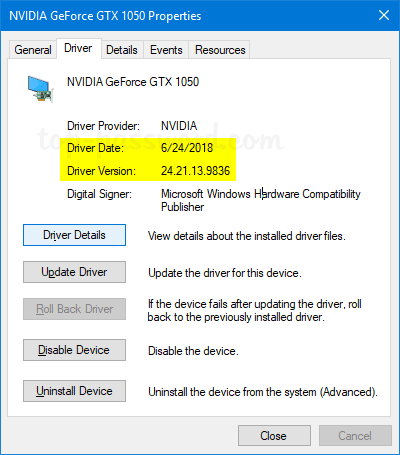
¿Cómo degradar los controladores de Nvidia Windows 10?
Si está buscando una forma de degradar sus controladores NVIDIA en Windows 10, ha venido al lugar correcto. En esta guía, lo guiaremos a través de los pasos de cómo degradar los controladores de Nvidia en Windows 10. Cubriremos qué versiones de conductor son óptimas para los juegos y la transmisión, cómo encontrar su versión actual y la mejor manera de instalar la Versión anterior. Cuando termine de leer esta guía, tendrá toda la información que necesita para rebajar sus conductores NVIDIA con confianza. ¡Así que comencemos!
¿Cómo degradar los controladores de Nvidia Windows 10?
- Descargue la versión del controlador anterior desde el Sitio web de Nvidia.
- Haga clic derecho en el menú Inicio, seleccione Administrador de dispositivos.
- Expanda la sección Adaptadores de visualización, haga clic con el botón derecho en su tarjeta gráfica NVIDIA, seleccione Desinstalar el dispositivo.
- Marque la casilla Eliminar el software del controlador para este dispositivo, luego seleccione Desinstalar.
- Reinicie su computadora.
- Abra el Administrador de dispositivos nuevamente, haga clic con el botón derecho en su tarjeta gráfica NVIDIA, seleccione el controlador de actualización.
- Seleccione Explorar mi computadora para el software del controlador.
- Seleccione Permítanme elegir de una lista de controladores disponibles en mi computadora.
- Seleccione la versión anterior del controlador, luego seleccione Siguiente.
- Siga las instrucciones para completar la instalación.

Cómo volver a una versión de controlador NVIDIA más antigua en Windows 10
La degradación de la versión de un controlador puede ser una forma útil de solucionar problemas causados por una actualización reciente del controlador. Para rebajar un controlador NVIDIA en Windows 10, los usuarios deben desinstalar el controlador actual y descargar la versión anterior del sitio web de NVIDIA. Este artículo explicará el proceso paso a paso de la degradación de los controladores NVIDIA en Windows 10.
Paso 1: desinstalar el controlador NVIDIA actual
El primer paso en la degradación de los controladores NVIDIA es desinstalar la versión actual del controlador. Esto se puede hacer navegando a la configuración de Windows 10. Luego, en la categoría de aplicaciones, el usuario debe seleccionar el controlador NVIDIA de la lista de programas instalados. Finalmente, el usuario debe seleccionar el botón Desinstalar y seguir las instrucciones en pantalla.
Paso 2: Descargar la versión de controlador NVIDIA deseada
El siguiente paso es descargar la versión de controlador NVIDIA deseada del sitio web oficial de NVIDIA. Para hacer esto, el usuario debe visitar el sitio web y seleccionar la opción Descargar controladores. Luego, el usuario debe seleccionar el tipo de producto GPU, la serie de productos, el producto y el sistema operativo. Esto proporcionará una lista de versiones de controladores disponibles. El usuario debe seleccionar la versión del controlador deseada y hacer clic en el botón Descargar.
Paso 3: Instalación de la versión de controlador descargada
El último paso es instalar la versión del controlador descargada. Inicialmente, el usuario debe hacer doble clic en el archivo del controlador y seleccionar el botón Ejecutar en el cuadro de diálogo que aparece. Luego, el usuario debe seleccionar Siguiente y aceptar el Acuerdo de licencia. Finalmente, el usuario debe seleccionar el botón Instalar y seguir las instrucciones en pantalla para completar el proceso de instalación.
Usando la herramienta DDU
Si el usuario no puede desinstalar la versión actual del controlador NVIDIA, entonces el usuario debe usar la herramienta Display Driver Uninstaller (DDU). Esta herramienta se puede descargar desde el sitio web Guru3D. Después de la descarga, el usuario debe iniciar la herramienta DDU y seleccionar la opción Limpiar y Reiniciar. Esto eliminará el controlador NVIDIA y todo el software relacionado del sistema.
Uso de la función de restauración del sistema
Windows 10 también proporciona una función de restauración del sistema que se puede utilizar para revertir el sistema a un estado anterior. Esto se puede hacer presionando la tecla Windows y seleccionando la opción Configuración. Luego, en la categoría de actualización y seguridad, el usuario debe seleccionar la opción de recuperación y seleccionar la opción de restauración del sistema. Finalmente, el usuario debe seguir las instrucciones en pantalla para completar el proceso.
Top 6 preguntas frecuentes
P1: ¿Qué es un controlador NVIDIA?
Un controlador NVIDIA es un programa que permite la comunicación entre el sistema operativo de una computadora y la tarjeta gráfica NVIDIA o GPU. Es responsable de controlar la tarjeta gráfica y hacer que la salida a la pantalla. También proporciona al usuario la configuración necesaria para su tarjeta gráfica, como establecer la velocidad de actualización, la resolución y otras configuraciones avanzadas. El controlador generalmente es actualizado regularmente por NVIDIA para garantizar un rendimiento óptimo.
P2: ¿Por qué debería degradar los conductores de Nvidia?
Los controladores NVIDIA de degradación a veces son necesarios cuando una nueva versión del controlador causa problemas con el rendimiento de la tarjeta gráfica o causa bloqueos inesperados o fallas gráficas. Esto puede deberse a incompatibilidades con el hardware, o el controlador no está optimizado para el juego o aplicación en particular. También es posible degradar a una versión anterior del controlador si la versión más nueva ha causado problemas en el pasado.
P3: ¿Cuál es el proceso para degradar los controladores de Nvidia Windows 10?
El proceso de degradación de los controladores NVIDIA en Windows 10 implica descargar la versión del controlador apropiada desde el sitio web de NVIDIA, desinstalar el controlador actual y luego instalar la versión del controlador deseada.
Primero, debe descargar la versión del controlador deseada del sitio web de NVIDIA. Luego, debe abrir el Administrador de dispositivos y seleccionar el adaptador de visualización. Haga clic derecho y seleccione "Desinstalar el dispositivo" y luego haga clic en "Aceptar". Una vez desinstalado el controlador actual, debe instalar el controlador que descargó desde el sitio web de NVIDIA.
P4: ¿Cómo sé si el controlador degradado está funcionando correctamente?
Una vez que está instalado el controlador, puede verificar si funciona correctamente abriendo el Administrador de dispositivos y seleccionando el adaptador de visualización. Haga clic derecho y seleccione "Propiedades" y luego seleccione la pestaña "Controlador". Aquí, puede ver la versión del controlador que está instalada actualmente. Si la versión es la que descargó, entonces el controlador ha sido degradado con éxito.
P5: ¿Qué pasa si encuentro problemas después de degradar al conductor?
Si encuentra algún problema después de rebajar el controlador, es mejor reinstalar la última versión del controlador. Esto ayudará a garantizar que se implementen las últimas características y correcciones de errores y que la tarjeta gráfica se esté ejecutando de manera óptima.
P6: ¿Hay algún riesgo involucrado en la degradación de los conductores de Nvidia?
Los conductores de Nvidia degradación pueden ser riesgosos, ya que puede causar problemas o bloqueos inesperados si el controlador es incompatible con el hardware. Por lo tanto, es importante rebajar solo a una versión del controlador que se sabe que es compatible con el hardware. Además, es mejor consultar con el fabricante para garantizar que la versión del controlador sea compatible y no causará ningún problema.
Cómo degradar los conductores de nvidia
Degradar sus controladores NVIDIA en Windows 10 puede ser una tarea difícil, pero con los pasos correctos, puede hacerlo de manera segura y fácil. Siguiendo las instrucciones en este artículo, puede rebajar de manera rápida y exitosa sus controladores NVIDIA a una versión que sea compatible con su hardware. Tenga en cuenta que los conductores de degradación pueden tener efectos adversos, así que asegúrese de hacer una copia de seguridad de su sistema antes de intentar cualquier cambio. Con las herramientas y el conocimiento adecuados, puede mantener fácilmente su sistema en su mejor momento.




