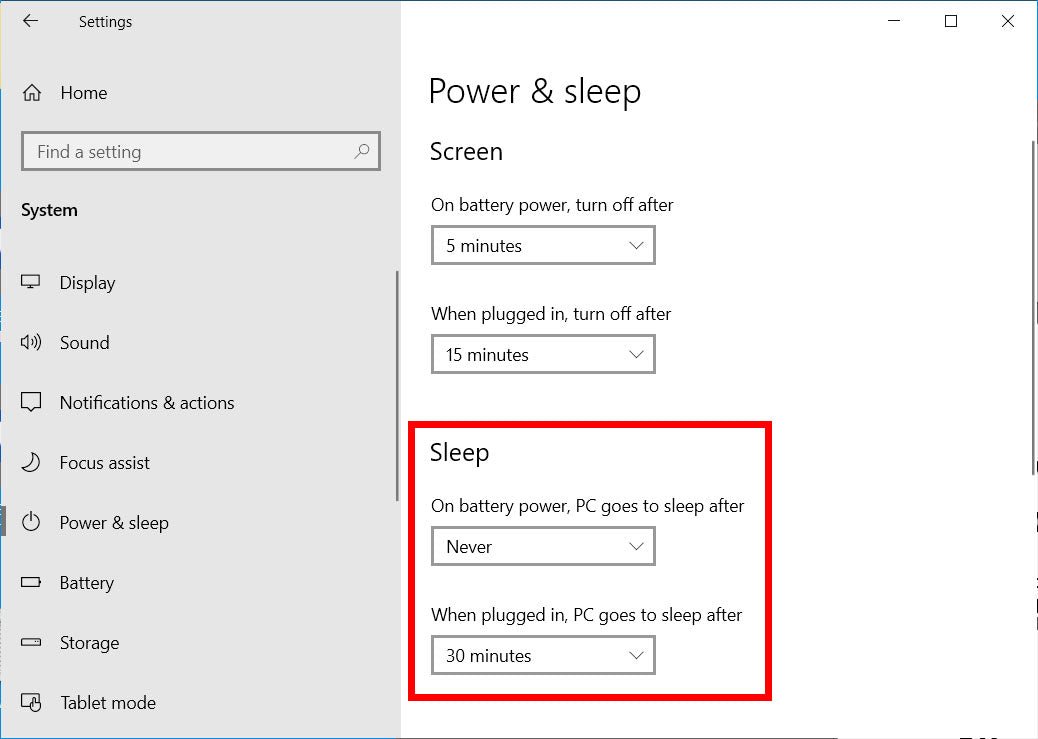
¿Cómo evitar que la computadora duerma Windows 10?
Si alguna vez ha estado trabajando en algo importante en su computadora, solo para descubrir que inesperadamente se ha ido a dormir y ha perdido su trabajo, sabe lo frustrante que puede ser. Es un problema común entre los usuarios de Windows 10, pero afortunadamente, es uno que se puede solucionar. En este artículo, proporcionaremos instrucciones paso a paso sobre cómo evitar que su computadora duerma en Windows 10, para que pueda seguir trabajando sin interrupción.
¿Cómo evitar que la computadora duerma Windows 10?
- Abra las opciones de alimentación haciendo clic en el botón Inicio, luego seleccione el panel de control y luego haga clic en Opciones de alimentación.
- Haga clic en Cambiar la configuración del plan junto a su plan de energía actual.
- Seleccione Cambiar la configuración de potencia avanzada.
- Expanda el árbol de sueño y localice la configuración llamada Permitir el sueño híbrido.
- Establezca la opción Permitir el sueño híbrido.
- Expanda el árbol de disco duro, luego expanda el disco duro de apagar después de la configuración.
- Establezca el disco duro de apagar después de la configuración para nunca.

Cómo evitar que su computadora se duerma en Windows 10
El modo de suspensión es una forma conveniente de ahorrar energía y extender la duración de la batería, pero puede haber momentos en los que no desea que su computadora ingrese a este estado. Para evitar que su computadora duerma en Windows 10, debe cambiar varias configuraciones.
Una de las formas más fáciles de evitar que su computadora duerma es ajustar la configuración de energía en Windows 10. Puede hacerlo yendo al panel de control, haciendo clic en "Opciones de alimentación" y luego seleccionando "Configuración del plan de cambio". Desde aquí, puede seleccionar cuánto tiempo desea que la computadora espere antes de ingresar al modo de suspensión. También puede optar por nunca dormir la computadora, aunque esto no se recomienda, ya que puede dar como resultado una duración más corta de la batería.
Otra forma de evitar que su computadora duerma es ajustar la configuración en su navegador. La mayoría de los navegadores le permiten establecer una configuración de "mantener viva", lo que evitará que su computadora ingrese al modo de suspensión. Esto es especialmente útil si está transmitiendo videos o música, ya que no desea que su computadora ingrese al modo de suspensión mientras se reproduce el video o la música.
Deshabilitar el modo de suspensión cuando se enchufa
Si está utilizando su computadora mientras está conectado a una fuente de alimentación, puede deshabilitar el modo de suspensión. Para hacer esto, vaya al panel de control, haga clic en "Opciones de alimentación" y luego seleccione "Cambiar la configuración del plan". Desde aquí, puede seleccionar nunca dormir la computadora mientras está enchufada.
También puede ajustar la configuración en su navegador para evitar que la computadora ingrese al modo de suspensión mientras está enchufado. La mayoría de los navegadores le permiten establecer una configuración de "mantener con vida", lo que evitará que la computadora duerme mientras está conectado.
Deshabilitar el modo de suspensión cuando está en la batería
Si está utilizando su computadora mientras se ejecuta con energía de la batería, también puede deshabilitar el modo de suspensión. Para hacer esto, vaya al panel de control, haga clic en "Opciones de alimentación" y luego seleccione "Cambiar la configuración del plan". Desde aquí, puede seleccionar nunca dormir la computadora mientras se ejecuta con energía de la batería.
También puede ajustar la configuración en su navegador para evitar que la computadora ingrese al modo de suspensión mientras se ejecuta con energía de la batería. La mayoría de los navegadores le permiten establecer una configuración de "mantener viva", lo que evitará que la computadora duerme mientras se ejecuta con energía de la batería.
Ajuste la configuración del tiempo de espera de la pantalla
Si desea que su computadora duerma cuando no la usa activamente, puede ajustar la configuración de tiempo de espera de la pantalla. Para hacer esto, vaya al panel de control, haga clic en "Opciones de alimentación" y luego seleccione "Cambiar la configuración del plan". Desde aquí, puede seleccionar cuánto tiempo desea que la computadora espere antes de ingresar al modo de suspensión. Cuanto más tiempo establezca el tiempo de espera, más tiempo le tomará a la computadora ingresar al modo de suspensión.
También puede ajustar la configuración en su navegador para evitar que la computadora ingrese al modo de suspensión cuando se active el tiempo de espera de la pantalla. La mayoría de los navegadores le permiten establecer una configuración de "mantener viva", lo que evitará que la computadora duerme cuando se active el tiempo de espera de la pantalla.
Habilitar el modo hibernado
Si desea que su computadora ingrese un estado de baja potencia cuando no la usa activamente, puede habilitar el modo Hibernate. Para hacer esto, vaya al panel de control, haga clic en "Opciones de alimentación" y luego seleccione "Cambiar la configuración del plan". Desde aquí, puede seleccionar para habilitar el modo Hibernate.
El modo Hibernate es similar al modo de suspensión, pero ahorrará aún más potencia al escribir el contenido de la memoria en el disco duro antes de ingresar al estado de baja potencia. Esto significa que cuando despierte la computadora, estará exactamente en el mismo estado que cuando se durmió.
Desactivar el mantenimiento automático
Si no desea que su computadora ingrese al modo de suspensión mientras ejecuta tareas de mantenimiento automático, puede deshabilitar el mantenimiento automático. Para hacer esto, vaya al panel de control, haga clic en "Opciones de alimentación" y luego seleccione "Cambiar la configuración del plan". Desde aquí, puede seleccionar para deshabilitar el mantenimiento automático.
También puede ajustar la configuración en su navegador para evitar que la computadora ingrese al modo de suspensión mientras ejecuta tareas automáticas de mantenimiento. La mayoría de los navegadores le permiten establecer una configuración de "mantener viva", lo que evitará que la computadora duerma mientras ejecuta tareas de mantenimiento automático.
Pocas preguntas frecuentes
Q1. ¿Cuál es la configuración predeterminada para el sueño de la computadora en Windows 10?
A1. La configuración predeterminada para el sueño de la computadora en Windows 10 es que después de 15 minutos de inactividad, la computadora entrará en modo de suspensión. Esto se puede ajustar en la configuración de potencia y sueño. Puede seleccionar un tiempo diferente para cuando la computadora debe entrar en modo de suspensión o deshabilitar el modo de suspensión por completo.
Q2. ¿Cómo puedo evitar que mi computadora duerma en Windows 10?
A2. Hay algunas maneras de evitar que su computadora duerma en Windows 10. Puede ajustar la configuración de energía y sueño para aumentar el tiempo antes de que la computadora entre al modo de suspensión. También puede usar el símbolo del sistema para establecer la computadora en nunca dormir. Además, puede usar un software de terceros para evitar que la computadora duerma.
Q3. ¿Cómo cambio la configuración del sueño en Windows 10?
A3. Para cambiar la configuración del sueño en Windows 10, abra el menú Inicio y vaya a Configuración. Desde allí, seleccione Sistema> Configuración de energía y sueño. Luego puede seleccionar el tiempo para cuando la computadora debe entrar en modo de suspensión o deshabilitar el modo de suspensión por completo.
Q4. ¿Cómo uso el símbolo del sistema para evitar que mi computadora duerma?
A4. Para usar el símbolo del sistema para evitar que su computadora duerme, abra el menú Inicio y escriba "Solicitud de sistema". Haga clic derecho en el resultado y seleccione "Ejecutar como administrador". Luego escriba el comando "PowerCFG -Change -Standby Timeout -AC 0" y presione Entrar. Esto establecerá que la computadora nunca duerma.
Q5. ¿Puedo usar software de terceros para evitar que mi computadora duerma?
A5. Sí, puede usar software de terceros para evitar que su computadora duerma. Hay muchos programas diferentes disponibles, como la cafeína y el mantenimiento despierto, que se pueden usar para evitar que la computadora duerma.
Q6. ¿Cuál es la mejor manera de evitar que mi computadora duerma en Windows 10?
A6. La mejor manera de evitar que su computadora duerma en Windows 10 depende de sus necesidades individuales. Ajustar la configuración de potencia y sueño es la opción más simple, y debería ser suficiente para la mayoría de las personas. Si necesita una solución más robusta, usar el símbolo del sistema o el software de terceros pueden ser la mejor opción.
Cómo apagar el modo de suspensión en su Windows 10
Siguiendo los pasos descritos en este artículo, puede evitar que su computadora duerma en Windows 10. Los pasos son simples y directos, y puede ajustar fácilmente su configuración para evitar que su computadora duerma. Incluso si no sabe mucho sobre la configuración de la computadora, esta debería ser una solución fácil. Al tomar unos momentos para ajustar su configuración, puede mantener su computadora despierta y funcionando todo el tiempo que lo necesite.




