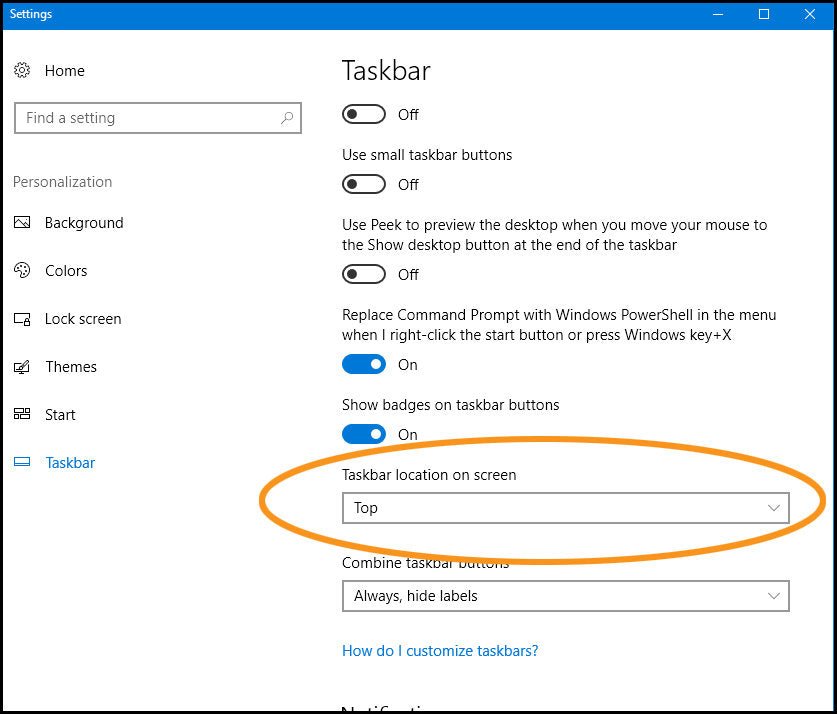
¿Cómo mover la barra de tareas en Windows 10?
Si desea mover la barra de tareas en Windows 10, ¡ha venido al lugar correcto! Saber cómo mover la barra de tareas le da mucho control sobre cómo organiza su escritorio. Con solo unos pocos pasos simples, puede personalizar su barra de tareas para que sea más fácil acceder a sus programas, documentos y carpetas favoritos. En esta guía, lo guiaremos a través de los pasos para mover la barra de tareas en Windows 10.
1. Haga clic derecho en un área vacía de la barra de tareas.
2. Seleccione la opción "Configuración de la barra de tareas".
3. Desplácese hacia abajo hasta la "ubicación de la barra de tareas en la pantalla" y seleccione la ubicación preferida en el menú desplegable.
4. Luego haga clic en "Aplicar" y "Aceptar" para guardar los cambios.
También puede mover la barra de tareas arrastrándola y soltándola a la posición deseada. Para hacer esto, simplemente haga clic y arrastre la barra de tareas a la posición deseada en la pantalla. Luego suelte el botón del mouse para colocar la barra de tareas.

Explorando cómo mover la barra de tareas en Windows 10
La barra de tareas es un componente clave del sistema operativo Windows 10 que proporciona acceso rápido a las características clave del sistema operativo. Este artículo lo guiará a través del proceso de cómo mover la barra de tareas en Windows 10. Al comprender cómo mover la barra de tareas, podrá personalizar su experiencia de escritorio y hacerlo más único.
Comprender la barra de tareas
La barra de tareas es una tira de iconos y atajos que aparecen en la parte inferior del escritorio de Windows 10. Contiene atajos a programas, archivos y otras características del sistema operativo. También contiene el menú de inicio, la bandeja del sistema y la vista de tareas. La barra de tareas también se puede utilizar para acceder al panel de control, la configuración y otras partes importantes del sistema operativo.
Mover la barra de tareas
La barra de tareas se puede mover hacia la izquierda, la derecha o la parte superior del escritorio. Para mover la barra de tareas, haga clic con el botón derecho en un área vacía de la barra de tareas y seleccione "Configuración de la barra de tareas". En la ventana que aparece, seleccione el menú desplegable "Ubicación de la barra de tareas en la pantalla" y seleccione la ubicación deseada. Luego haga clic en "Aplicar" y la barra de tareas se trasladará a la nueva ubicación.
Agregar y eliminar íconos
La barra de tareas se puede personalizar para contener solo los atajos que necesita. Para agregar iconos a la barra de tareas, simplemente arrástrelos desde el menú de inicio o el escritorio y colóquelos en la barra de tareas. Para eliminar los íconos, haga clic con el botón derecho en el icono y seleccione "Desvinir de la barra de tareas".
Cambiar el color de la barra de tareas
La barra de tareas también se puede personalizar con un color diferente. Para hacer esto, haga clic derecho en un área vacía de la barra de tareas y seleccione "Configuración de la barra de tareas". En la ventana que aparece, seleccione la pestaña "Colors". Luego seleccione el color deseado de la paleta de colores y haga clic en "Aplicar".
Ocultar la barra de tareas
La barra de tareas se puede ocultar a la vista si lo desea. Para hacer esto, haga clic derecho en un área vacía de la barra de tareas y seleccione "Configuración de la barra de tareas". En la ventana que aparece, seleccione la opción "Ocultar automáticamente la barra de tareas en el modo de escritorio". Luego haga clic en "Aplicar" y la barra de tareas estará oculta.
Cambiar el tamaño de la barra de tareas
La barra de tareas también se puede cambiar el tamaño de diferentes tamaños de pantalla. Para hacer esto, haga clic derecho en un área vacía de la barra de tareas y seleccione "Configuración de la barra de tareas". En la ventana que aparece, seleccione la opción "Taskbar Size". Luego seleccione el tamaño deseado y haga clic en "Aplicar".
Desbloquear la barra de tareas
La barra de tareas se puede bloquear en su lugar para evitar cambios accidentales. Para desbloquear la barra de tareas, haga clic con el botón derecho en un área vacía de la barra de tareas y seleccione "Configuración de la barra de tareas". En la ventana que aparece, desmarque la opción "Bloquear la barra de tareas". Luego haga clic en "Aplicar" y la barra de tareas se desbloqueará.
Uso de las barras de herramientas de la barra de tareas
La barra de tareas se puede personalizar con barras de herramientas adicionales. Para hacer esto, haga clic derecho en un área vacía de la barra de tareas y seleccione "Configuración de la barra de tareas". En la ventana que aparece, seleccione la pestaña "Barras de herramientas". Luego seleccione la barra de herramientas deseada y haga clic en "Aplicar".
Agregar gadgets a la barra de tareas
Los dispositivos son programas pequeños que se pueden agregar a la barra de tareas para proporcionar funcionalidad adicional. Para agregar un dispositivo, haga clic derecho en un área vacía de la barra de tareas y seleccione "Configuración de la barra de tareas". En la ventana que aparece, seleccione la pestaña "Gadgets". Luego seleccione el dispositivo deseado y haga clic en "Aplicar".
Top 6 preguntas frecuentes
Q1. ¿Qué es la barra de tareas en Windows 10?
A1. La barra de tareas es un componente esencial del sistema operativo Windows 10. Contiene el botón de inicio, los atajos de la barra de tareas, la bandeja del sistema y el cuadro de búsqueda de Cortana. Permite a los usuarios acceder a las aplicaciones, buscar sus archivos de manera rápida y fácil y cambiar entre diferentes Windows y programas. También muestra notificaciones de aplicaciones y permite a los usuarios personalizar la barra de tareas con iconos de aplicaciones y accesos directos.
Q2. ¿Cómo puedo mover la barra de tareas en Windows 10?
A2. Mover la barra de tareas en Windows 10 es un proceso bastante simple. Para hacerlo, primero haga clic con el botón derecho en un área vacía de la barra de tareas y seleccione "Configuración de la barra de tareas". Esto abrirá la ventana Configuración de la barra de tareas. En la ventana, haga clic en la pestaña "Barra de tareas" y luego seleccione "Bloquear la barra de tareas". Esto desbloqueará la barra de tareas, lo que le permitirá moverla a cualquier lado de la pantalla. También puede arrastrar la barra de tareas a la parte superior, inferior, izquierda o derecha de la pantalla.
Q3. ¿Cómo puedo cambiar el tamaño de la barra de tareas?
A3. Para cambiar el tamaño de la barra de tareas, primero desbloquee la barra de tareas haciendo clic derecho en un área vacía y seleccionando "Configuración de la barra de tareas". En la ventana de configuración de la barra de tareas, haga clic en la pestaña "Barra de tareas" y luego seleccione "Bloquear la barra de tareas". Una vez que la barra de tareas se desbloquea, puede arrastrar los bordes de la barra de tareas para que sea más grande o más pequeña. También puede usar el control deslizante "Altura de la barra de tareas" para ajustar el tamaño de la barra de tareas.
Q4. ¿Puedo tener múltiples barras de tareas?
A4. Sí, puede tener varias barras de tareas en Windows 10 si lo desea. Para hacer esto, primero desbloquee la barra de tareas haciendo clic derecho en un área vacía y seleccionando "Configuración de la barra de tareas". En la ventana de configuración de la barra de tareas, haga clic en la pestaña "Barra de tareas" y luego seleccione "Bloquear la barra de tareas". Una vez que la barra de tareas se desbloquea, puede arrastrar los bordes de la barra de tareas para crear una nueva barra de tareas en la izquierda, derecha o inferior de la pantalla.
Q5. ¿Cómo puedo agregar iconos a la barra de tareas?
A5. Agregar iconos a la barra de tareas es fácil. Para hacerlo, primero desbloquee la barra de tareas haciendo clic derecho en un área vacía y seleccionando "Configuración de la barra de tareas". En la ventana de configuración de la barra de tareas, haga clic en la pestaña "Barra de tareas" y luego seleccione "Bloquear la barra de tareas". Una vez que la barra de tareas se desbloquea, puede arrastrar y soltar iconos desde el escritorio o iniciar el menú a la barra de tareas. También puede hacer clic derecho en cualquier icono y seleccionar "Pin a la barra de tareas" para agregarlo a la barra de tareas.
Q6. ¿Cómo puedo ocultar la barra de tareas?
A6. Para ocultar la barra de tareas, primero desbloquee la barra de tareas haciendo clic derecho en un área vacía y seleccionando "Configuración de la barra de tareas". En la ventana de configuración de la barra de tareas, haga clic en la pestaña "Barra de tareas" y luego seleccione "Bloquear la barra de tareas". Una vez que la barra de tareas se desbloquea, puede hacer clic derecho en ella y seleccionar "Propiedades". En la ventana Propiedades, seleccione "Hide automático la barra de tareas" y haga clic en "Aceptar". Esto ocultará la barra de tareas siempre que el cursor del mouse no esté pasando sobre él.
Cómo mover la barra de tareas en Windows 10
Mover la barra de tareas de Windows 10 puede ayudarlo a aprovechar al máximo el espacio de su pantalla y personalizar su escritorio para satisfacer sus necesidades. Siguiendo los simples pasos descritos en este artículo, puede mover fácilmente la barra de tareas a la parte superior, izquierda, derecha o inferior de su pantalla. Con solo unos pocos clics de su mouse, puede recuperar el control de su escritorio y hacer que se vea como lo desea. Entonces, no tengas miedo de experimentar y ver qué funciona mejor para ti. Con un poco de práctica, moverás la barra de tareas de Windows 10 con facilidad en poco tiempo.




