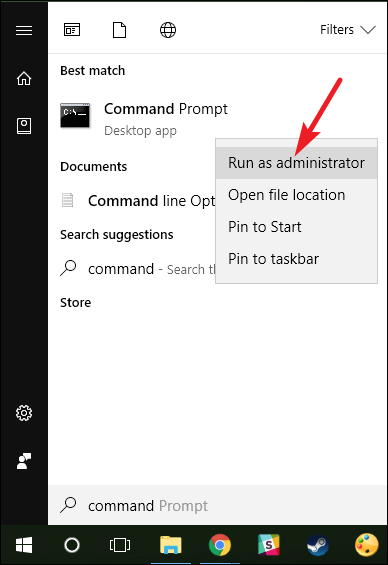
¿Cómo ejecutar CMD como Administrador Windows 10?
¿Tiene problemas para ejecutar el símbolo del sistema (CMD) como administrador en Windows 10? Si es así, no estás solo. Muchos usuarios de Windows 10 han encontrado el mismo problema. Afortunadamente, hay una solución fácil para este problema. En esta guía, le mostraremos cómo ejecutar CMD como administrador en Windows 10. Lo guiaremos a través de los pasos de acceder al símbolo del sistema con privilegios de administrador, así como cómo usarlo para realizar tareas administrativas. Con esta guía, podrá obtener acceso a la potencia completa del símbolo del sistema. ¡Comencemos!
Para ejecutar CMD como administrador en Windows 10:
- Haga clic derecho en el icono de Windows ubicado en la esquina inferior izquierda de la barra de tareas.
- Seleccione la opción "Windows PowerShell (Admin)".
- Se abrirá una nueva ventana; Ahora escriba CMD y presione Entrar.
- Aparecerá una ventana del símbolo del sistema.

Cómo ejecutar el símbolo del sistema como administrador en Windows 10
El símbolo del sistema es una parte integral de Windows 10, lo que permite a los usuarios ejecutar varios comandos para administrar el sistema operativo. En algunos casos, es necesario ejecutar el símbolo del sistema con privilegios administrativos para realizar ciertas tareas. En este artículo, le mostraremos cómo ejecutar el símbolo del sistema como administrador en Windows 10.
Método 1: Ejecutar el símbolo del sistema como administrador en el menú Inicio
La forma más básica de abrir el símbolo del sistema como administrador es a través del menú de inicio. Todo lo que necesita hacer es localizar el programa del símbolo del sistema en el menú Inicio y hacer clic derecho en él. Esto abrirá un menú contextual con varias opciones. En este menú, seleccione "Ejecutar como administrador" y el símbolo del sistema se abrirá con privilegios administrativos.
Una vez que la ventana del símbolo del sistema está abierta, puede ejecutar comandos como administrador. Sin embargo, debe tener en cuenta que ejecutar los comandos como administrador puede tener serias implicaciones, por lo que es importante comprender qué hace el comando que está ejecutando antes de ejecutarlo.
Método 2: Ejecutar el símbolo del sistema como administrador del Administrador de tareas
Otra forma de abrir el símbolo del sistema como administrador es a través del administrador de tareas. Para abrir el Administrador de tareas, presione las teclas CTRL + Shift + ESC en su teclado. Esto abrirá la ventana del administrador de tareas. En la ventana del administrador de tareas, haga clic en el menú "Archivo" y seleccione la opción "Ejecutar nueva tarea".
En la ventana "Crear nueva tarea", escriba "CMD" en el campo "Abrir" y verifique el cuadro "Crear esta tarea con privilegios administrativos". Luego, haga clic en el botón "Aceptar" para abrir el símbolo del sistema con privilegios administrativos.
Método 3: Ejecutar el símbolo del sistema como administrador en el menú Win+X
El menú Win+X es un menú especial en Windows 10 que proporciona acceso rápido a diversas utilidades y configuraciones del sistema. Para abrir el símbolo del sistema como administrador del menú Win + X, presione las teclas Win + X en su teclado. Esto abrirá el menú Win+X. En este menú, seleccione la opción "Solicitud del sistema (Admin)".
Esto abrirá una ventana del símbolo del sistema con privilegios administrativos. Ahora puede ejecutar comandos como administrador en esta ventana.
Método 4: Crear un atajo de escritorio para el símbolo del sistema
Si a menudo necesita abrir el símbolo del sistema con privilegios administrativos, puede crear un atajo de escritorio para ello. Para hacer esto, haga clic con el botón derecho en un área vacía del escritorio y seleccione las opciones "Nuevas" y luego "atajo".
En la ventana "Crear acceso directo", escriba "CMD" en el campo "Escriba la ubicación del elemento" y haga clic en el botón "Siguiente". En el campo "Escriba un nombre para este acceso directo", escriba un nombre para el acceso directo y haga clic en el botón "Finalizar".
Agregar la opción "Ejecutar como administrador" al atajo
Una vez que se crea el atajo, puede agregar la opción "Ejecutar como administrador". Para hacer esto, haga clic derecho en el atajo y seleccione la opción "Propiedades". En la ventana Propiedades, seleccione el botón "Avanzado" y marque el cuadro "Ejecutar como administrador". Luego, haga clic en el botón "Aceptar" para guardar los cambios.
Ejecutando el atajo
Una vez que la opción "Ejecutar como administrador" se ha agregado al atajo, puede ejecutarlo para abrir el símbolo del sistema con privilegios administrativos. Para hacer esto, simplemente haga doble clic en el atajo y la ventana del símbolo del sistema se abrirá con privilegios administrativos.
Preguntas frecuentes
Q1. ¿Cómo abrir el símbolo del sistema (CMD) con los derechos del administrador en Windows 10?
A1. Para abrir el símbolo del sistema (CMD) con los derechos de administrador en Windows 10, puede usar la búsqueda de menú de inicio, ejecutar el CMD como administrador en el menú de usuario de Power o usar un atajo de caja. Para hacerlo, abra el menú Inicio y escriba "CMD" en el cuadro de búsqueda. Haga clic derecho en el resultado de búsqueda del símbolo del sistema y seleccione la opción "Ejecutar como administrador". Esto lanzará CMD con privilegios de administrador.
Q2. ¿Cómo abrir el símbolo del sistema (CMD) como administrador en Windows 10?
A2. Para abrir el símbolo del sistema (CMD) como administrador en Windows 10, puede presionar la combinación de teclas Windows + X y seleccionar "Solicitud del sistema (Admin)" en el menú Power User. Esto lanzará CMD con privilegios de administrador. Alternativamente, puede abrir el menú Inicio, escribir "CMD" en el cuadro de búsqueda, hacer clic con el botón derecho en el resultado de búsqueda del símbolo del sistema y seleccionar la opción "Ejecutar como administrador".
Q3. ¿Cómo ejecutar CMD como administrador desde la caja de ejecución?
A3. Para ejecutar CMD como administrador desde el cuadro Ejecutar, presione la combinación de teclas Windows + R para abrir el cuadro Ejecutar. Luego, escriba "CMD" y presione Ctrl + Shift + Enter. Esto lanzará CMD con privilegios de administrador.
Q4. ¿Cómo abrir el símbolo del sistema con privilegios de administrador desde la barra de tareas?
A4. Para abrir el símbolo del sistema con los privilegios de administrador desde la barra de tareas, puede hacer clic derecho en la barra de tareas y seleccionar la opción "Manager de tareas". Luego, en la ventana del administrador de tareas, seleccione el menú "Archivo" y haga clic en la opción "Ejecutar la nueva tarea". Ahora, escriba "CMD" en la ventana "Crear nueva tarea" y verifique la opción "Crear esta tarea con privilegios administrativos". Finalmente, haga clic en el botón "Aceptar" para iniciar CMD con privilegios de administrador.
Q5. ¿Cómo abrir el símbolo del sistema elevado en Windows 10?
A5. Para abrir un símbolo de sistema elevado en Windows 10, puede presionar la combinación de teclas Windows + X y seleccionar la opción "Solicitud de sistema (Administrador)" en el menú Power User. Alternativamente, puede abrir el menú Inicio, escribir "CMD" en el cuadro de búsqueda, hacer clic con el botón derecho en el resultado de búsqueda del símbolo del sistema y seleccionar la opción "Ejecutar como administrador".
Q6. ¿Cómo ejecutar CMD como administrador desde el símbolo del sistema?
A6. Para ejecutar CMD como administrador del símbolo del sistema, abra la ventana del símbolo del sistema y escriba "Runas /User: Administrator CMD". Luego, escriba la contraseña del usuario del administrador y presione ENTER. Esto lanzará CMD con privilegios de administrador.
Windows 10 - Cómo ejecutar el comando como administrador
Ejecutar CMD como administrador en Windows 10 es un proceso simple y directo. Para concluir, todo lo que tiene que hacer es hacer clic derecho en el icono del símbolo del sistema, seleccione "Ejecutar como administrador" e ingrese sus credenciales si se le solicita. Al ejecutar este comando, podrá acceder a los privilegios específicos del sistema que se requieren para realizar tareas elevadas. Con la ayuda de esta guía, ahora puede ejecutar fácilmente CMD como administrador en Windows 10 y aprovechar las capacidades adicionales que proporciona.




