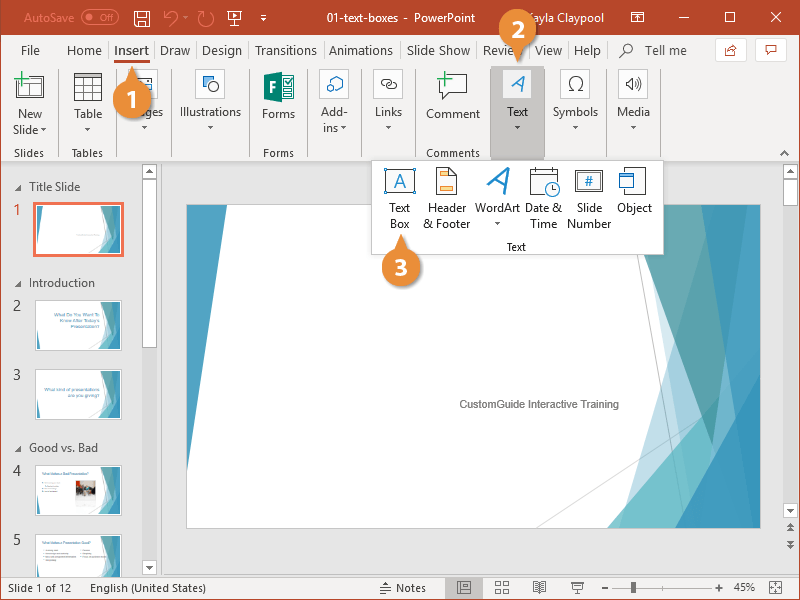
¿Cómo agregar un cuadro de texto en PowerPoint?
PowerPoint es una poderosa herramienta de presentación utilizada por millones de personas en todo el mundo para crear presentaciones impresionantes. Sin embargo, muchas personas desconocen la amplia gama de características que ofrece PowerPoint. Una de esas características es la capacidad de agregar un cuadro de texto, que le permite agregar texto a sus diapositivas en un formato personalizado. En esta guía, exploraremos cómo agregar un cuadro de texto en PowerPoint, así como algunos consejos sobre cómo usarlo de manera efectiva.
Agregar un cuadro de texto en PowerPoint:
- Abra PowerPoint y seleccione la diapositiva donde desea agregar el cuadro de texto.
- Ir al Insertar pestaña en el menú superior y seleccione Cuadro de texto.
- Aparecerá un cuadro de texto en la diapositiva. Puedes arrastrarlo a la ubicación deseada.
- Ingrese su texto deseado y ajuste el tamaño y el color de la fuente.
- Cuando haya terminado, haga clic en cualquier lugar fuera del cuadro de texto para guardar los cambios.

Cómo insertar un cuadro de texto en PowerPoint
PowerPoint es un poderoso software de presentación desarrollado por Microsoft. Permite a los usuarios crear presentaciones atractivas con texto, imágenes y otros elementos multimedia. Uno de los elementos más comunes de una presentación de PowerPoint es el cuadro de texto, que se puede usar para agregar texto a una diapositiva. Este tutorial explicará cómo insertar un cuadro de texto en PowerPoint.
Creando un cuadro de texto
Crear un cuadro de texto en PowerPoint es fácil. Primero, abra la presentación de PowerPoint que desea editar. Luego, vaya a la pestaña "Insertar" y seleccione "Cuadro de texto" de la lista de opciones. Esto abrirá un nuevo cuadro de texto en su diapositiva. Luego puede escribir o pegar el texto que desea agregar al cuadro de texto.
Una vez que el texto está en el cuadro de texto, puede personalizar la fuente, el tamaño y otros aspectos del texto. También puede ajustar el tamaño y la posición del cuadro de texto haciendo clic y arrastrándolo alrededor de la diapositiva.
Formatear un cuadro de texto
Además de personalizar el texto en un cuadro de texto, también puede formatear el cuadro de texto en sí. Para hacer esto, haga clic con el botón derecho en el cuadro de texto y seleccione "Cuadro de texto de formato". Esto abrirá un menú con una variedad de opciones para formatear el cuadro de texto.
Puede ajustar el color de llenado, el color de línea, el estilo de línea y otros aspectos del cuadro de texto. También puede agregar un borde al cuadro de texto y personalizar el ancho y el color del borde. Cuando haya terminado, haga clic en "Aceptar" para aplicar los cambios.
Agregar efectos a un cuadro de texto
PowerPoint también le permite agregar efectos a un cuadro de texto. Para hacer esto, haga clic con el botón derecho en el cuadro de texto y seleccione "Cuadro de texto de formato". Luego, seleccione la pestaña "Efectos" y luego seleccione el tipo de efecto que desea aplicar. Puede elegir entre una variedad de sombras, reflexiones y otros efectos. Cuando haya terminado, haga clic en "Aceptar" para aplicar el efecto al cuadro de texto.
Copiar y pegar cuadros de texto
Si desea agregar el mismo cuadro de texto a múltiples diapositivas, puede copiarlo y pegarlo. Para hacer esto, haga clic derecho en el cuadro de texto y seleccione "Copiar". Luego, vaya a la diapositiva que desea pegar el cuadro de texto y haga clic con el botón derecho y seleccione "Pegar". El cuadro de texto se agregará a la diapositiva.
Eliminar un cuadro de texto
Si ya no necesita un cuadro de texto, puede eliminarlo. Para hacer esto, haga clic derecho en el cuadro de texto y seleccione "Eliminar". El cuadro de texto se eliminará de la diapositiva.
Preguntas frecuentes relacionadas
1. ¿Qué es un cuadro de texto en PowerPoint?
Un cuadro de texto en PowerPoint es una característica que permite a los usuarios insertar texto en su presentación y personalizar la apariencia. Los cuadros de texto se pueden usar para crear títulos, subtítulos e incluso citas. Los cuadros de texto también se pueden usar para agregar subtítulos, llamadas y anotaciones a las imágenes para proporcionar más contexto y explicación. Los cuadros de texto se pueden formatear para cambiar su tamaño, color y fuente, y se pueden mover alrededor de la diapositiva para estar mejor ubicada.
2. ¿Cómo inserto un cuadro de texto en PowerPoint?
Para insertar un cuadro de texto en PowerPoint, abra la diapositiva donde desea agregar el cuadro de texto, luego haga clic en la pestaña Insertar. En el grupo de texto, haga clic en la opción de cuadro de texto. El cursor cambiará a una casa de cruz, en la que puede hacer clic y arrastrar en la diapositiva para agregar el cuadro de texto. Después de haber creado el cuadro de texto, puede hacer clic en el interior para agregar texto.
3. ¿Cómo cambio la fuente de un cuadro de texto en PowerPoint?
Para cambiar la fuente de un cuadro de texto en PowerPoint, seleccione el cuadro de texto y haga clic en la pestaña Inicio. En el grupo de fuentes, seleccione la fuente que desea usar en la lista desplegable. También puede personalizar el tamaño de la fuente, el color y el estilo.
4. ¿Cómo muevo un cuadro de texto en PowerPoint?
Para mover un cuadro de texto en PowerPoint, seleccione el cuadro de texto y haga clic y arrástrelo a la nueva ubicación. También puede usar las teclas de flecha para mover el cuadro de texto en pequeños incrementos.
5. ¿Cómo elimino un cuadro de texto en PowerPoint?
Para eliminar un cuadro de texto en PowerPoint, seleccione el cuadro de texto y presione la tecla Eliminar en su teclado. También puede hacer clic derecho en el cuadro de texto y seleccionar Eliminar en el menú.
6. ¿Cómo redimensiono un cuadro de texto en PowerPoint?
Para cambiar el tamaño de un cuadro de texto en PowerPoint, seleccione el cuadro de texto y haga clic y arrastre una de las esquinas o lados para cambiar el tamaño. También puede hacer clic en la opción de tamaño y posición en la pestaña Formato para ingresar manualmente el tamaño que desea.
Insertar cuadros de texto en PowerPoint
Agregar un cuadro de texto en PowerPoint es una excelente manera de hacer que sus presentaciones se vean más profesionales y atractivas. Con algunos clics simples, puede insertar rápidamente un cuadro de texto en sus diapositivas, personalizar la fuente y el tamaño del texto, e incluso ajustar el color y el estilo. Siguiendo estos simples pasos, puede agregar fácilmente un cuadro de texto en PowerPoint y hacer que sus presentaciones se destaquen del resto.




