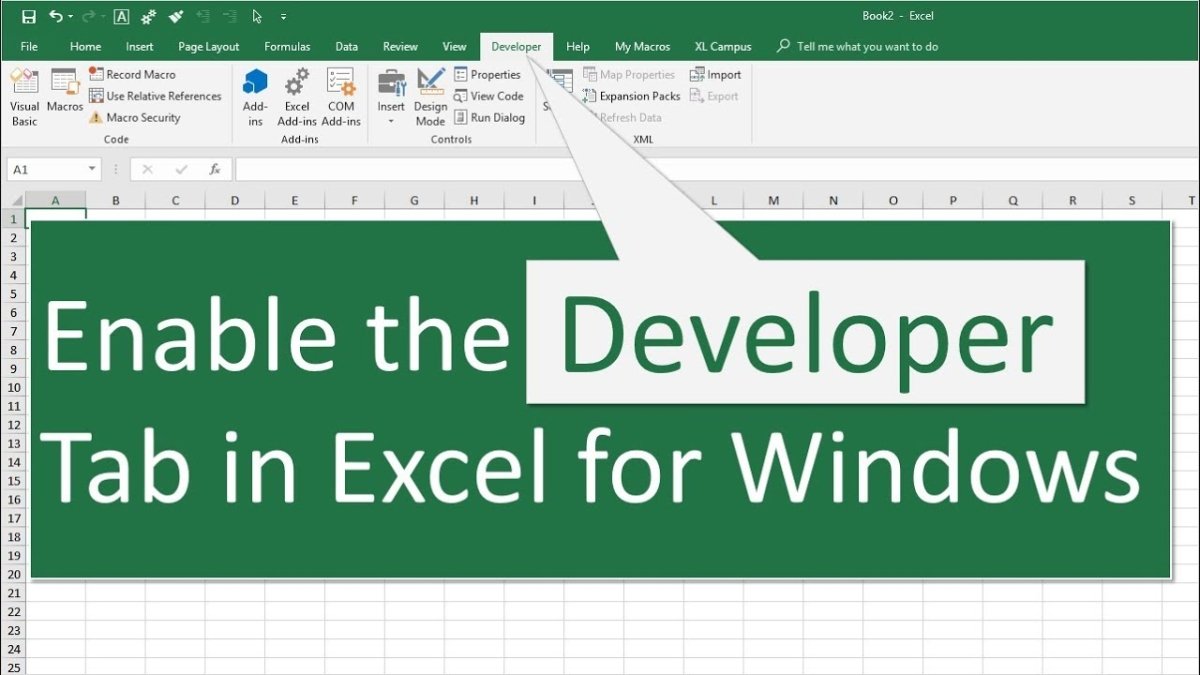
¿Cómo obtener la pestaña del desarrollador en Excel?
¿Estás buscando llevar tus habilidades de Excel al siguiente nivel? ¡Entonces necesitas obtener la pestaña del desarrollador en Excel! Esta pestaña proporciona acceso a una serie de herramientas avanzadas de codificación y programación que le permiten automatizar tareas, crear interfaces de usuario personalizadas e incluso escribir sus propias macros. En esta guía, le mostraremos exactamente cómo obtener la pestaña del desarrollador en Excel y comenzar a aprovechar estas potentes características.
Para obtener la pestaña de desarrollador en Microsoft Excel, siga estos pasos:
- Abra Microsoft Excel.
- Vaya a Archivo> Opciones> Personalizar la cinta.
- En la sección de pestañas principales, verifique la casilla de verificación del desarrollador.
- Haga clic en Aceptar.
La pestaña del desarrollador ahora debe ser visible en la cinta principal.

Comprender la pestaña del desarrollador en Excel
Excel es un poderoso programa de hoja de cálculo que puede usarse para todo, desde cálculos básicos hasta análisis y modelado de datos complejos. Para aprovechar al máximo Excel, deberá acceder a la pestaña del desarrollador en la cinta. La pestaña Developer le brinda acceso a las herramientas de Excel VBA y la automatización, así como a otras características avanzadas. Con la pestaña Desarrollador, puede escribir macros, crear formularios personalizados y acceder al editor de Visual Basic. Este artículo explicará cómo obtener la pestaña del desarrollador en Excel.
La pestaña del desarrollador está oculta de forma predeterminada en Excel. Para que aparezca la pestaña Desarrollador, debe habilitarla en el cuadro de diálogo Opciones de Excel. Para hacer esto, vaya a la pestaña Archivo y seleccione Opciones. En el cuadro de diálogo Opciones de Excel, seleccione la opción CONSTABLE DE CONSTRUCCIÓN del menú izquierdo. En el lado derecho del cuadro de diálogo, marque la casilla para la pestaña del desarrollador. Haga clic en Aceptar para guardar sus cambios y la pestaña Desarrollador ahora será visible en la cinta.
La pestaña del desarrollador ahora aparecerá en la cinta. Se ubicará entre los datos y las pestañas de revisión. La pestaña Desarrollador contiene una serie de opciones para trabajar con VBA y automatización. Estos incluyen el editor de Visual Basic, la opción Macro Record y la opción Macros. También puede acceder a los formularios y controles ActiveX desde la pestaña Desarrollador.
Usando el editor de Visual Basic en Excel
El Editor de Visual Basic (VBE) es una herramienta poderosa para crear y editar VBA Macros en Excel. Le brinda acceso al modelo de objeto Excel VBA y le permite escribir scripts y funciones potentes. Para abrir el VBE, haga clic en el botón Visual Basic en la pestaña Desarrollador. Esto abrirá una nueva ventana con el editor de Visual Basic.
El VBE se divide en tres áreas principales: el explorador de proyectos, la ventana de propiedades y la ventana del código. El explorador de proyectos muestra los diferentes objetos en su libro de trabajo de Excel, como hojas, módulos y módulos de clase. La ventana Propiedades muestra las propiedades del objeto seleccionado. La ventana del código es donde puede escribir y editar su código VBA.
Escribir código VBA en Excel
Escribir código VBA en Excel no es tan difícil como parece. Una vez que comprenda los conceptos básicos del VBE, puede comenzar a escribir sus propias macros. Para escribir una macro, primero cree un nuevo módulo en el explorador de proyectos. Luego, abra la ventana del código y comience a escribir su código. Cuando haya terminado, haga clic en el botón Ejecutar para ejecutar su macro.
Depuración de su código VBA
La depuración de su código VBA es un paso importante en el proceso de desarrollo. El VBE tiene una serie de herramientas que pueden ayudarlo a depurar su código. Estos incluyen la ventana inmediata, la ventana de los locales y la ventana de reloj. La ventana inmediata le permite ejecutar comandos y ver variables mientras está depurando. La ventana Locals muestra las variables en el procedimiento actual. La ventana de reloj le permite monitorear los valores de variables específicas.
Ejecutar una macro en Excel
Una vez que haya escrito y depurado su macro, puede ejecutarlo directamente desde la pestaña Desarrollador. Para hacer esto, haga clic en el botón Macros en la pestaña Desarrollador. Esto abrirá un cuadro de diálogo donde puede seleccionar la macro que desea ejecutar. Haga clic en el botón Ejecutar para ejecutar la macro.
Asignando una macro a un botón
Puede asignar una macro a un botón en Excel para que pueda ejecutarse fácilmente. Para hacer esto, haga clic en el botón Insertar en la pestaña Desarrollador. Esto abrirá una lista de controles que puede insertar en su libro de trabajo. Seleccione la opción de botón y luego haga clic en la hoja de trabajo donde desea insertar el botón.
Creando una forma personalizada en Excel
También puede crear formularios personalizados en Excel utilizando la pestaña Desarrollador. Para hacer esto, haga clic en el botón Formularios en la pestaña Desarrollador. Esto abrirá el diseñador de formularios, que le permite crear formularios personalizados utilizando controles ActiveX. Luego puede usar el código VBA para agregar funcionalidad al formulario.
Uso de las herramientas de automatización en Excel
La pestaña Desarrollador también le brinda acceso a las herramientas de automatización de Excel. Estas herramientas incluyen la grabadora Macro de Excel, el Administrador de complementos de Excel y el solucionador de Excel. La grabadora macro le permite grabar y reproducir macros. El Administrador de complementos le permite administrar e instalar complementos de Excel. El solucionador se utiliza para resolver problemas de optimización complejos.
Usando la grabadora de Excel Macro
La grabadora de Macro de Excel es una herramienta poderosa para grabar y reproducir macros. Para usar la grabadora macro, haga clic en el botón Macro de registro en la pestaña Desarrollador. Esto abrirá el cuadro de diálogo Macro de registro donde puede especificar el nombre y la descripción de la macro. Una vez que haya ingresado la información, haga clic en el botón Aceptar para comenzar a grabar.
Usando el Administrador de complementos de Excel
El Administrador de complementos de Excel le permite administrar e instalar complementos de Excel. Para usar el Administrador de complementos, haga clic en el botón Add-Ins en la pestaña Desarrollador. Esto abrirá el cuadro de diálogo Add-Ins donde puede seleccionar e instalar complementos. También puede administrar complementos existentes en este cuadro de diálogo.
Usando el solucionador de Excel
El solucionador de Excel es una herramienta poderosa para resolver problemas de optimización complejos. Para usar el solucionador, haga clic en el botón Solucionador en la pestaña Desarrollador. Esto abrirá el cuadro de diálogo Parámetros del solucionador donde puede establecer la función objetivo, las restricciones y la celda de destino. Una vez que haya ingresado la información, haga clic en el botón Resolver para encontrar la solución óptima.
Top 6 preguntas frecuentes
¿Cuál es la pestaña del desarrollador?
La pestaña Developer es una pestaña en Microsoft Excel que proporciona acceso a herramientas y opciones para desarrollar y personalizar Excel. También proporciona acceso al código Visual Basic para Aplicaciones (VBA), MacRos y otras herramientas de programación. La pestaña Desarrollador es importante para aquellos que necesitan crear fórmulas, automatizar tareas y crear soluciones personalizadas en Excel.
¿Cómo obtener la pestaña del desarrollador en Excel?
La pestaña de desarrollador no está disponible de forma predeterminada en Microsoft Excel. Sin embargo, se puede habilitar siguiendo estos pasos:
1. Haga clic en la pestaña Archivo.
2. Seleccione Opciones.
3. Seleccione Personalizar la cinta.
4. Seleccione la casilla de verificación del desarrollador.
5. Haga clic en Aceptar.
La pestaña del desarrollador ahora será visible en Excel.
¿Qué características incluye la pestaña del desarrollador?
La pestaña de desarrollador incluye una gama de características, que incluyen:
- Editor de aplicaciones de Visual Basic para Aplicaciones (VBA) - para escribir, editar y ejecutar el código VBA en Excel
- Macros - para grabar y ejecutar macros
- Controles - para agregar controles activos a hojas de trabajo
-complementos-para usar complementos para extender las capacidades de Excel
- Herramientas XML - para crear y administrar documentos XML
¿Cuál es la diferencia entre la pestaña Developer y el editor de VBA?
La pestaña Developer proporciona acceso al editor VBA, pero son dos características distintas. La pestaña Desarrollador proporciona acceso a características adicionales relacionadas con la creación y administración de soluciones personalizadas en Excel, mientras que el editor VBA es una herramienta utilizada para escribir y ejecutar el código VBA.
¿Cuál es la diferencia entre la pestaña del desarrollador y la pestaña Macros?
La pestaña del desarrollador y la pestaña Macros están relacionadas con la automatización de tareas en Excel. La pestaña Developer proporciona acceso al editor VBA, que se puede usar para escribir y ejecutar macros, mientras que la pestaña Macros es una característica separada que se puede usar para grabar y ejecutar macros.
¿Hay alguna limitación para usar la pestaña del desarrollador?
Sí, hay algunas limitaciones para usar la pestaña del desarrollador. Por ejemplo, no es posible crear o editar funciones o fórmulas de Excel utilizando la pestaña Desarrollador. Además, algunas características pueden ser limitadas dependiendo de la versión de Excel que se utiliza.
Si es un usuario de Microsoft Excel, aprender a obtener la pestaña de desarrollador en Excel puede abrir un mundo de oportunidades. Con la pestaña Desarrollador, tiene acceso a herramientas y características potentes para ayudarlo a automatizar tareas, crear formularios de usuario personalizados y agregar controles a sus hojas de trabajo. El proceso es simple y directo, y una vez que tenga habilitado la pestaña de desarrollador, puede comenzar a desbloquear todo el potencial de Excel. ¡Así que pruébalo y vea qué puedes hacer!




