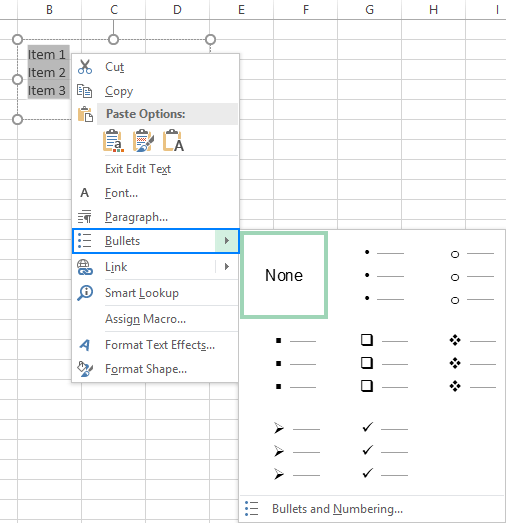
¿Cómo hacer balas en Excel?
¿Está buscando una forma eficiente de hacer que sus hojas de cálculo de Excel sean más organizadas y más fáciles de leer? Las balas pueden ser una excelente manera de romper el texto y hacer que sus datos sean más fáciles de digerir. En este artículo, le mostraremos exactamente cómo hacer balas en Excel y darle algunos consejos útiles para formatearlos a su gusto. Entonces, ¡comencemos!
¿Cómo hacer balas en Excel?
- Paso 1: Seleccione las celdas que contienen el texto que desea bala en Excel.
- Paso 2: Haga clic en la pestaña Inicio en la cinta.
- Paso 3: Haga clic en el botón Bullets en el grupo de párrafos.
- Paso 4: Seleccione el estilo de bala deseado.
- Paso 5: Haga clic en cualquier lugar fuera de la celda para ver el resultado.

Siga la estructura.
Cómo insertar balas en Excel
Las balas son una excelente manera de hacer que el texto sea más fácil de leer y hacer que los datos sean más fáciles de entender. En Excel, se pueden agregar balas a las celdas y los cuadros de texto para agregar énfasis a la información importante. Este tutorial le mostrará cómo agregar balas en Excel.
El primer paso para agregar balas en Excel es seleccionar la celda o el cuadro de texto que desea formatear. Una vez que se seleccione la celda o el cuadro de texto, haga clic en la pestaña "Inicio" en la cinta. En la sección "fuente" de la cinta, verá el botón "Bullet". Haga clic en el botón "Bullet" y aparecerá una bala en la celda o el cuadro de texto seleccionado.
También puede personalizar las balas en Excel haciendo clic en el botón "Bullet" y luego haciendo clic en "Definir una nueva bala". Esto abrirá la ventana "Definir nueva bala", donde puede seleccionar un símbolo o una imagen para usar como bala. También puede crear una bala personalizada escribiendo en un carácter o símbolo. Una vez que haya seleccionado su bala, haga clic en "Aceptar" para guardarla.
Modificar las balas
También puede cambiar el tamaño, el color y el estilo de las balas en Excel. Para hacer esto, haga clic en el botón "Bullet" y luego haga clic en "Estilo de bala". Esto abrirá la ventana "Bullet Style", donde puede seleccionar el tamaño, el color y el estilo de la bala. Una vez que haya seleccionado su estilo de bala deseado, haga clic en "Aceptar" para guardarlo.
También puede agregar balas adicionales a una celda o un cuadro de texto haciendo clic en el botón "Bullet" y luego haciendo clic en "Agregar otra bala". Esto agregará una bala adicional a la celda o en el cuadro de texto.
Quitar balas
Para eliminar las balas de una celda o un cuadro de texto, simplemente haga clic en el botón "Bullet" y luego haga clic en "Eliminar bala". Esto eliminará la bala de la celda o el cuadro de texto.
Cambiar la fuente de las balas
También puede cambiar la fuente de las balas en Excel. Para hacer esto, seleccione la celda o el cuadro de texto que contenga la bala y luego haga clic en la pestaña "Inicio" en la cinta. En la sección "fuente" de la cinta, seleccione la fuente deseada en el menú desplegable.
Convertir las balas en numeración
Puede convertir las balas en Excel en numerar haciendo clic en el botón "Bullet" y luego haciendo clic en "Numeración". Esto abrirá la ventana "Numeración", donde puede seleccionar un formato de número para las balas. Una vez que haya seleccionado su formato de número deseado, haga clic en "Aceptar" para guardarlo.
Cambiar la posición de las balas
Puede cambiar la posición de las balas en Excel haciendo clic en el botón "Bullet" y luego haciendo clic en "Posición". Esto abrirá la ventana "Posición", donde puede seleccionar la posición de la bala en relación con el texto. Una vez que haya seleccionado su posición deseada, haga clic en "Aceptar" para guardarla.
Alinear balas
Puede alinear las balas en Excel haciendo clic en el botón "Bullet" y luego haciendo clic en "Alineación". Esto abrirá la ventana "Alineación", donde puede seleccionar la alineación de la bala en relación con el texto. Una vez que haya seleccionado su alineación deseada, haga clic en "Aceptar" para guardarla.
Cambiar la sangría de las balas
Puede cambiar la sangría de las balas en Excel haciendo clic en el botón "Bullet" y luego haciendo clic en "sangría". Esto abrirá la ventana "sangría", donde puede seleccionar la sangría de la bala en relación con el texto. Una vez que haya seleccionado su sangría deseada, haga clic en "Aceptar" para guardarlo.
Preguntas frecuentes
¿Cómo hacer balas en Excel?
Q1. ¿Cómo inserto balas en las celdas de Excel?
A1. Puede insertar fácilmente balas en las celdas de Excel usando la fuente de alas. Para hacer esto, seleccione la celda o las celdas a las que desea agregar las balas y luego seleccione la fuente de alas de la lista desplegable de fuentes disponibles. Una vez que se seleccione la fuente, ingrese el carácter de la bala (•) en la celda o las celdas. Esto insertará una bala en la celda o celdas seleccionadas.
Q2. ¿Cómo cambio el tamaño de las balas?
A2. Para cambiar el tamaño de las balas, debe ajustar el tamaño de fuente de la celda o las celdas. Para hacer esto, seleccione la celda o las celdas en las que desea cambiar el tamaño de las balas, y luego seleccione el tamaño de fuente deseado de la lista desplegable de los tamaños de fuentes disponibles. Esto ajustará el tamaño de las balas en la celda o celdas seleccionadas.
Q3. ¿Cómo cambio el color de las balas?
A3. Puede cambiar fácilmente el color de las balas en Excel cambiando el color de fuente de la celda o las células. Para hacer esto, seleccione la celda o las celdas en las que desea cambiar el color de las balas y luego seleccione el color de fuente deseado de la lista desplegable de los colores de fuentes disponibles. Esto cambiará el color de las balas en la celda o celdas seleccionadas.
Q4. ¿Cómo elimino las balas de las células de Excel?
A4. Para eliminar las balas de las células de Excel, debe eliminar el carácter de la bala (•) de la celda o las células. Para hacer esto, seleccione la celda o las celdas de las que desea eliminar las balas y luego elimine el carácter de la bala de la celda o las celdas. Esto eliminará las balas de la celda o celdas seleccionadas.
Q5. ¿Hay una tecla de acceso directo para insertar balas en Excel?
A5. Sí, hay una tecla de acceso directo para insertar balas en Excel. Para hacer esto, seleccione la celda o las celdas a las que desea agregar las balas y luego presione las teclas de acceso directo Alt+7. Esto insertará una bala en la celda o celdas seleccionadas.
Q6. ¿Cómo alineo las balas en Excel?
A6. Para alinear las balas en Excel, debe ajustar la alineación de la célula o las células. Para hacer esto, seleccione la celda o las celdas en las que desea alinear las balas y luego seleccione la alineación deseada de la lista desplegable de las opciones de alineación disponibles. Esto alineará las balas en la celda o celdas seleccionadas.
En conclusión, las balas son una excelente manera de agregar interés visual a sus hojas de cálculo de Excel y hacerlas más fáciles de leer. Crear balas en Excel es fácil y se puede hacer en algunos pasos simples. Todo lo que necesita hacer es elegir el carácter de bala que desea usar, escribirlo en la celda y presione Entrar. Con unos pocos clics, puede agregar rápidamente balas elegantes a sus hojas de cálculo de Excel y hacer que se vean más profesionales.




